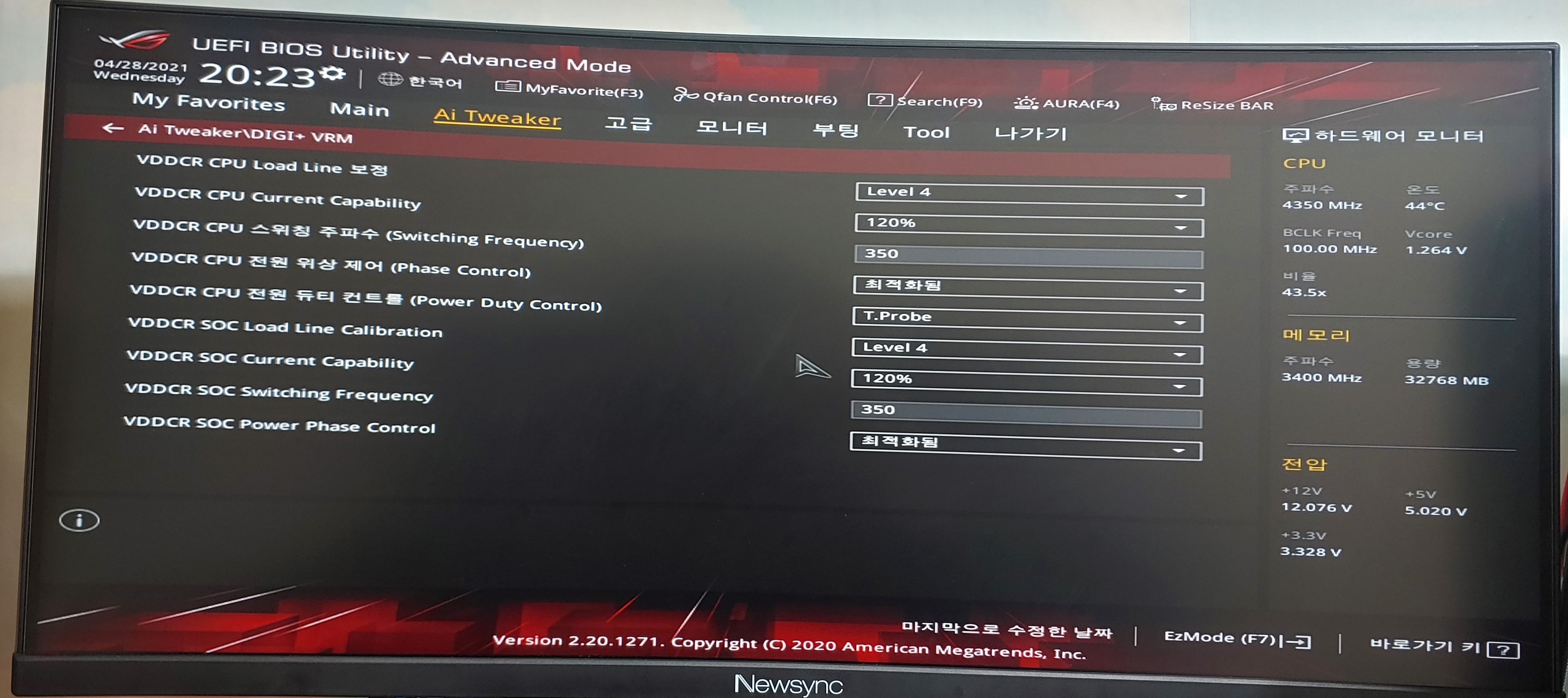어떠한 글을 작성하기에 앞서,
부품들에 대해 설명하려고 합니다.
해당 글은 노트북, 스마트폰도 포함되어 있으니 이 점 참고하시길 바랍니다.
CPU
CPU라는 부품은 중앙처리장치라고도 합니다.
이러면 말이 조금 어려울 수도 있는데요.
쉽게 말해서, 사람으로 가정을 한다면, 두뇌입니다.
컴퓨터의 모든 내용을 실시간으로 처리합니다.
 라이젠 CPU
라이젠 CPU
이 CPU에는 클럭과 IPC라는 게 존재합니다.
클럭은 CPU의 반응속도라고 보시면 됩니다.
이 반응속도는 CPU 내부에 있는 부품들의 진동 횟수인데요,
진동 횟수는 서로 데이터를 주고받는 횟수를 말합니다.
컴퓨터는 작은 부품이더라도, 일정 간격으로 정보를 주고받거든요.
IPC라는 건 CPU의 세대 간 성능을 말합니다.
IPC를 설명해 드리기 앞서, 코어와 쓰레드를 알아야 합니다.
코어는 우리 두뇌를 말합니다만,
1코어는 한 사람이라고 보시면 되고, 쓰레드는 양팔을 말한다고 보시면 됩니다.
컴퓨터 용어로는 1코어는 물리 코어, 1쓰레드는 논리 코어라고 하는데요.
물리 코어는 실제로 존재하는 코어를 말하고
논리 코어는 윈도우가 그렇게 인식하는 코어를 말합니다.
SMT라는 하이퍼스레딩 기술이 가상 쓰레드를 말하며,
이 가상쓰레드는 실제 코어의 2배로 사용 가능합니다.
i5 9400f 라는 CPU는 6코어 6쓰레드입니다.
6코어는 실제 코어고, 6쓰레드는 6코어로 인식을 한다는 의미.
라이젠 3600x 라는 CPU는 6코어 12쓰레드입니다.
6코어는 실제 코어고, 12쓰레드는 실제로는 6코어인데, 윈도우는 12코어로 인식하는 얘기입니다.
그러면 뭐가 좋은가?
CPU를 더 잘 굴릴 수 있습니다.
6명이 할 일을 12명이 하게 만드는 거죠.
6코어를 50%씩 나눠서 12코어를 만든다고 말씀드리면 이해하기 쉬우실 겁니다.
실제로는 아니지만, 이렇게 나눠서 더 효율적으로 코어를 활용합니다.
그래서 6코어인데, 12쓰레드이면, 더 부드러운 컴퓨터가 됩니다.
과거, i5와 i7의 차이를 논하던 시절처럼 말이죠.
그리고 CPU라는 건 1코어만 개발을 합니다.
i3, i5, i7 이렇게 있어도, 다 똑같은 CPU입니다.
하나의 CPU를 2개, 4개, 6개 이런 식으로 만들어서 냅다 파는 게 다입니다.
IPC라는 건 매번 만들어지는 세대의 성능을 말하고요.
쉽게 말해서, 고등학생 2학년과 3학년의 차이를 IPC라고 말합니다.
2학년의 반수를 I3, I5, I7이라고 가정을 한다면,
반 수가 아무리 많아도 다 같은 학년이라는 거죠.
학년이 오르면 머리도 전반적으로 좋아집니다.
다만? 모든 학생이 다 머리가 좋은 건 아니죠.
이게 바로 수율이라고 합니다.
즉, IPC는 한 세대의 1코어 성능을 말합니다.
CPU 회사는 인텔과 AMD가 있습니다.
둘의 차이점은 만드는 방식이 다릅니다.
인텔은 한곳에 다 모아서 만들고,
AMD는 따로 나눠서 만듭니다.
굳이 비유를 하자면,
인텔은 한 학교에 몰려 있는 느낌이고,
AMD는 같은 학년이지만, 2개의 학교로 나눠서 다니는 느낌입니다.
AMD는 학교가 2개라 넓어서 좋지만,
멀어서 걸어 다니기 힘듭니다.
인텔은 학교가 1개라서 조금은 좁지만,
돌아다니기 편합니다.
이걸 레이턴시라고 하는데,
라이젠 1세대까지 지연이 발생한 이유를 설명합니다.
인텔은 8코어를 같은 곳에 몰아서 만들지만,
라이젠은 4+4로 만들어서, 4코어 불량 뜨면 4코어 CPU로 만들면 그만이거든요.
인텔은 8코어 중에 4코어가 불량이 뜨면 폐기처분.
그래서 라이젠이 항상 더 저렴합니다.
4+4로 작동 시에는 서로 옆 동네라서,
4코어 + 2코어로 사용 시에는
건너는 길을 더 빨리 왔다 갔다 해야 합니다.
이게 메모리를 오버하는 이유입니다.
라이젠이 메모리 오버 권장인 이유.
레이턴시라는 건 지연시간이라고도 하는데요.
이게 크면 클수록, 게임시 프레임 드랍이 엄청납니다.
(물론, 이는 일정 이상 넘어설 때 차이가 발생합니다.)
프레임은 1초당 보이는 사진의 수를 말합니다.
대부분의 모니터는 60Hz로 60프레임을 보여줍니다.
사람의 눈은 1초에 60장까지는 아무 생각을 안 하고,
30프레임으로 사용 시에는 좀 느리다...라는 생각을 합니다.
30프레임 미만으로 뚝 떨어져, 갑자기 1초에 30장 미만의 사진을 보여준다고 생각을 해보세요.
얼마나 느린지를...
갑자기 그러면, 렉 걸려요! 라고 하는 거죠.
RAM
Random Access Memory라고 하는데, 그냥 램 또는 메모리라고 합니다.
임시 기억 저장소입니다.
사람이 생각을 하면, 임시로 어디에 머물 게 되는데, 그게 메모리라고 생각하시면 됩니다.
그걸 기억해 내는 게 저장장치의 역할이구요.
메모리는 클럭과 타이밍이라는게 존재합니다.
타이밍은 아랫글을 읽어보세요.
램 오버클럭 램타이밍의 이해와 주요 타이밍의 설정 # 1
메모리 타이밍의 이해. 메모리 주파수는 Hertz 단위 또는 초당 사이클 단위로 측정 되지만 메모리 타이밍 ...
blog.naver.com
클럭은 CPU클럭과 동일합니다.
서로 다른 메모리를 같이 사용해도 되나요?
안녕하세요? 오늘은 메모리 혼용이라는 주제를 들고 왔습니다. 이 글을 쓰게 된 발단부터 서론으로 말씀드리려고 합니다. 오늘의 아주 큰 질문은 DDR3와 DDR4를 같이 사용해도 되는가...?입니다. 이 질문 외에도..
minereu.tistory.com
VGA
Video Graphics Array라고 해서, 그냥 그래픽카드라고 생각하시면 됩니다.
 GTX 1070
GTX 1070
그래픽카드는 내장과 외장 그래픽카드가 있으며,
그래픽 연산을 담당하는 장치입니다.
이게 없으면 모니터 화면도 못 띄우는 그런 존재입니다.
쉽게 말해서, 사람의 눈이라고 보시면 됩니다.
눈이 없으면 앞을 못 보고, 시력이 좋으면 멀리까지 보듯이.
그래픽카드도 없으면 못보고, 좋으면 더 좋은 화질이 나오니까요.
여기서 메모리 클럭과 CPU클럭은 상단 내용과 동일합니다.
자세한 그래픽카드 내용은 아래 참고
컴퓨터(PC) 그래픽카드를 고르는 아주 쉬운 방법?
안녕하세요? 오늘은 컴퓨터를 기준으로 그래픽카드 고르는 방법을 써보려고 합니다. 일단, 노트북의 경우에는 칩셋을 납땜하기 때문에, 그래픽카드 칩셋에 따른 성능만 보시면 된다는 점을 알려드립니다. (해당 내..
minereu.tistory.com
HDD
HDD라는 건 Hard Disk Drive라고 하는데,
이런 거 무시하시고, CD아시죠?
 HDD
HDD
그 CD를 읽어내는 것처럼 살짝 긁어서 읽어내는 방식입니다.
회전 속도는 내부 부품이 돌아가는 속도를 말하고요.
높을 수록 좋지만, 내구성이 약해지는 단점이 있습니다.
그걸 높이려면 또 돈이...
HDD에는 PMR이나 SMR, CMR이 있습니다.
표기는 CMR(PMR)과 SMR(PMR)이라고 표기합니다.
하드디스크(HDD) 저장 방식 LMR, PMR, CMR, SMR 정리
하드디스크 저장 방식 정리 입니다. 하드디스크는 저장 용량을 늘리기 위해 기록 밀도를 높이는 방향으로 발전을 해왔고 그에 따라 저장방식의 차이가 생겼습니다. 기본적으로 하드디스크는 데이터를 저장 할 때..
rootblog.tistory.com
CMR(PMR)이 더 좋은 겁니다.
4TB이상 구매는 권하지 않으며, 도시바 P시리즈를 추천해드립니다.
WD도 예전의 WD가 아니라서.
SSD
SSD는 Solid State Drive라고도 하는데,
쉽게 말해서 반도체 디스크입니다.
반도체는 여러분들도 아시다시피, 전기신호만 뾱! 하고 줘도,
바로 반응합니다.
그래서 HDD보다 더 빠르죠.
SATA라는 건, 연결하는 선의 스펙을 말합니다만,
SATA3로 구매하시는 게 더 성능이 좋습니다.
SATA3와 2는 2배의 성능 차이가 나며, SATA3와 1은 4배나 나니 주의합시다.
그리고 SSD라고 해서 다 같은 SSD는 아닙니다.
SSD는 DRAM이라고 해서,
SSD 성능을 보조해주는 게 있습니다.
SSD에는 처리해주는 컨트롤러 = CPU 같은 녀석이 있고,
그걸 보조하는 DRAM = RAM 같은 녀석이 있습니다.
이 DRAM은 없는 SSD도 많고, 없는 얘들은 쓰레기입니다.
SSD는 TLC MLC SLC가 있으며, 최근에는 QLC도 있더군요.
쉽게 말해서, 반도체를 반으로 나눈 겁니다.
SLC가 가장 좋은 NAND이며,
이걸 반으로 나누면, 용량이 2배로 늘어납니다.
그래서 SLC > MLC > TLC > QLC...
이렇게 나누면 값이 저렴해집니다만,
TLC부터 속도 저하 현상이 나타납니다.
그게, 이후에는 DRAM 탑재로 TLC 속도를 안정화 시키지만,
용량이 오버되면 캐리를 못 합니다. 원래 TLC 속도가 나오게 되죠.
그래서 웬만해서 MLC로 사는 게 좋으나,
돈이 안 된다면 용량이 많은 TLC로 사는 것도 나쁘지 않습니다.
지금은 TLC SSD 500GB와 250GB는 3만 원 밖에 차이가 안 나니
250GB사면 손해라고 할 수 있습니다. 스펙 차이도 있는데...
자세한 구분 방법은 아래 글 참고!
아무도 알려주지 않은 저가형 SSD에 숨겨진 진실 - 지매니저, The PC방
최근 PC 하드웨어 트렌드 중 하나는 SSD 제품의 가격 인하 정책입니다. SSD 가격 하락이 지속되면서 120GB 저가형 모델은 2만원대, 250GB 3만원대를 형성할 정도로 부담없는 가격은 소비자의 구매 매력 포인트로 작용하고 있습니다. 낮아진 가격 문턱에 PC방과 일반 소비자는 주저없이 SSD를 사용합니다. 특히, PC방은 한 번에 대량으로 구입하는 장점이 있어서 판매자 입장에서는 선호하는 판매 그룹 중 하나입니다.Read More
gmanager.co.kr
개인적으로는 마이크론사와 삼성을 권해드립니다.
추가로 SSD에 대해 알고 싶다면, 아랫글을 참고하시길 바랍니다.
컴퓨터의 속도를 책임지는, SSD에 대해 파헤쳐 보자
이 글을 읽기 전에, 제가 썼던 글을 한 번 읽고 읽어보시는 것을 적극 권장해드립니다. (다소 이해하기 어려우실 수도 있습니다) https://minereu.tistory.com/57 컴퓨터 용어 정리 어떠한 글을 작성하기
minereu.tistory.com
메인보드
솔직히 이 메인보드라는 건 설명이 필요 없습니다.
저가형으로 사지 말라는 건, 방열판이 없기 때문입니다.
쿨러로 아무리 식혀도, 메인보드는 그 열을 전달해줄 얘들이 없거든요.
그래서 방열판이 많을수록 좋습니다....
X570이라는 AMD사의 메인보드는 메인보드에 쿨러까지 있을 정도...
그래서 최소한 B보드 이상 구매하시는 게 좋습니다.
칩셋하고 방열판을 별개이니 참고하세요.
비싸다고 해서 다 좋은 건 아닙니다.
칩셋은
인텔이 H < B < Z 이고,
라이젠은 A < B < X 입니다.
칩셋이 좋아도, 부품이 쓰레기인 경우도 있으니
유통사를 잘 보고 구매하자고요!
기가바이트 - 피씨디렉트
바이오스타 - 이엠텍
ASUS - STOCM, 대원
ASRock - 에즈윈
(에즈락은 에즈윈이 진리!)
이 정도로 알아두시면 됩니다.
그리고 M-ATX와 ATX는 메인보드 크기를 말합니다.

특별한 이유가 없다면, 일반 ATX 사이즈가 좋습니다.
그래픽카드 간섭도 거의 없구요.
파워
파워는 컴퓨터에 전력을 불어놓는 부품입니다.
이에 대해서는 아래 글 참고
컴퓨터(PC) 그래픽카드를 고르는 아주 쉬운 방법?
안녕하세요? 오늘은 컴퓨터를 기준으로 그래픽카드 고르는 방법을 써보려고 합니다. 일단, 노트북의 경우에는 칩셋을 납땜하기 때문에, 그래픽카드 칩셋에 따른 성능만 보시면 된다는 점을 알려드립니다. (해당 내..
minereu.tistory.com
쿨러
보통 기쿨을 많이 사용하지만, 사제 쿨러가 더 좋습니다.
기쿨은 기본으로 제공되는 쿨러를 말합니다만,
인텔은 진짜 똥 쿨러이니, 적어도 교체하시길 권해드립니다.
가성비로는 RC100, RC300, RC500, 트리니티 정도입니다.
3RSYS사의 RC 시리즈는 진짜 넘사벽이라고 생각합니다.
3RSYS Socoool RC100 RGB
3RSYS Socoool RC100 RGB CPU공랭쿨러
COUPANG
www.coupang.com
3RSYS Socoool RC310 RGB
3RSYS Socoool RC310 RGB (BLACK) 완충포장 발송
COUPANG
www.coupang.com
3RSYS Socoool RC510 RGB
쓰리알시스템 Socoool RGB CPU쿨러 RC510
COUPANG
www.coupang.com
써모랩 TRINITY WHITE LED 저소음
써모랩 CPU쿨러 TRINITY WHITE LED
COUPANG
www.coupang.com
케이스
케이스는 컴퓨터에서 아주 중요합니다.
컴퓨터 부품들이 아무리 좋아도,
공간이 너무 넓거나 너무 좋으면 열이 잘 안 빠집니다.
그래서 좋은 케이스를 사용할 필요가 있습니다.
너무 저렴한 케이스는 케이스가 너무 얇아서 휘기도 합니다.
가장 많이 구매하는 브랜드는 DarkFlash와 3RSYS, 마이크로닉스 정도이며,
앱코와 콕스는 진짜 싼 맛에 구매하는 브랜드입니다.
이 2개의 브랜드는 같은 회사이며, 마감이 진짜 구집니다.
교환 요청만 몇 번을 한 건지...;;
키보드나 마우스 외에는 거르시길.
개인적으로 추천하는 케이스는
darkFlash DLM21 RGB MESH 강화유리
다크프레쉬 AZ PC케이스 미니타워 화이트 DLM 21 RGB MESH
COUPANG
www.coupang.com
darkFlash C6S RGB
darkFlash 케이스쿨러 C6S 140 RGB
COUPANG
www.coupang.com
darkFlash G-CLASS 500 RGB
다크프레쉬 AZ PC케이스 G-CLASS 500 RGB
COUPANG
www.coupang.com
darkFlash DLM22 RGB 강화유리
다크프레쉬 AZ PC케이스 DLM 22 RGB
COUPANG
www.coupang.com
3RSYS L530 강화유리
3RSYS L530 강화유리 (블랙)
COUPANG
www.coupang.com
이 글을 쓴지 벌써 2년이 지났습니다.
시간이 참 빠르다고 느낍니다.
최근들어 케이스도 많이 새로 생기고, 없어진 케이들도 많아진 것 같습니다.
2021년 기준으로 케이스를 최신화 하여 다시 글을 올릴테니
블로그 글 2021ver로 찾아봐주시면 감사하겠습니다.
컴퓨터에 대해 알아보자 2021ver
2018년부터 시작해서, 지금까지 되게 많은 글을 써왔고, 지금도 그 글로 인해 도움을 받는 사람들도 꽤 있음을 느낍니다. 하지만, 시간이 지난 만큼, 정보도 부정확해지고, 의견이 생길 수밖에 없
minereu.tistory.com
긴 글 읽어봐주셔서 감사합니다^^
"이 포스팅은 쿠팡 파트너스 활동의 일환으로, 이에 따른 일정액의 수수료를 제공받습니다."