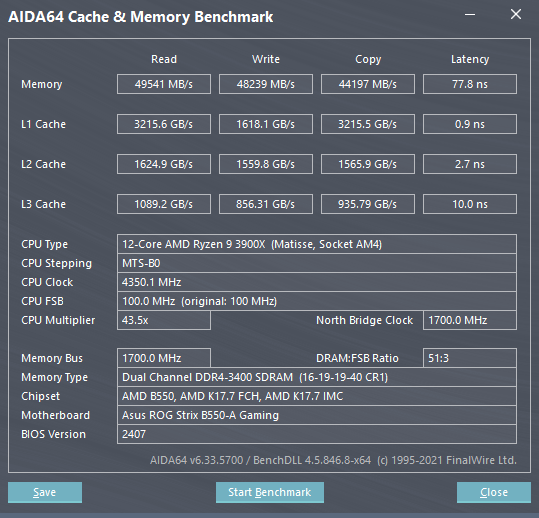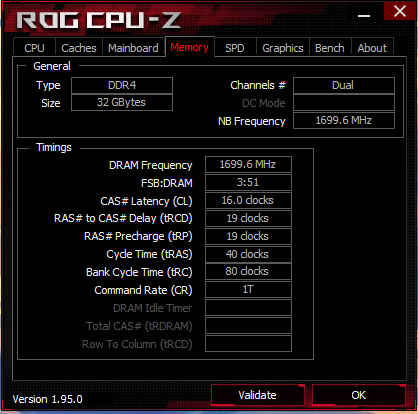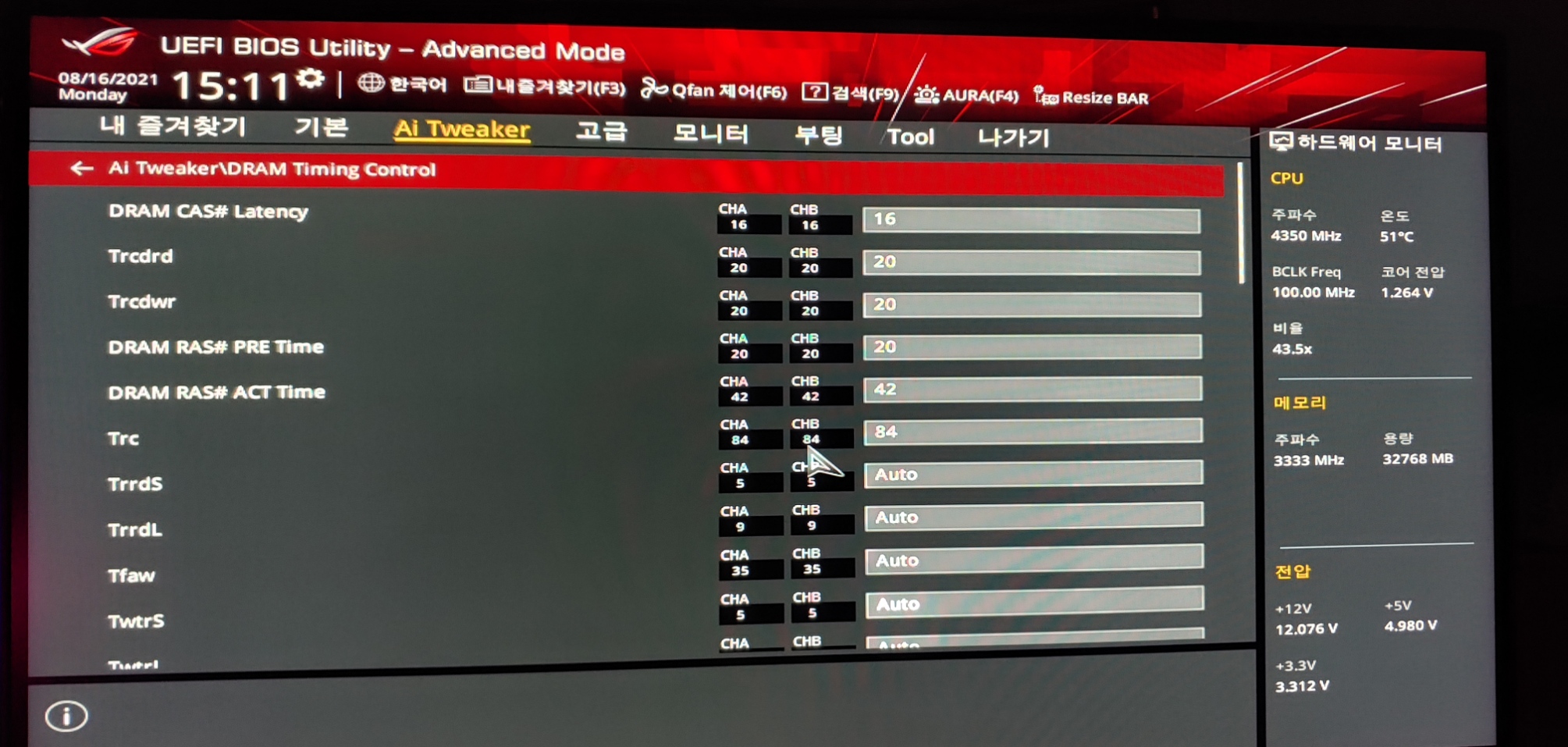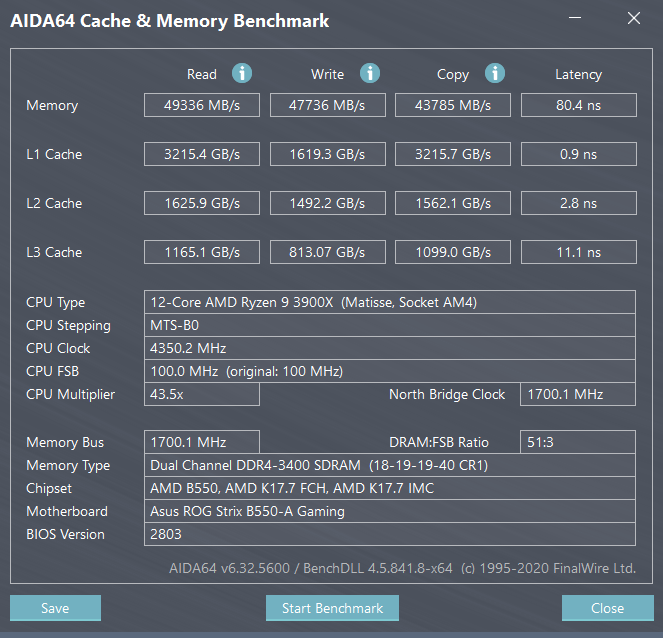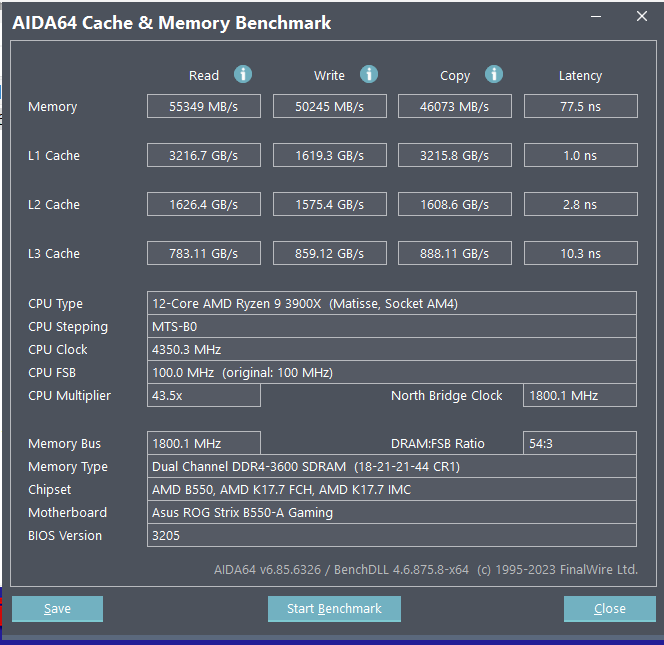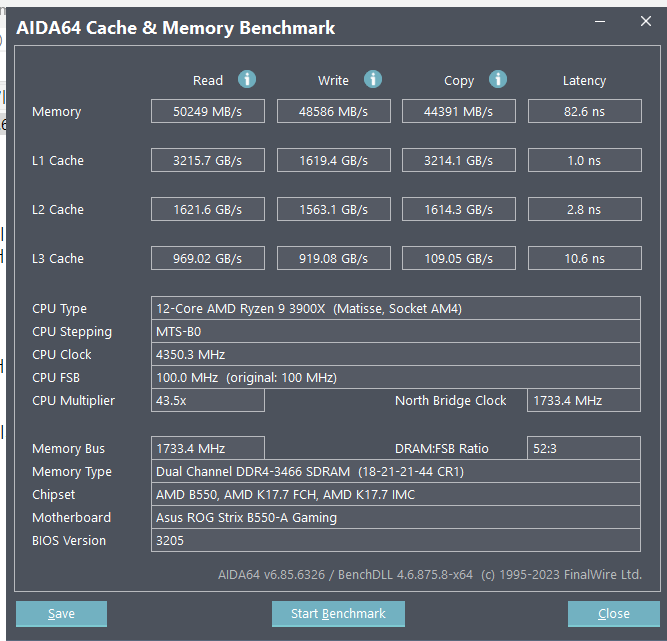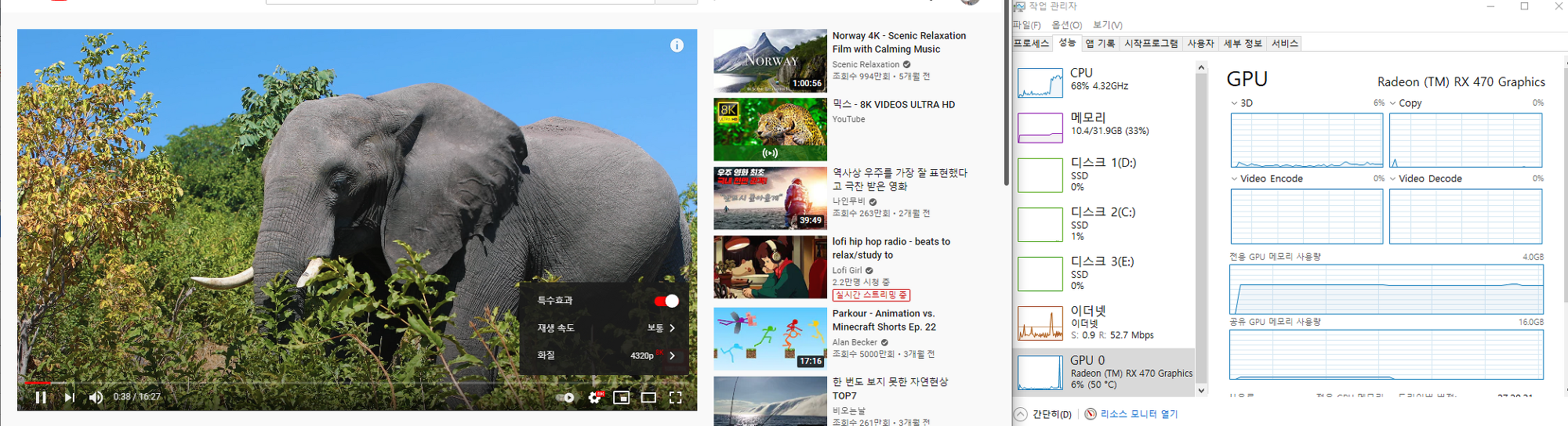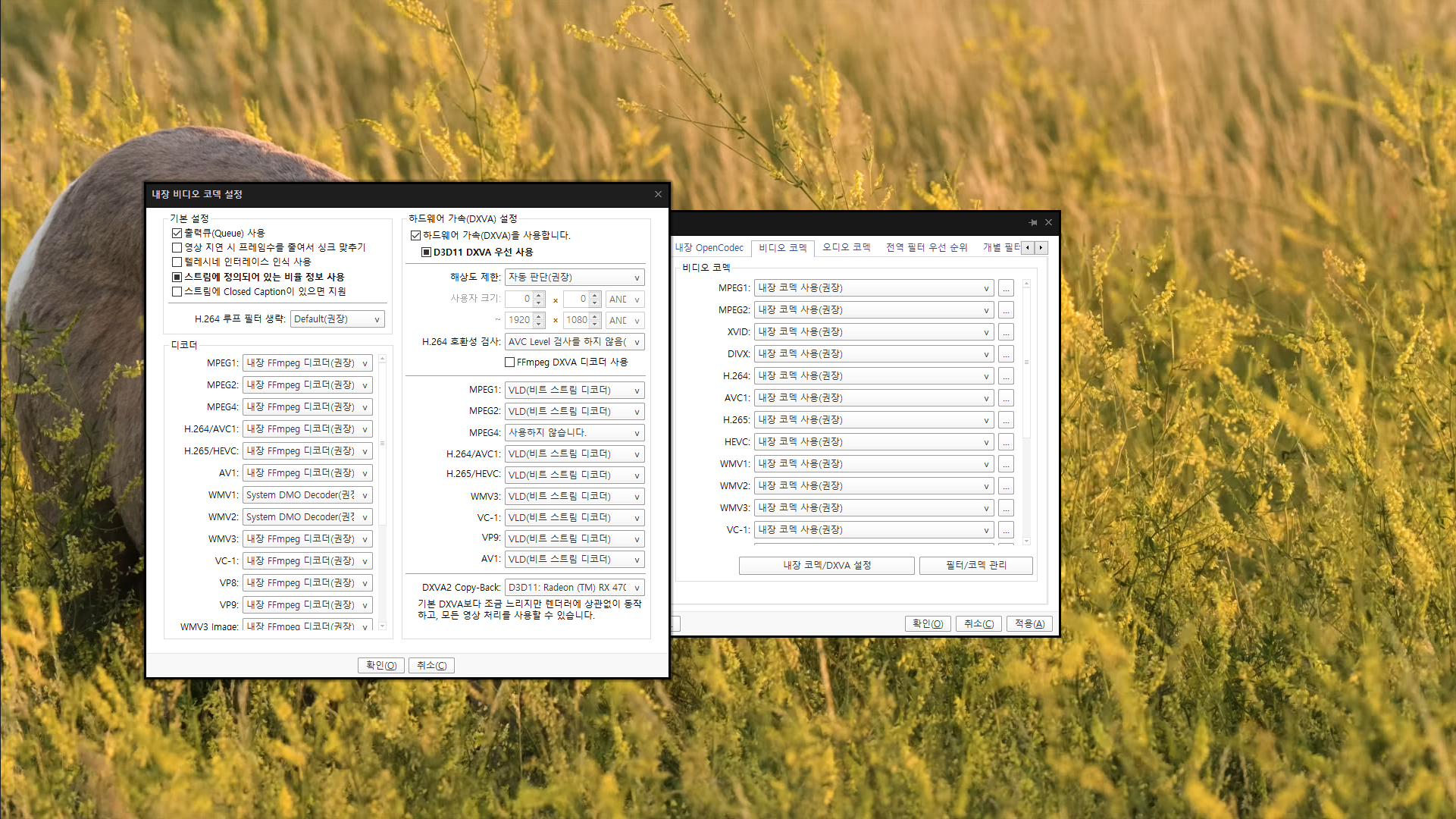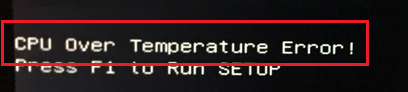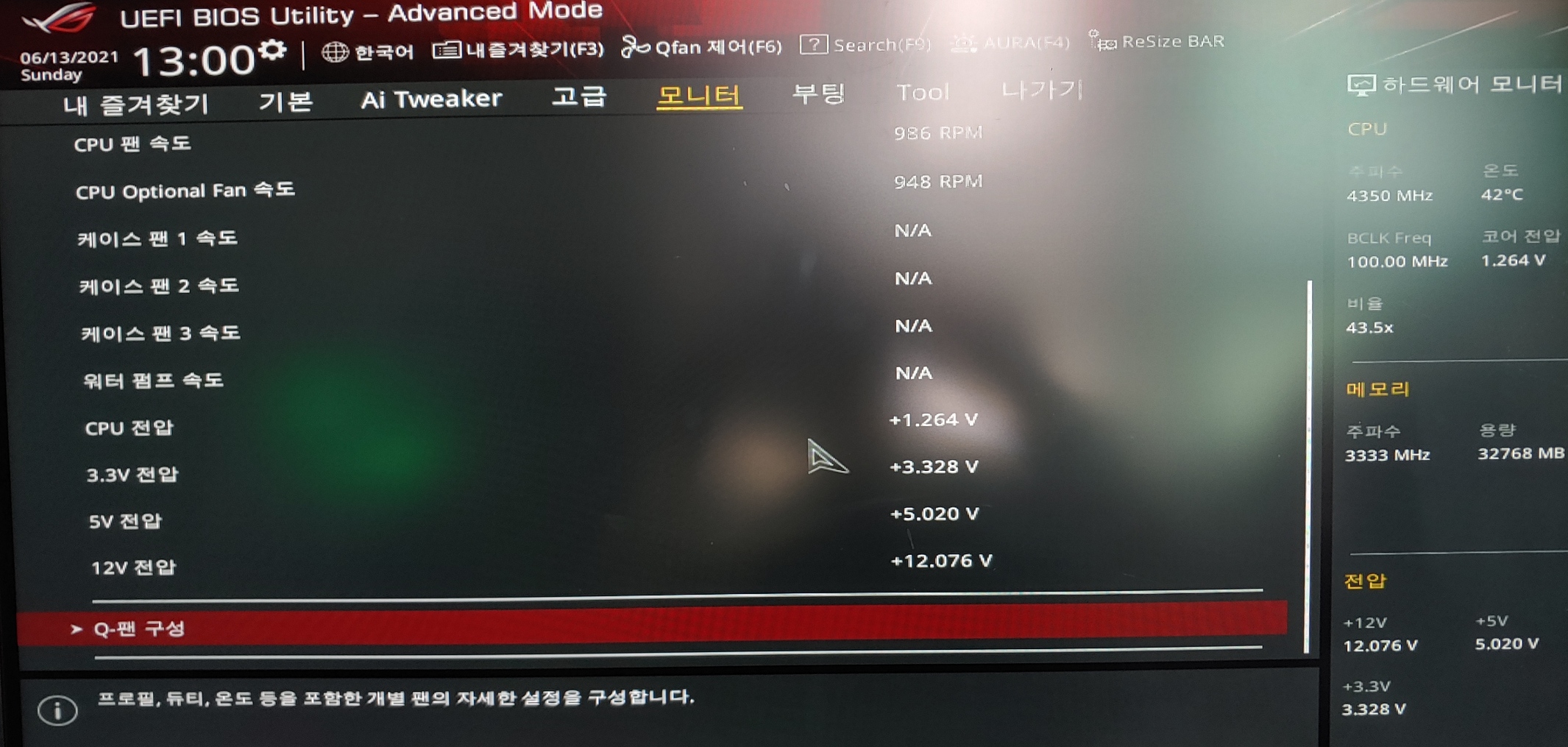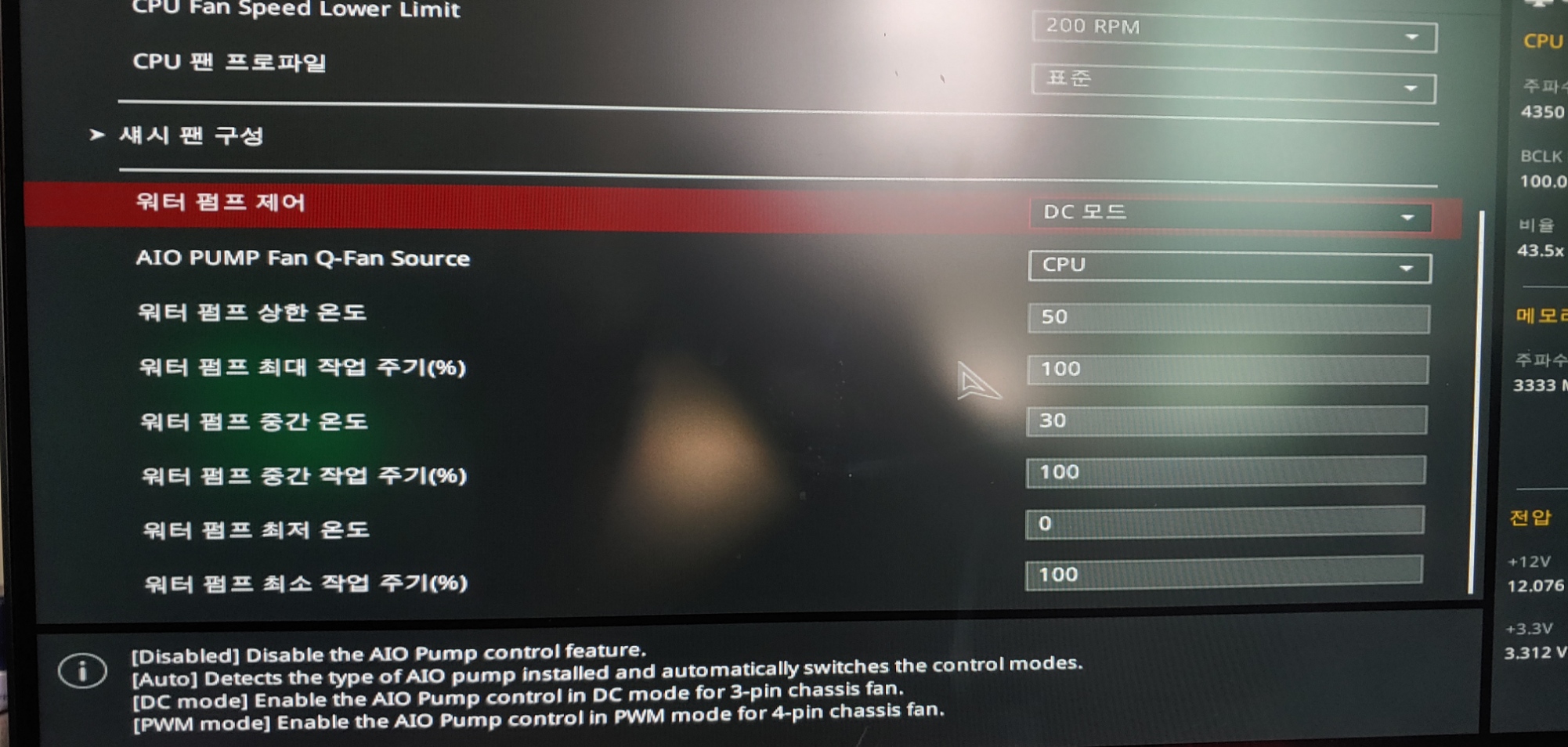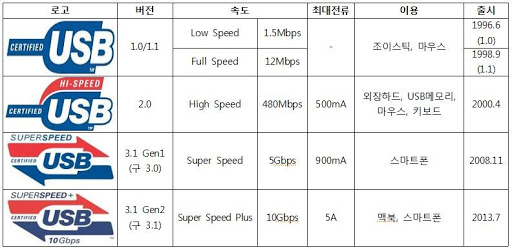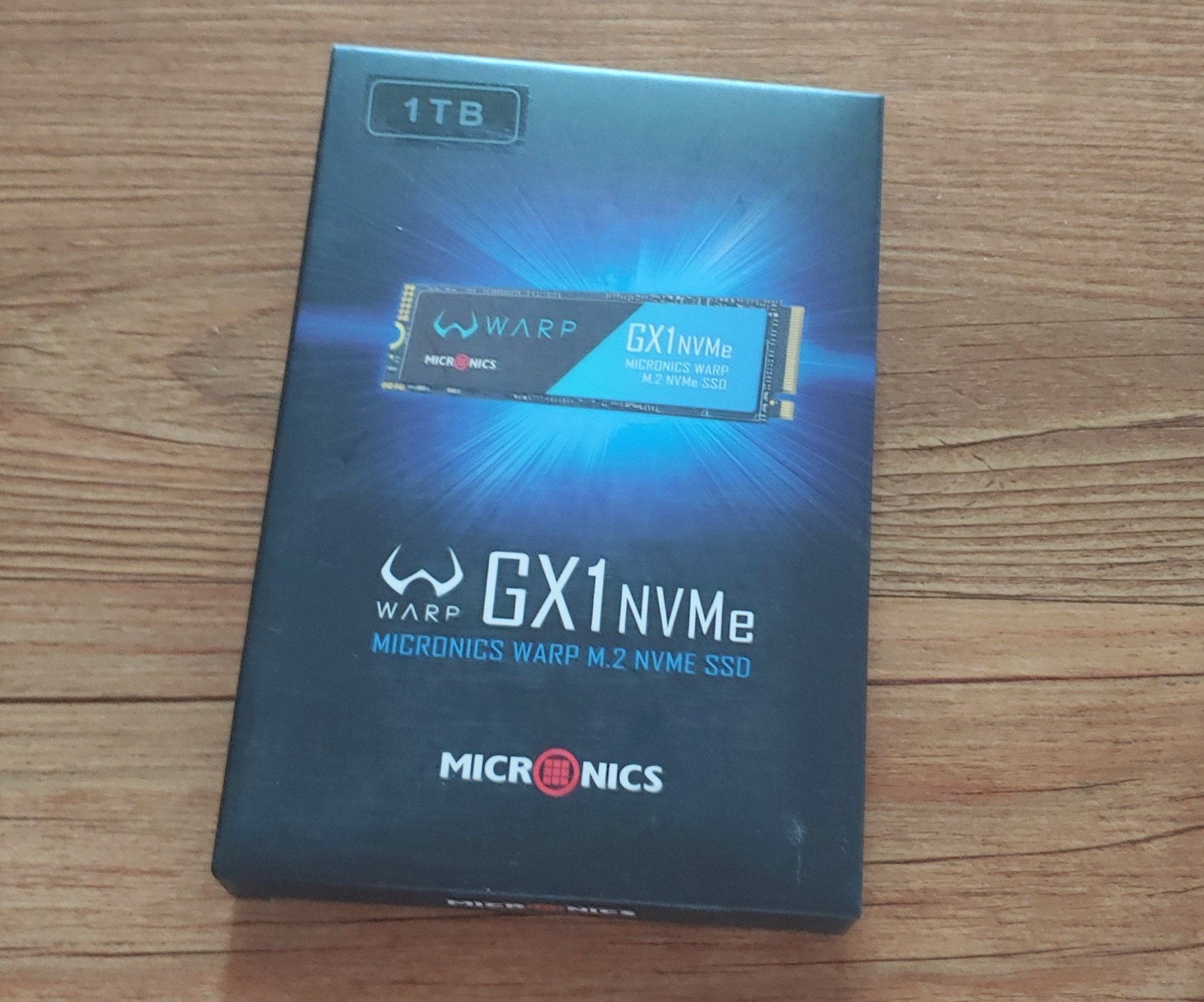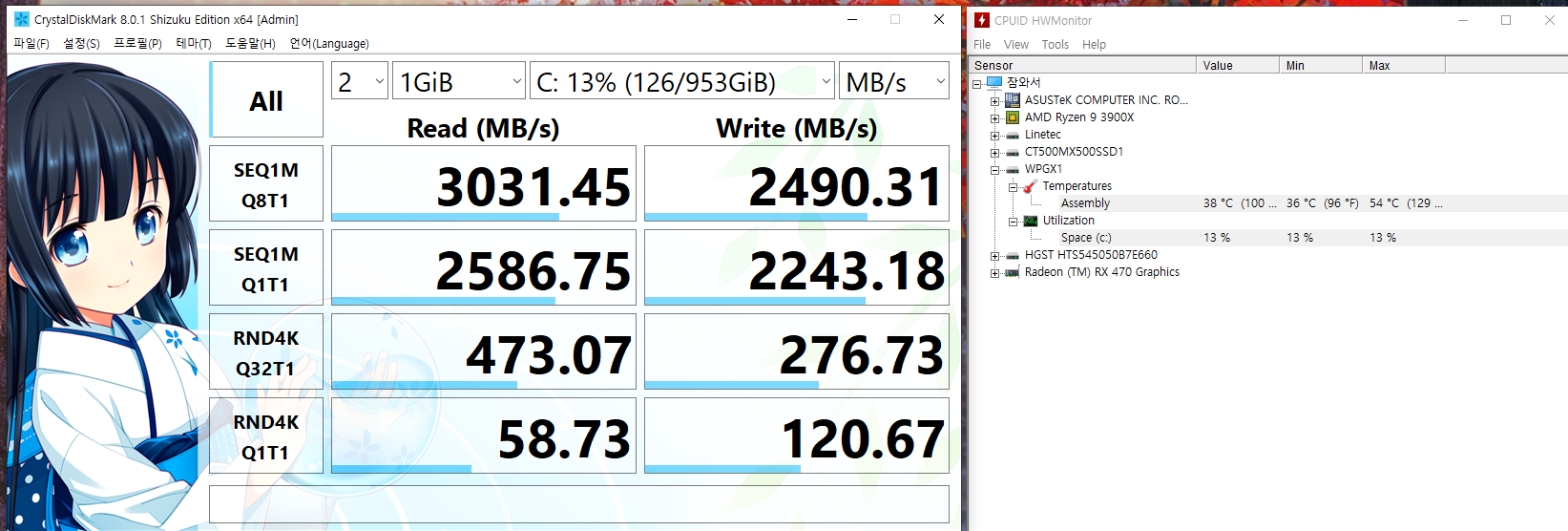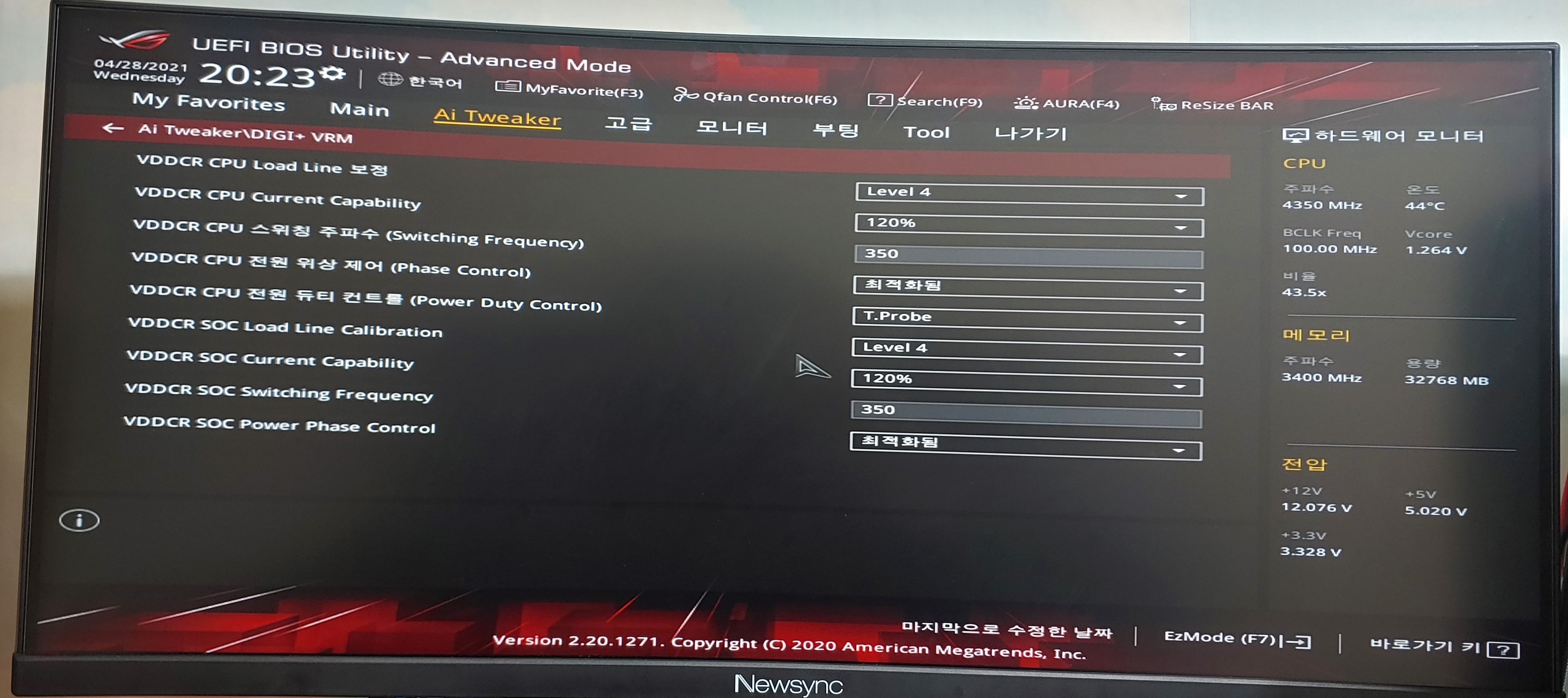재부팅 화면 멈춤 Kernel Power(41) 해결방법
9월부터, 컴퓨터에서 이상한 증상이 생기기 시작했습니다.
컴퓨터 사용 중 갑자기 재부팅
모니터 노이즈, 지지직 증상
마우스가 먹통 되면서 화면 멈춤
미세한 스터터링에 가까운 렉
블루스크린 1초 뜨고 바로 컴퓨터 재부팅됨
등등...
이 모든 것이 특정 패턴에 의해서 일어나는 것이 아니라,
갑자기 툭 발생합니다.
원인을 알아내기 위한 첫 발걸음
일단 블루스크린이 떴었기에, 고클린을 켜보기로 합니다.

고클린에서 아무것도 안 떴다?
그렇다면, 최소한 정상적인 문제는 아닌 거예요.
모르는 사람도 있겠지만,
우리가 사용하는 컴퓨터는 모든 정보가 기록이 됩니다.
이는 오류도 다를 바가 없음.
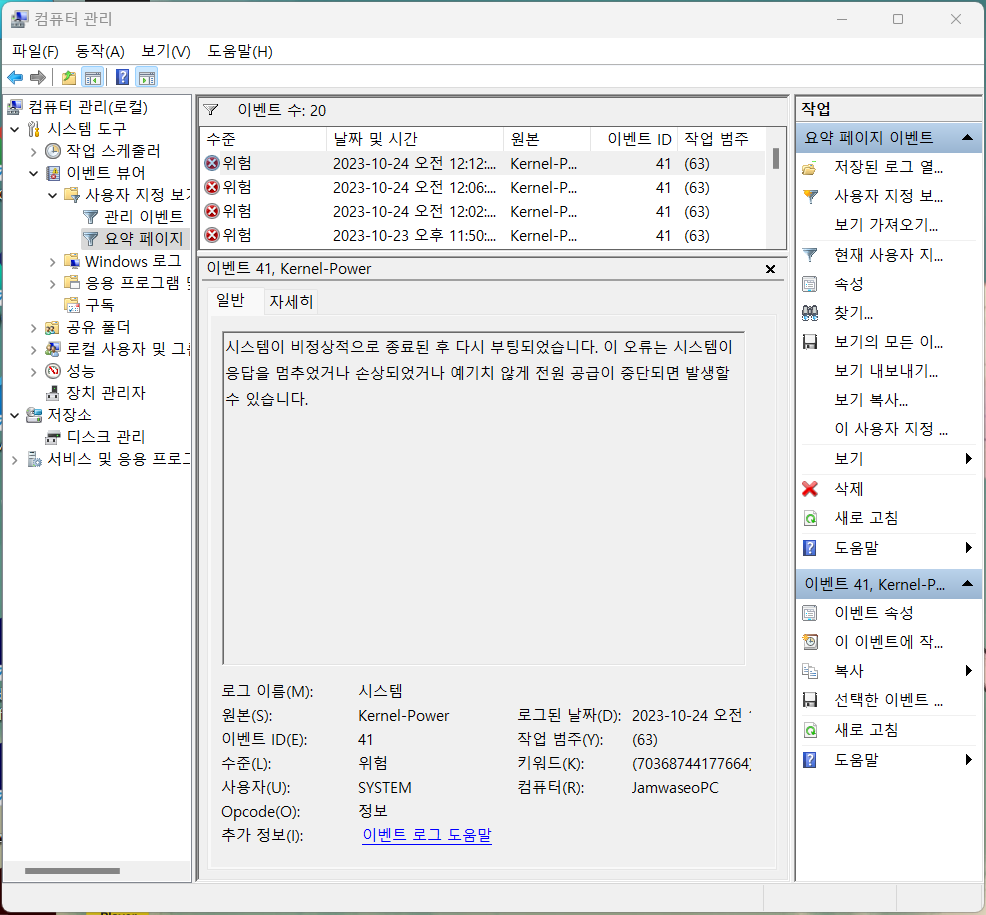
지금 발생하는 증상은
Kernel Power(41)
알 수 없는 원인에 의해 전원이 차단되는 에러코드
해결방법
인터넷에 아무리 찾아봐도 해결방법이 없습니다.
하라는 대로 다 해봐도 똑같이 튕기고,
똑같이 멈추네요.
어떻게 해결할 수 있을까....
어느덧 1개월이 지난 지금.
1단계
온도 체크
프로그램으로 온도체크를 해봅시다
HWMONITOR | Softwares | CPUID
HWMonitor for Windows on x86 is a hardware monitoring program that reads PC systems main health sensors : voltages, temperatures, powers, currents, fans speed, utilizations, clock speeds ... The program handles : CPU and GPU-level hardware monitoring LPCIO
www.cpuid.com
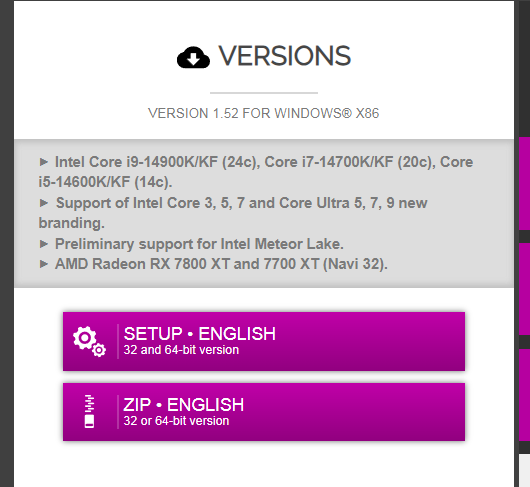
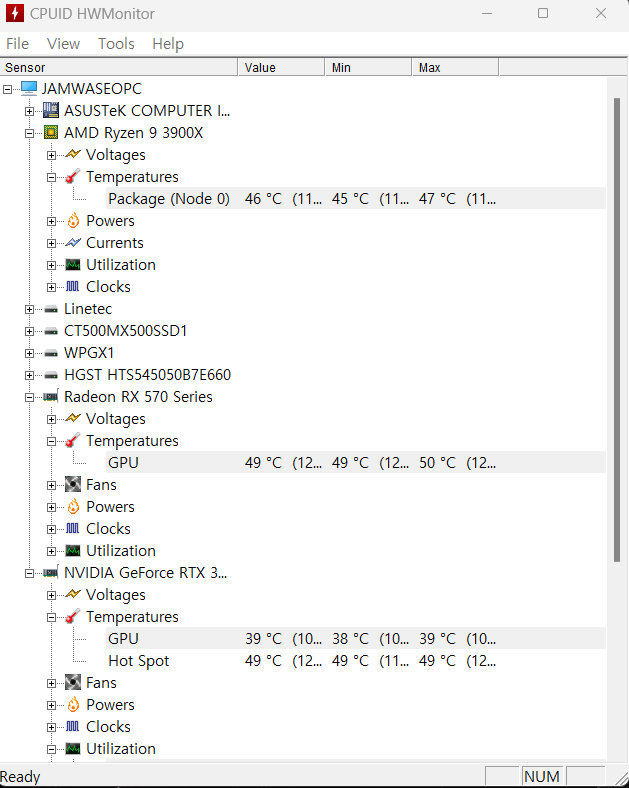
온도는 정상이네요.
게임 시에도 온도 테스트를 해보세요,
만약 80도가 넘는다면 문제가 있는 겁니다.
윈도우 업데이트 및 드라이버 업데이트
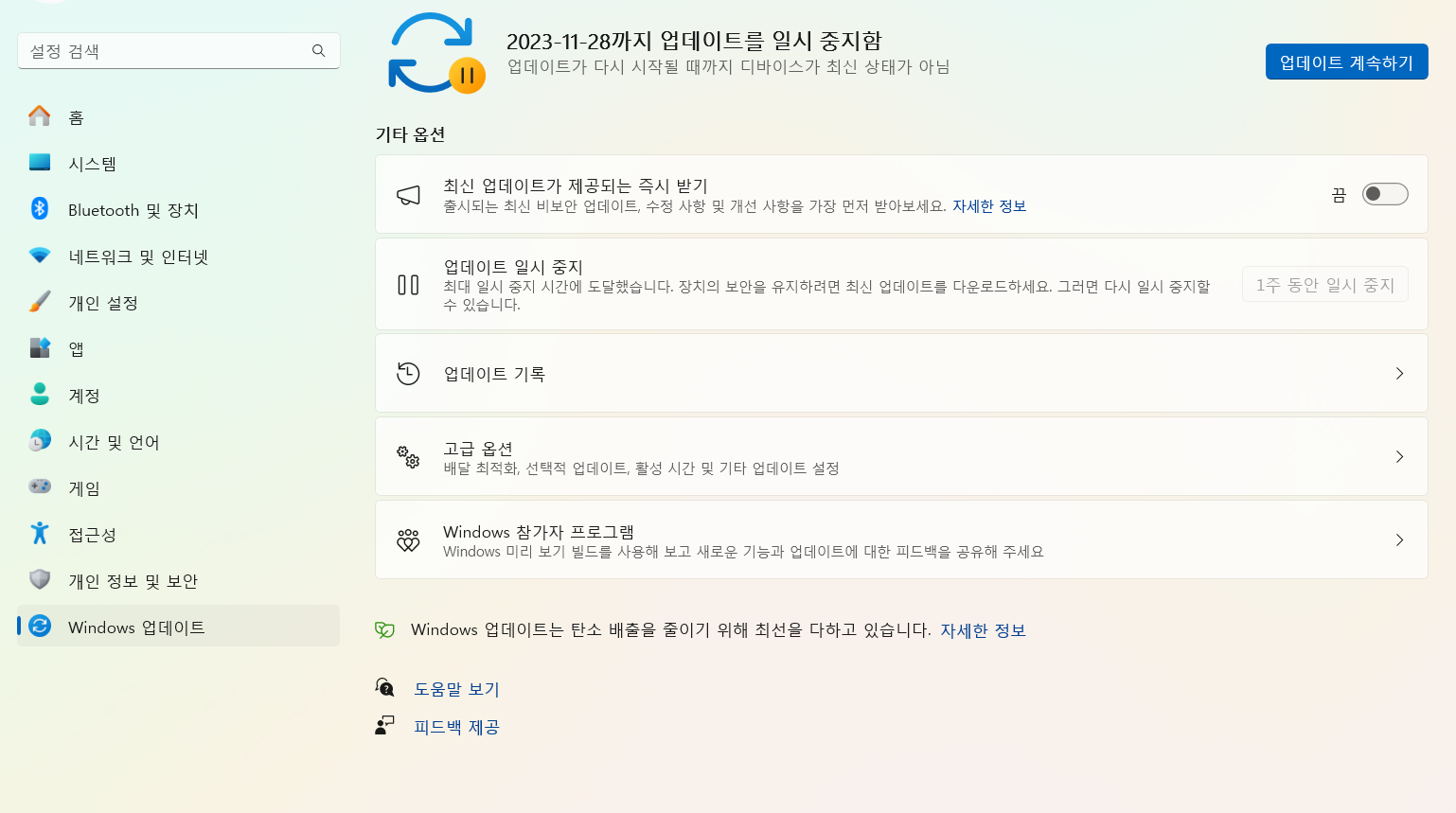

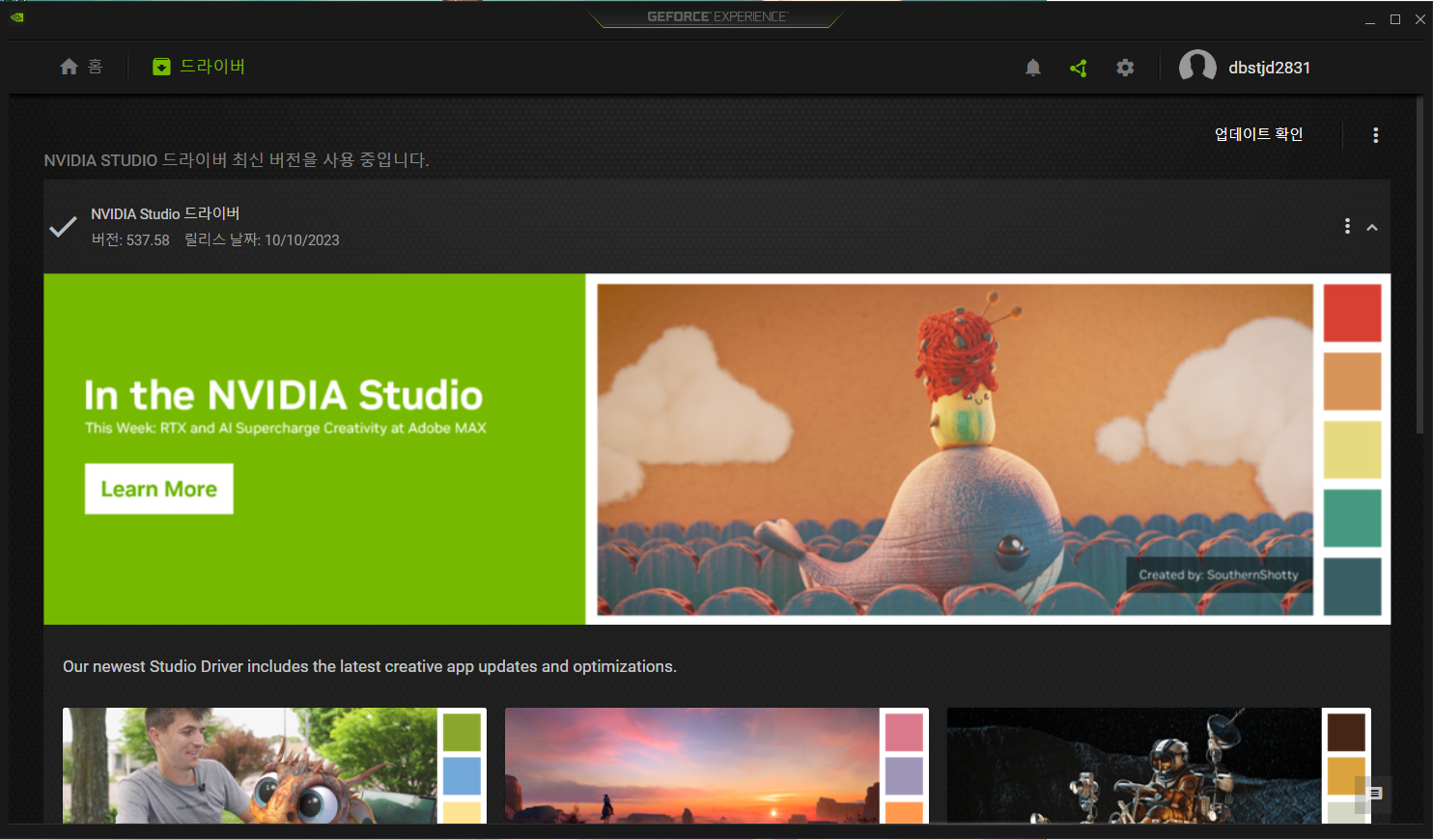
최근 설치한 프로그램 제거
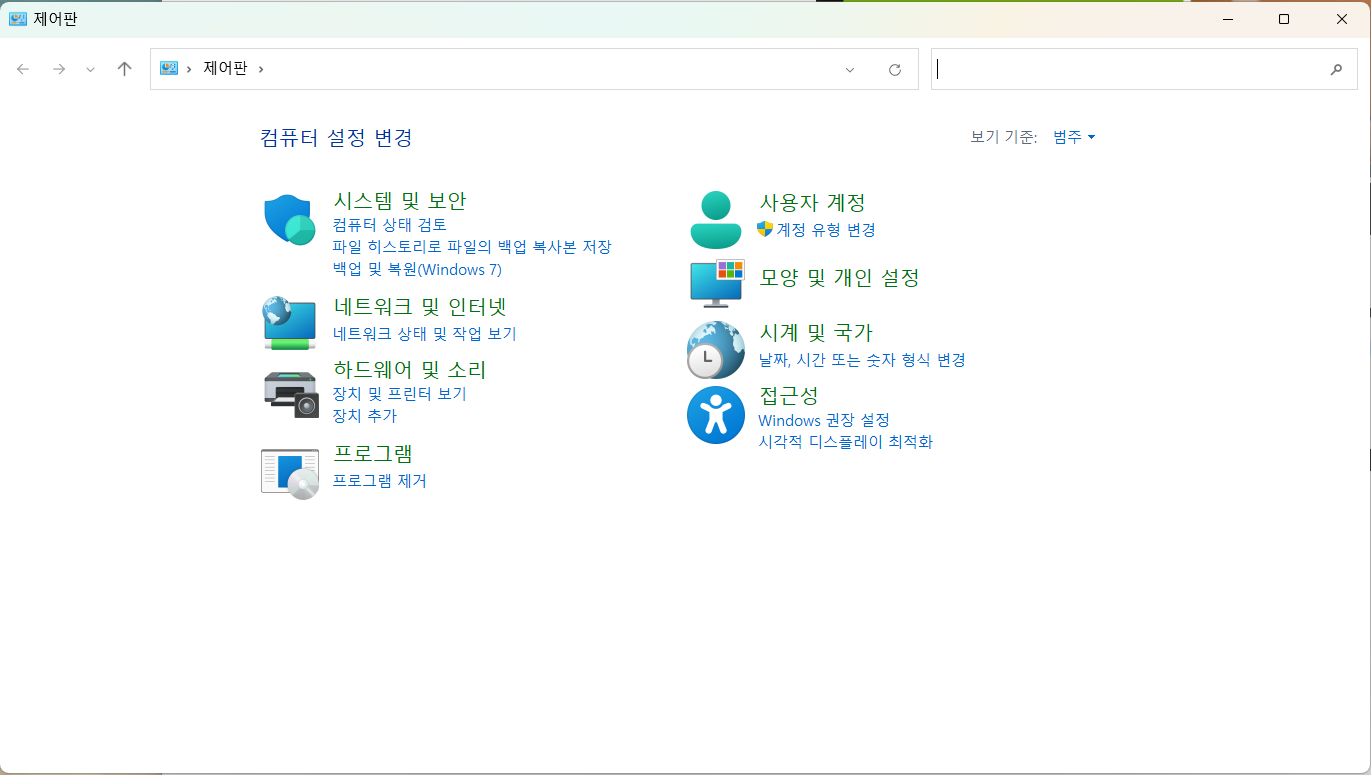
전원 옵션 설정변경
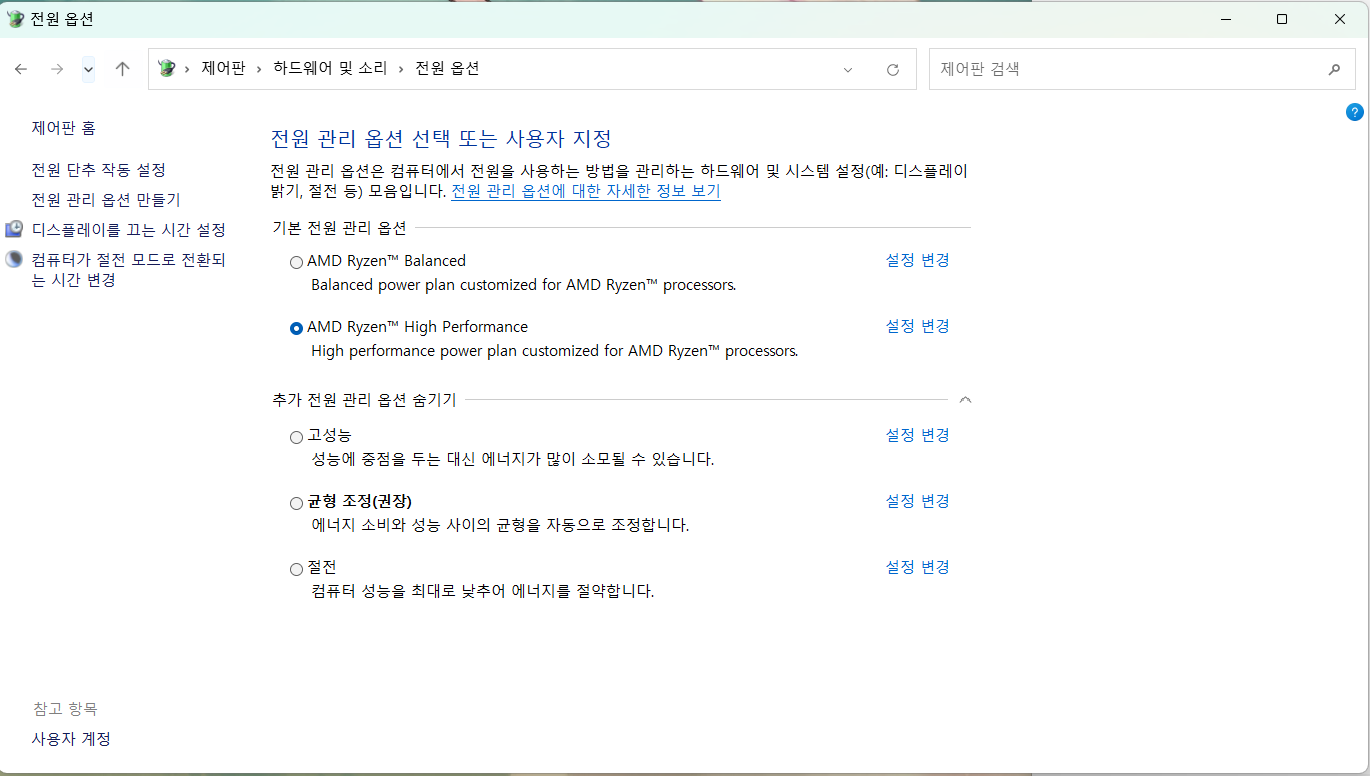
고성능으로 설정을 해봅시다
윈도우 메모리 진단 테스트
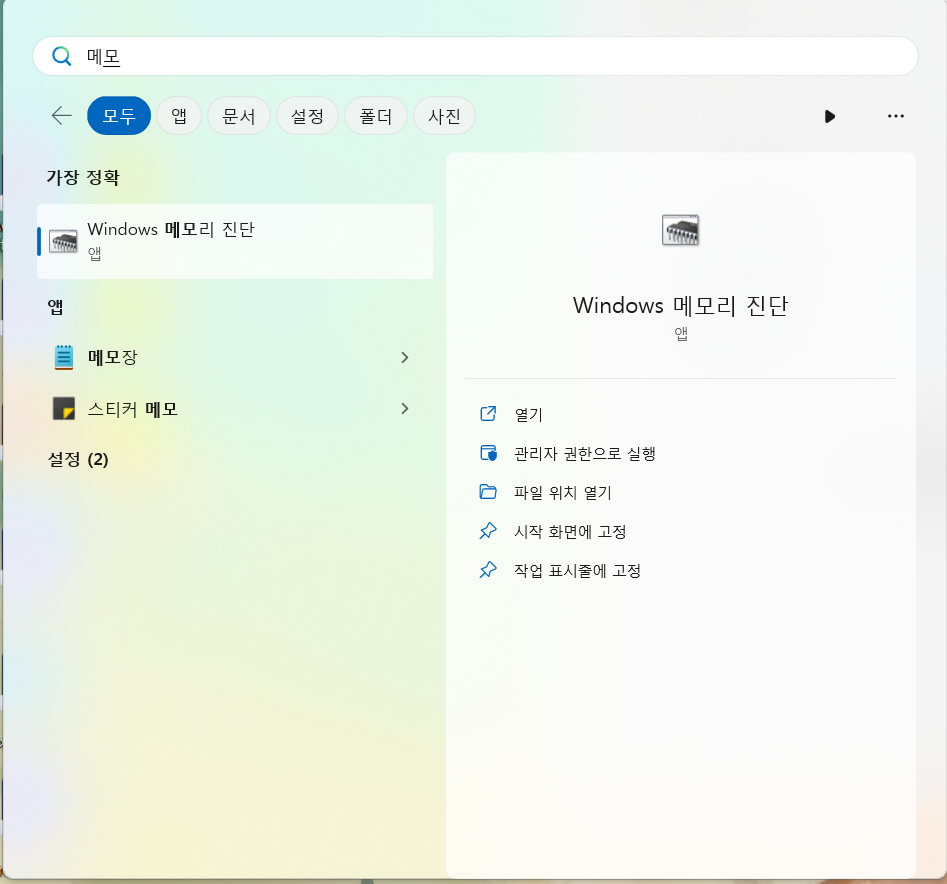
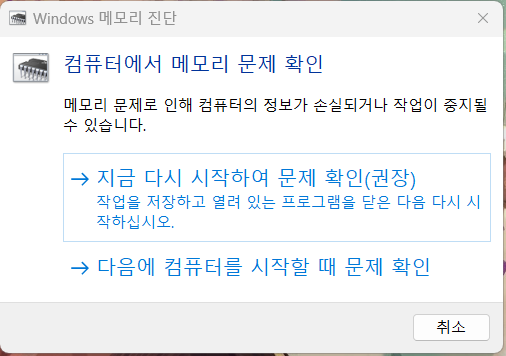

컴퓨터 오버 세팅 다 순정으로 돌리기
(오버클럭을 한 경우만 해당)
이 정도가 인터넷에 돌고 있는 정보입니다.
하지만 도움은 안 됐죠?
효과가 1도 없네요.
2단계로 넘어갑니다.
2단계
바이오스 업데이트하기
(ASUS 보드 기준 예시입니다)
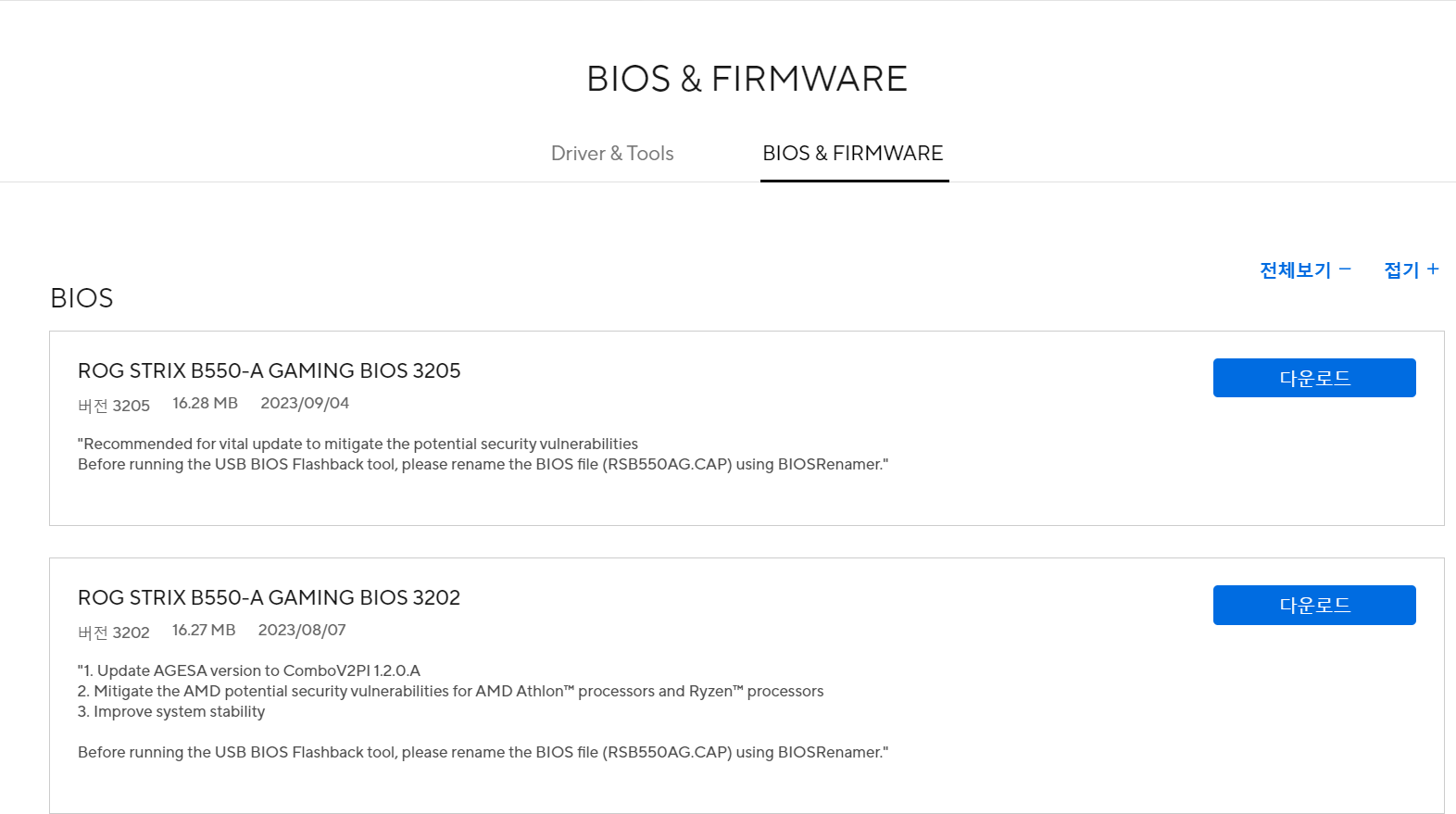

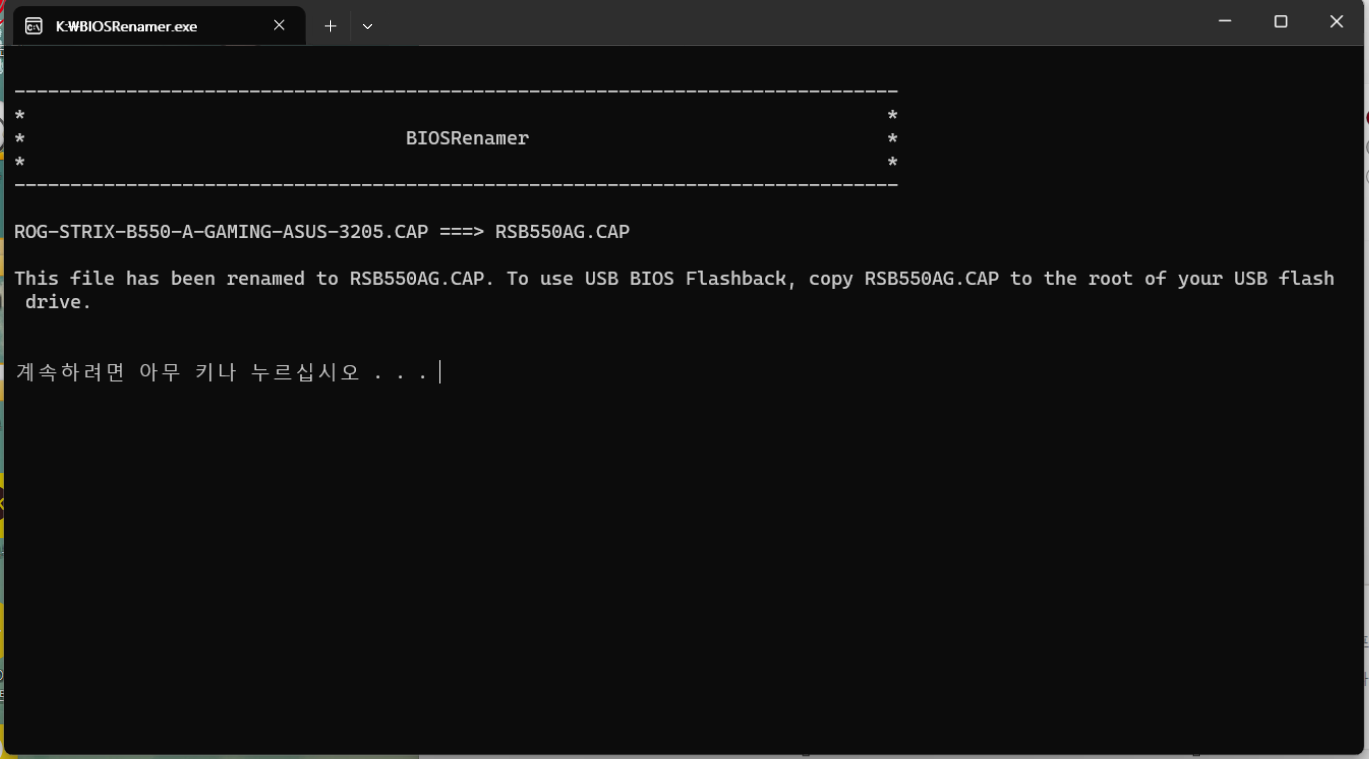

USB 꽂힌 상태로 컴퓨터 재부팅

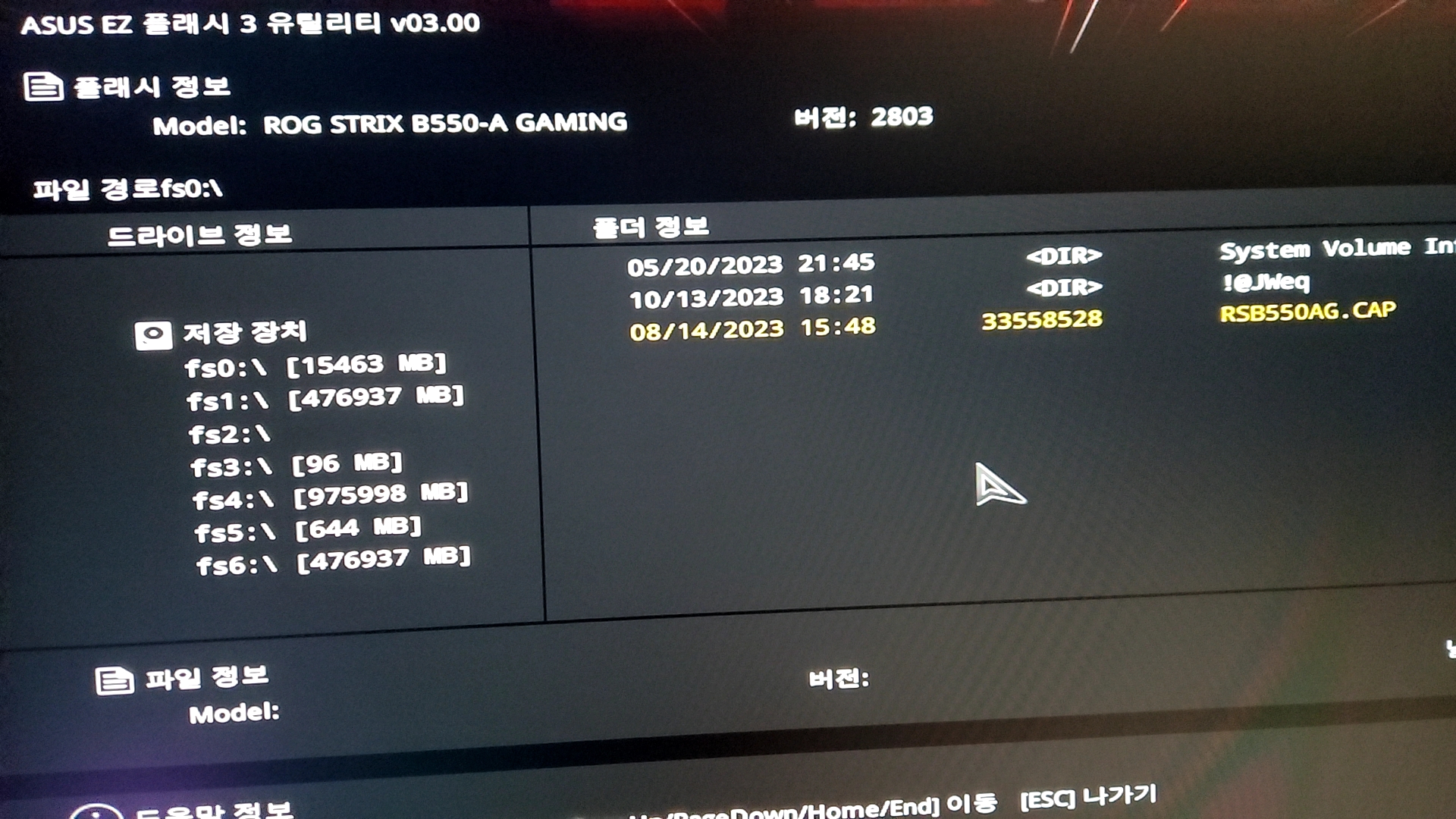
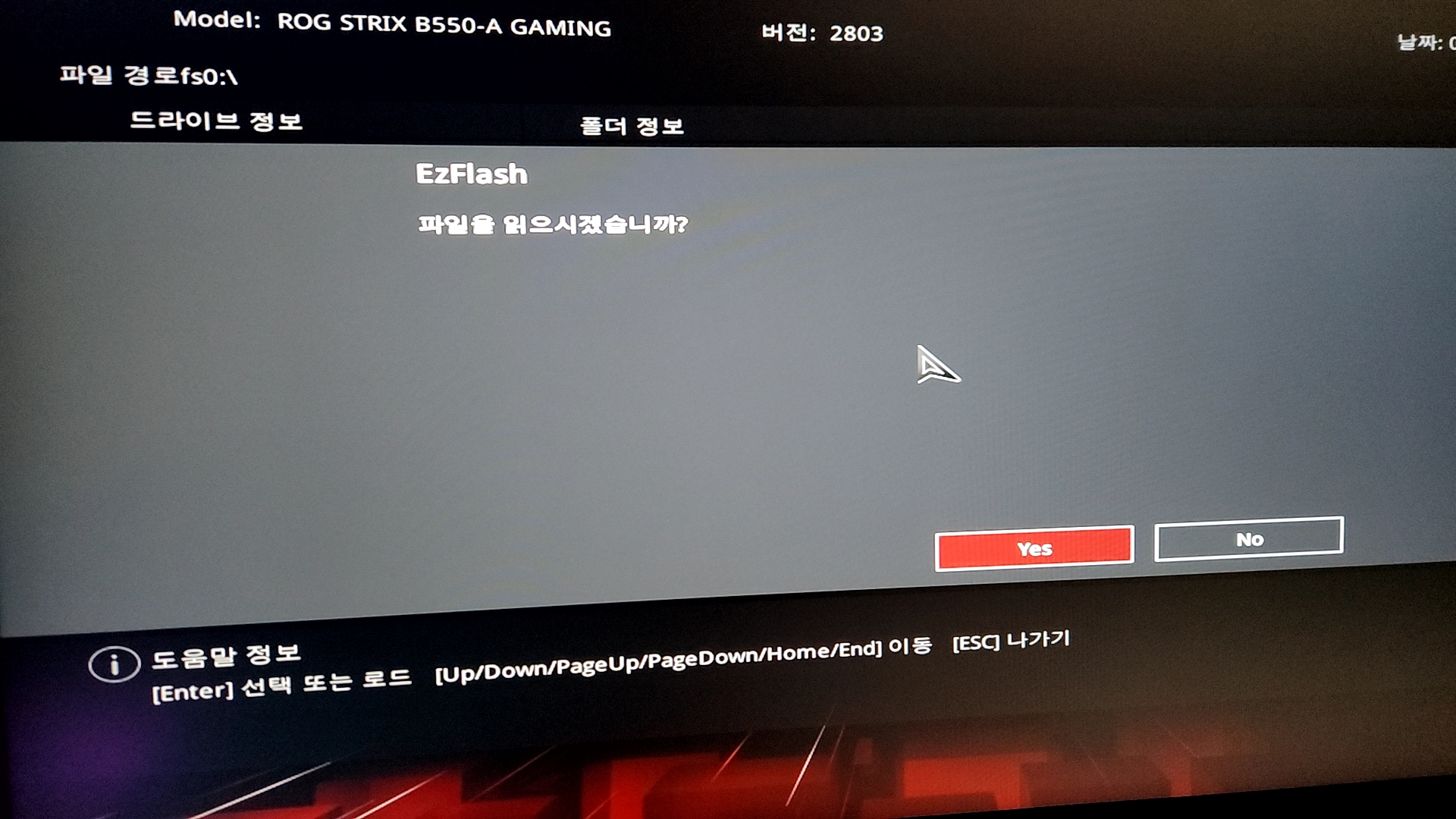
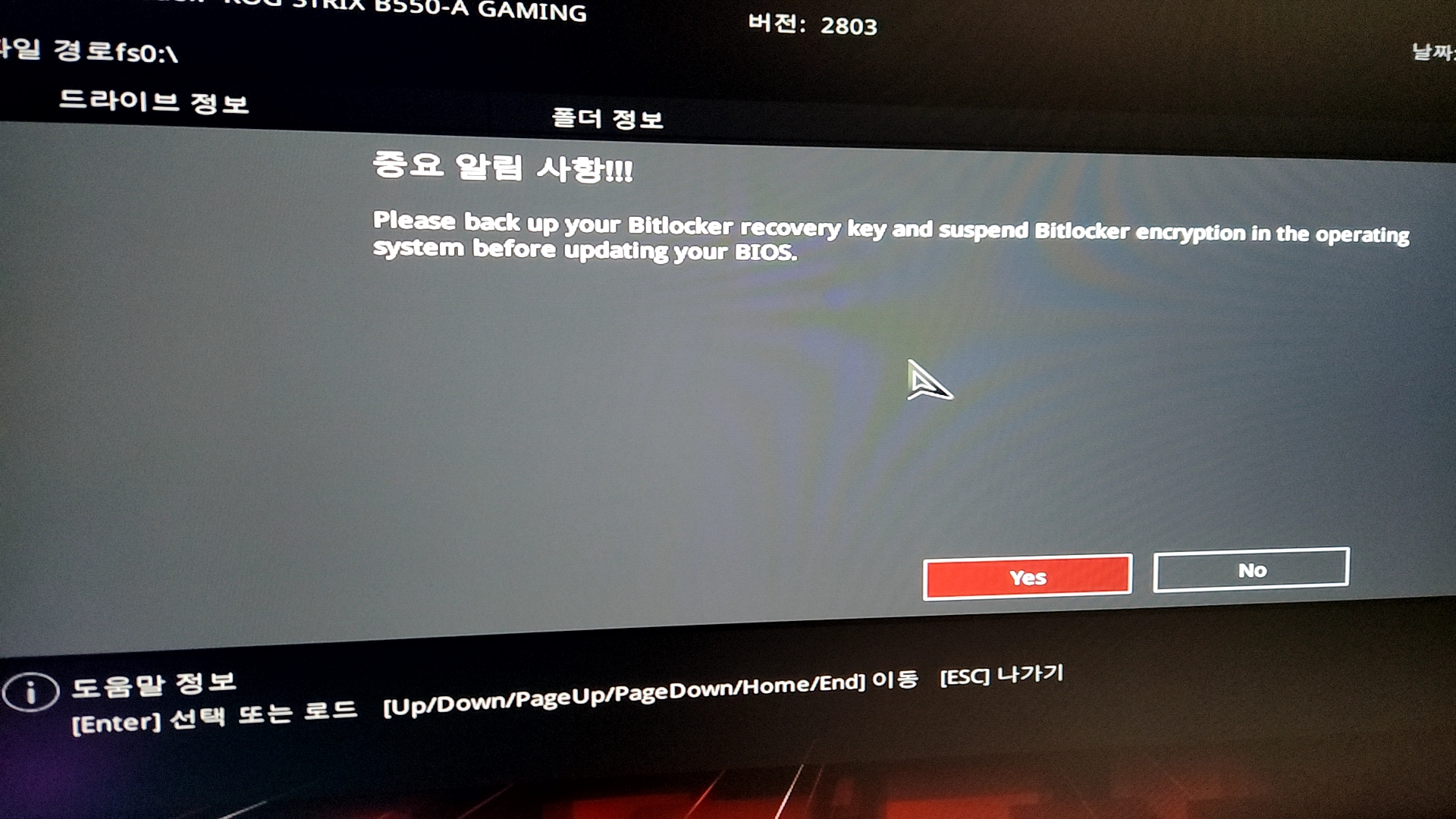
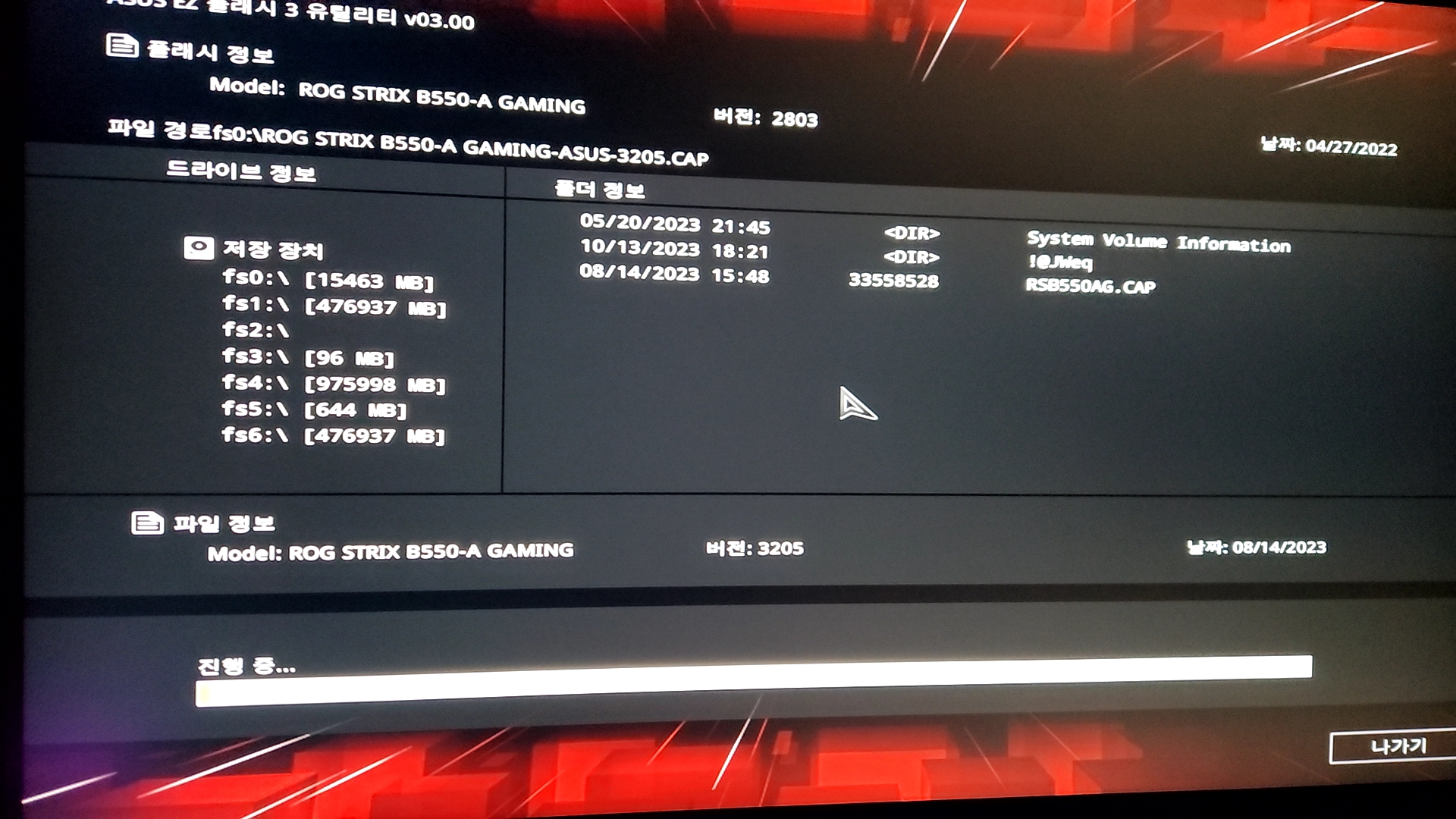
설치 완료 후 계속 놔두면
나중에 F1키 누르라면 화면이 나옵니다.
그때 F1키 누르고 다시 설정하면 끝.
*주의사항*
바이오스 업데이트시 기존 오버클럭 등 설정파일이 날아갈 수도 있음
드라이버 재설치하기
Display Driver Uninstaller (DDU) V18.0.6.8 Released. - Wagnardsoft Forum
Wagnard Site Admin Posts: 1625 Joined: Sat Jul 04, 2015 5:18 pm Location: 127.0.0.1 Contact: Post by Wagnard » Mon Sep 18, 2023 4:12 pm Display Driver Uninstaller (DDU) V18.0.6.8 Released. Requirement: -Windows 7 up to Windows 11 -NVIDIA, AMD, Intel GPUs
www.wagnardsoft.com
DDU라는 프로그램 다운로드후 바탕화면에 두기
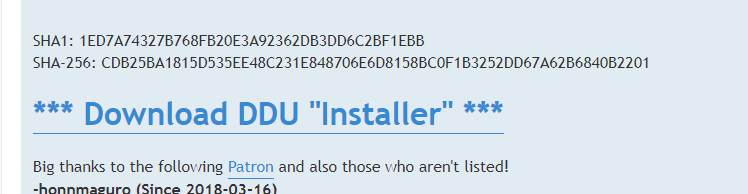
뜨는 문구는 다 무시하고 넘기면 됨. 설정 NO 필요.
안전모드 진입은
Shift키 누른 상태로 다시시작 누르고 안전모드로 진입하면 됩니다.
2022년 윈도우10 안전모드 부팅하는 방법
윈도우 10 안전 모드는 컴퓨터에 문제가 발생했을 때 최소한의 기능만 활성화하여 부팅하는 기능을 말합니다. 안전 모드 부팅하는 방법은 몇 가지가 있는데, 이 방법을 모두 사용해도 문제를 해
recoverit.wondershare.kr
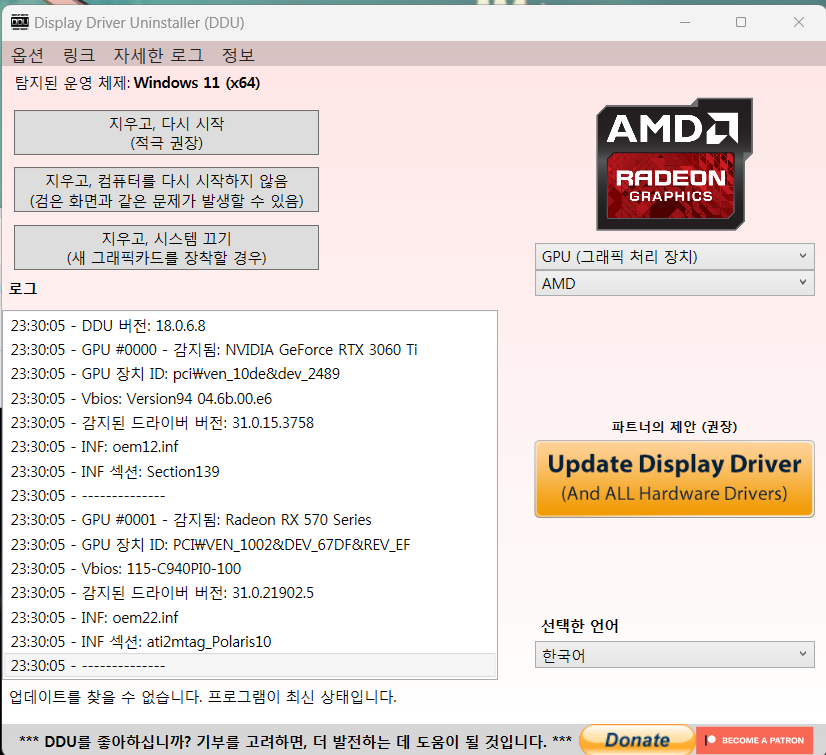
우측 GPU 선택후
해당되는 그래픽카드 선택하고 업데이트 디스플레이 드라이버 누르면 끝납니다.
처음 컴퓨터 사용했던 그 모습으로 돌아갑니다.
이후 그래픽 드라이버를 설치하면 됩니다,
전원 차단 원인 확인하기
컴퓨터의 파워는
벽면의 콘센트 ㅡ 컴퓨터 220v 전원선 ㅡ 3구 코드 + 파워
ㅡ 12v 및 5v로 각 컴퓨터부품에 전원공급
즉, 컴퓨터를 조립했는데 그런다? ☞ 컴퓨터 조립문제
기존에 잘 쓰다가 그런다? ☞ 전원 공급이 안 될 가능성이 높음
그렇다면, 컴퓨터 전원에 문제가 있는 게 아닌가???
하지만, 내 컴퓨터의 파워는
강심장 시소닉 골드 850w 풀모듈러 10년 보증 파워ㅋ
파워를 믿고 전 선을 의심해 봅니다.
어????
서버용 멀티탭을 사용한 지 2년가량 되었는데?
이게 이렇게 고쳐진다고?
??
원래 멀티탭 구조상 전원선 부분부터 맨 끝까지 점점 전기가 공급되는 방식인데.
다른 콘센트에 꽂는다고 해결이 된다고?
드디어.... 1개월 만에 컴퓨터를 고쳤습니다!!
기존에 자잘한 렉, 멈춤 등
다 진짜 파워의 전력 공급이 원활하지 않아서 발생했던 문제였던 거죠...
컴퓨터에 다 사용하는 멀티탭....
왜 의심을 해보지 않았을까...
혹시나 해보지 않은 분이 계신다면,
다른 멀티탭 혹은, 직접 벽콘센트에 파워선을 연결해 보세요.
윈도우 재설치하기
윈도우 재설치는 워낙 인터넷에 정보가 많기 때문에 생략할게요.
윈도우 재설치 : 네이버 통합검색
'윈도우 재설치'의 네이버 통합검색 결과입니다.
search.naver.com
3단계
2단계에서 해결하지 못하고 여기까지 읽으시는 분들....
전원 문제도 아니고, 프로그램 충돌, 드라이버 충돌, 프로그램 설정,
오버클럭 등등...
이 모든 게 원인이 아니라는 얘기입니다.
즉, CPU, 메인보드, 램, 파워, 연결된 선, 저장장치를 의심하셔야 합니다....
이때, 테스트는 직접 부품들을 교환해 가며 테스트해 볼 수밖에 없습니다.
에러코드가 파워인 만큼,
오버 진행상태가 아니라면, 파워 교체를 가장 먼저 권해드립니다.
점검 순서는
파워, CPU, 메인보드, 저장장치, 램 순으로 권해드립니다.
점검은 직접 사서 하시는 방법도 있지만,
센터 방문 혹은 A/S 택배 진행하셔서 정상작동하는지 확인받을 수 있습니다.
메모리(램)은 슬롯 위치를 바꿔보고 하나만 꽂아보고 테스트해 보세요.
저장장치는 저렴한 제품이거나
SSD의 경우 일부 호환 또는 불량으로 그런 분들이 있다는
얘기를 들은 적이 있습니다.
예를 들어 NVME에 윈도우 설치하여 사용 중인데
NVME 급사망해서 부팅만 되고, 바로 먹통 되는 증상
SSD특성상 낸드가 여러 개 들어가기 때문에
특정 부분만 사망하여 그러는 경우가 있기도 합니다.
아예 부팅이 안 되는 경우도 있습니다.
어떤 분은 CPU 핀 파손 혹은 구부려짐으로 그런 증상이 생긴 분들도 봤습니다.
이번에 제가 참고한 블로그글들 남깁니다.
컴퓨터 갑자기 자동 재부팅 Kernel-Power 41 (63) 고장 수리
참고사항. 필자 컴퓨터 사양 CPU : AMD 라이젠7 1700 메인보드 : AsRock X370 GAMING K4 ...
blog.naver.com
이유없이 컴퓨터가 꺼지거나 재부팅될때, 커널파워41오류, kernel-power 맥스엘리트파워
가장 저렴하고 좋은 컴퓨터를 구매하는 지름길 하단 링크 클릭^^ 컴퓨터를..구매하자마자 이유없이 게임만 ...
blog.naver.com
[윈도우 10] Kernel-power (41) 오류 해결기 (부제: 마이크로닉스 Classic II 500W 일주일 사용기)
Kernel-power (41) 오류 해결기 부제: 마이크로닉스 Classic II 500W 일주일 사용기 Kernel-power 오류는 윈도우 오류 중 가장 골치아픈 부류에 속합니다. 갑자기 종료되어 버리는 바람에 그 원인을 찾기 힘들
nuee.tistory.com
저야, 이번에 운이 좋아서 고쳤다고는 하지만....
늘 정답은 없습니다.
컴퓨터 자체가 증상을 알더라도
그 증상이 생기는 원인은 워낙 다양하고
어느 한 방법만 있는 것이 아니기 때문에
계속 방법을 찾는 수밖에 없습니다.
저도 해결방법이라고 써봤지만,
어디까지나 제가 직접 인터넷에서 찾아서 못 해결했고,
또 해결해서 작성한 글이기에
다른 분들은 해결하지 못하실 수 도 있습니다.
그런 분들을 위해,
혹여나 증상을 고쳤다면, 댓글 하나 남겨주시면 큰 도움이 될 것 같습니다.
해결이 되길 응원합니다.
삽질은 실패의 어머니입니다.
'IT > HW Tip' 카테고리의 다른 글
| 삼성 시금치 램 MX다이 16GB x2 오버 공략기 (7) | 2021.08.16 |
|---|---|
| VP9 코덱 미지원 해결방법, 유튜브 4K 8K 10K 재생 (9) | 2021.07.06 |
| 컴퓨터의 속도를 책임지는, SSD에 대해 파헤쳐 보자 (0) | 2021.06.22 |
| 수랭쿨러 사용중 "cpu over temperature error" 해결방법 (0) | 2021.06.13 |
| USB 버전에 따라 뭐가 다를까? USB 버전별 차이점 (0) | 2021.05.21 |