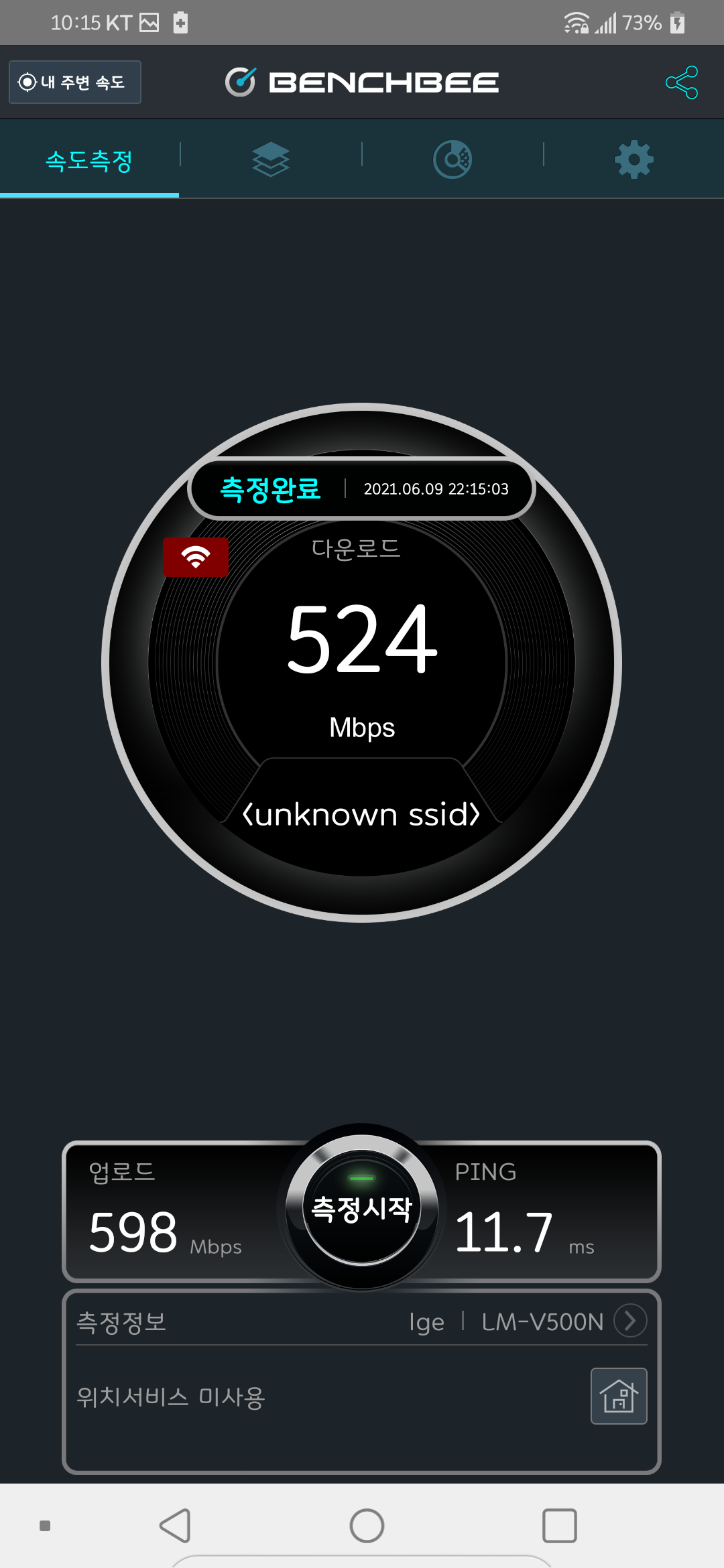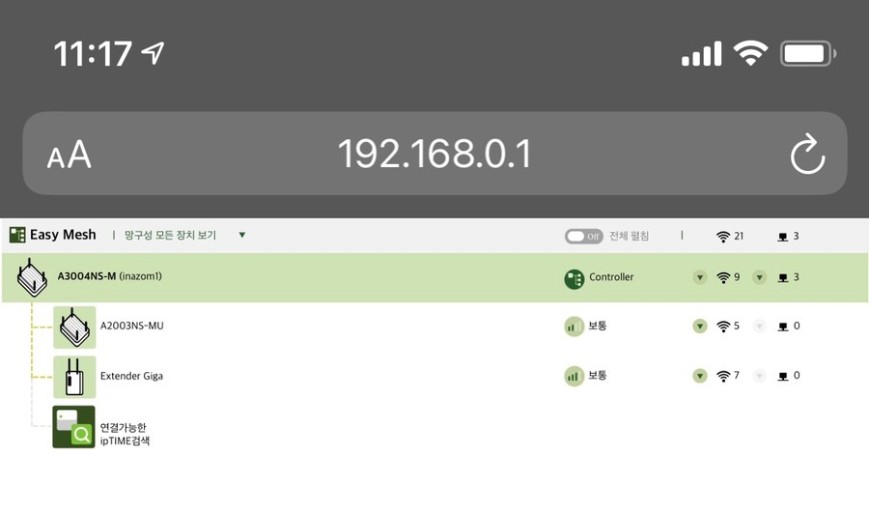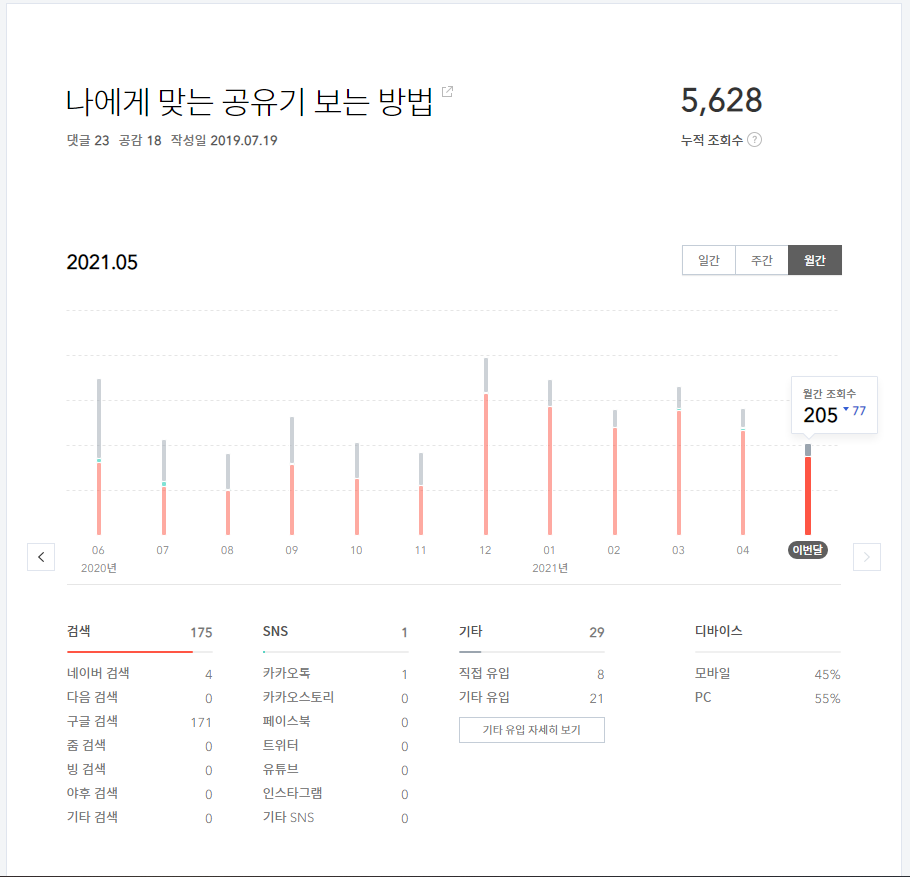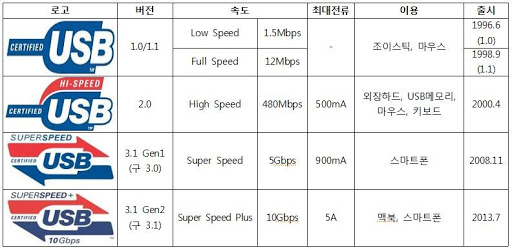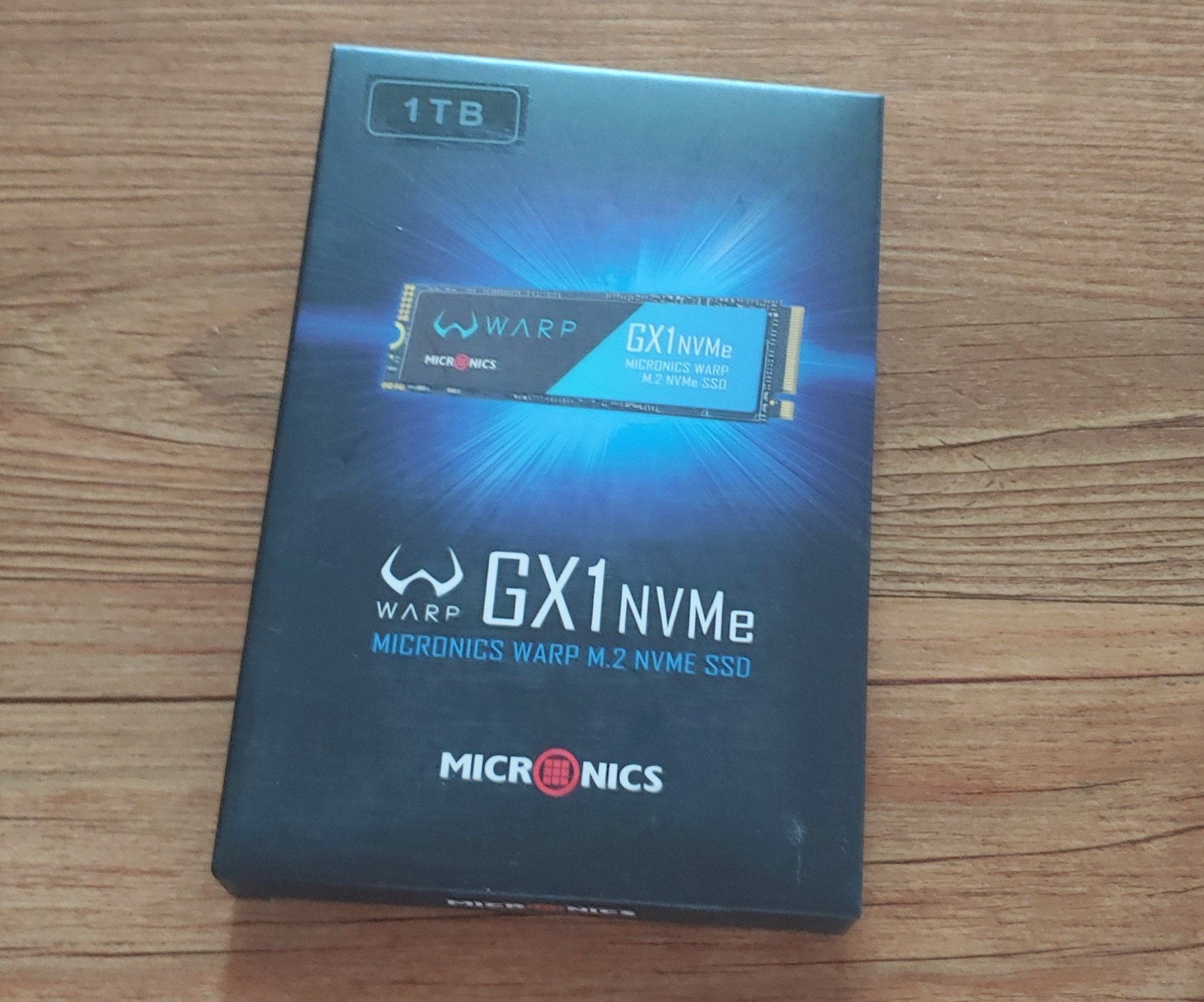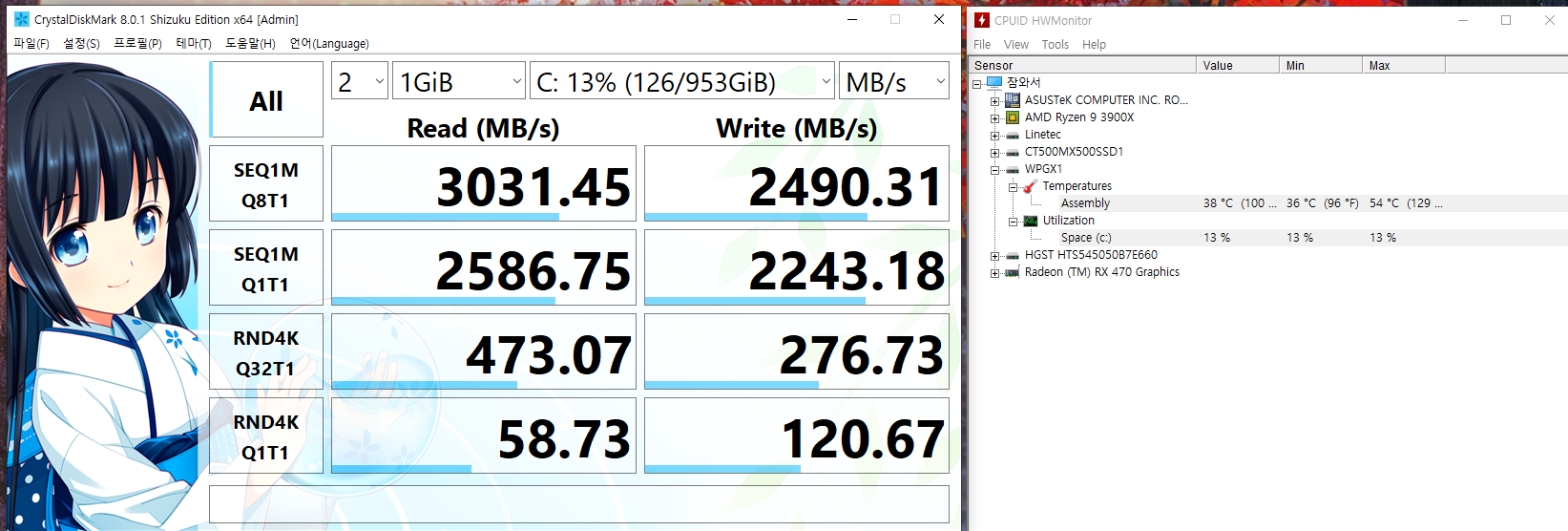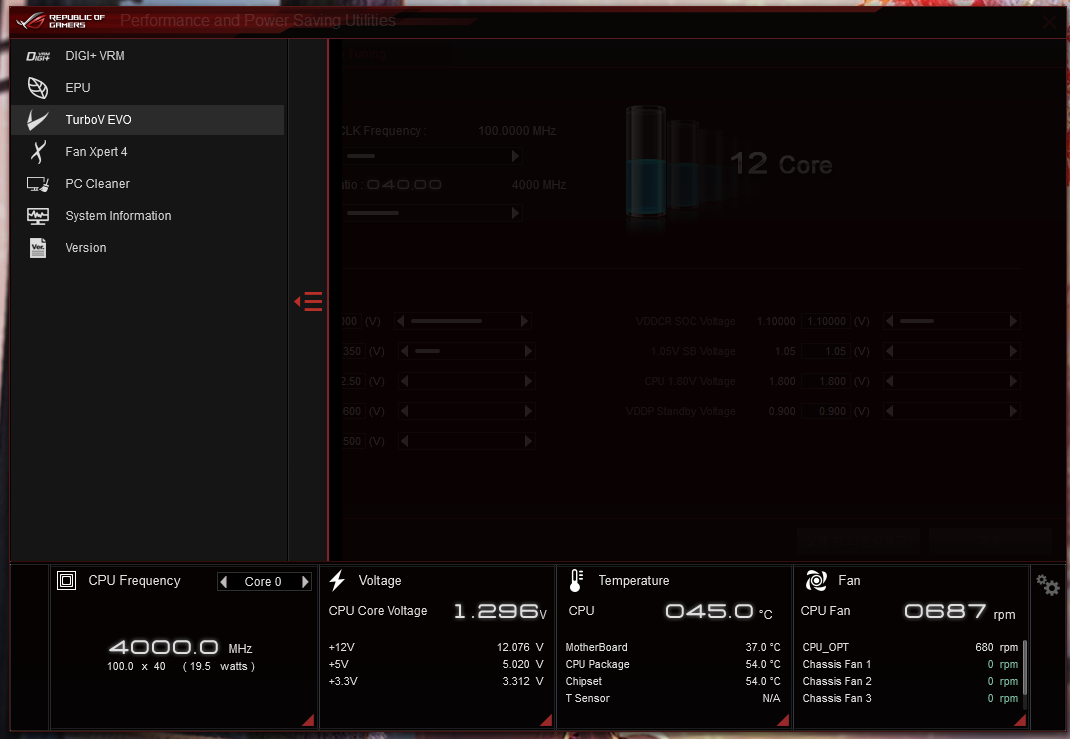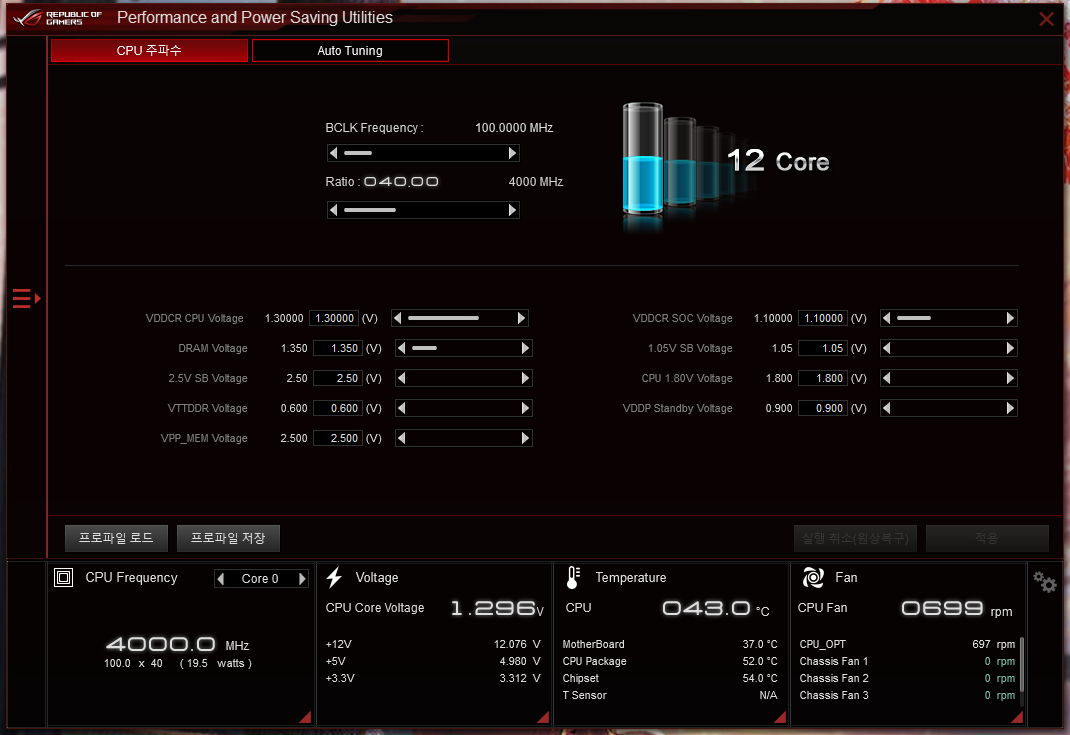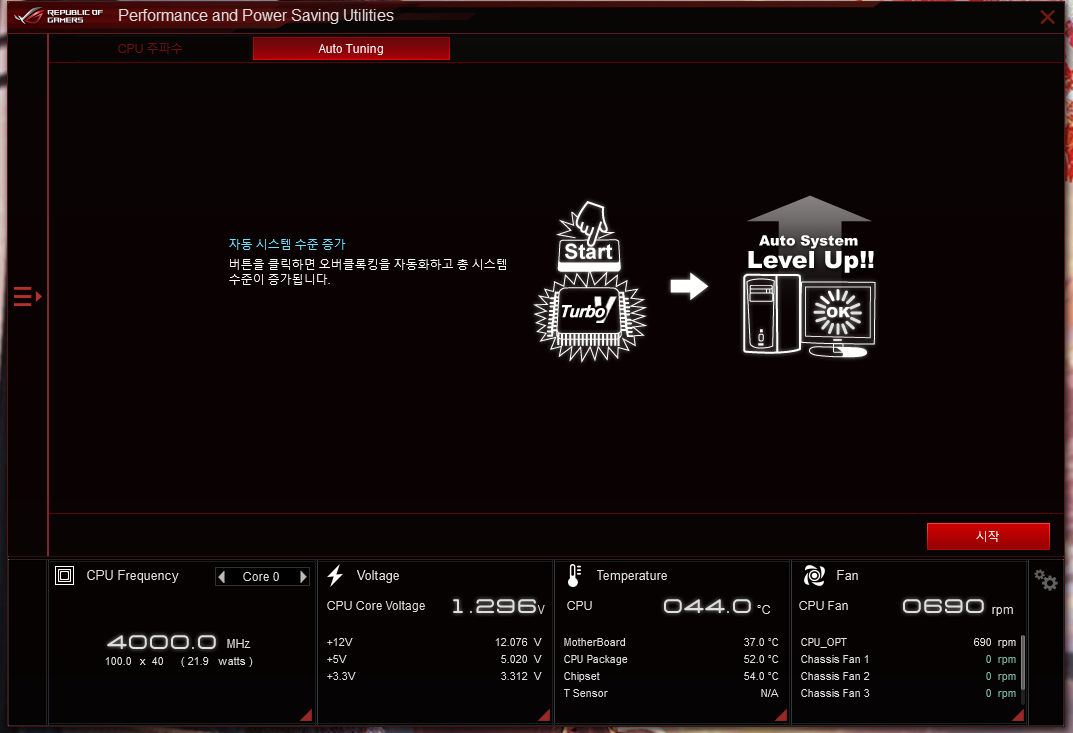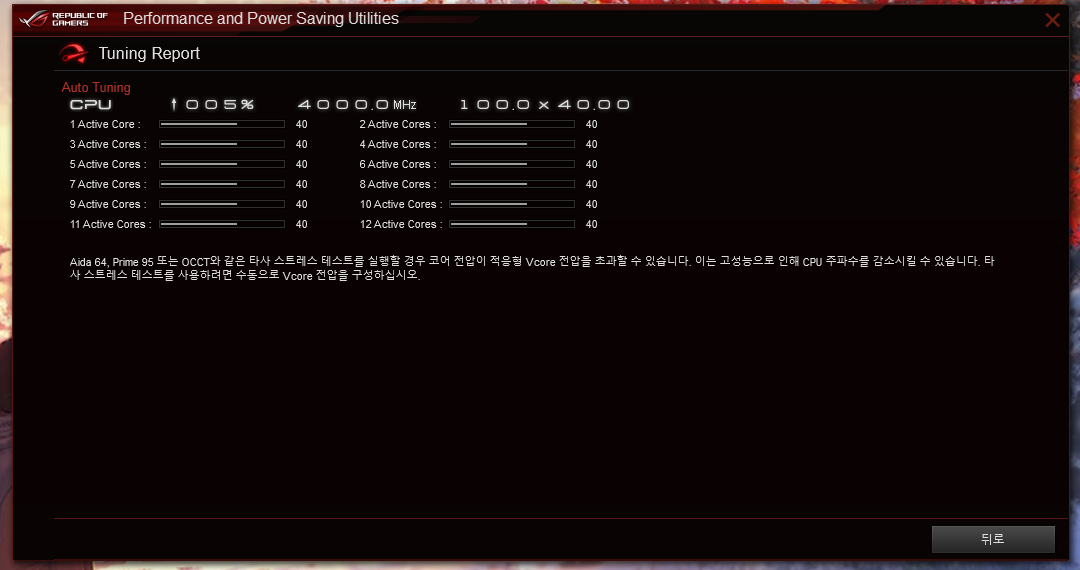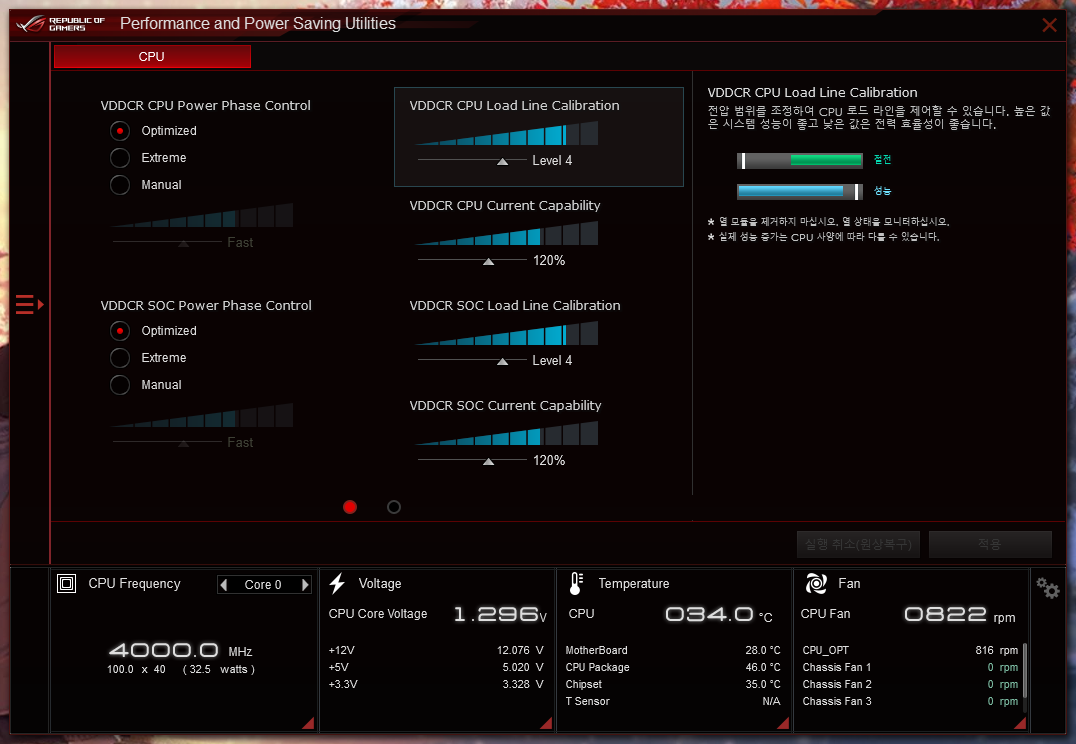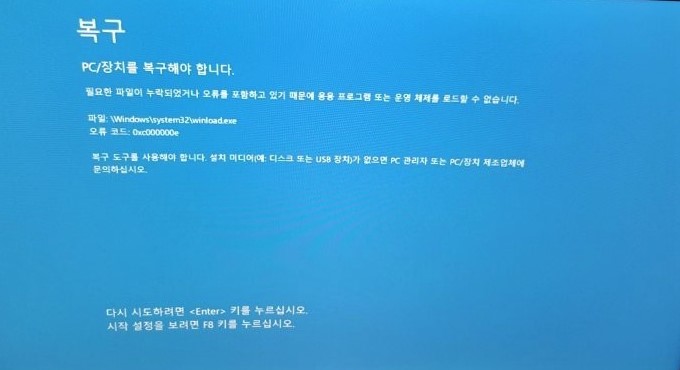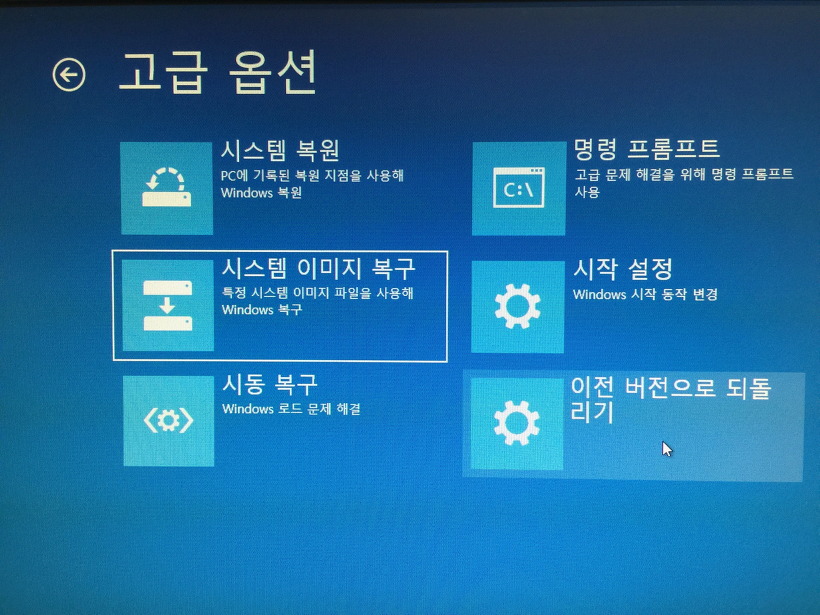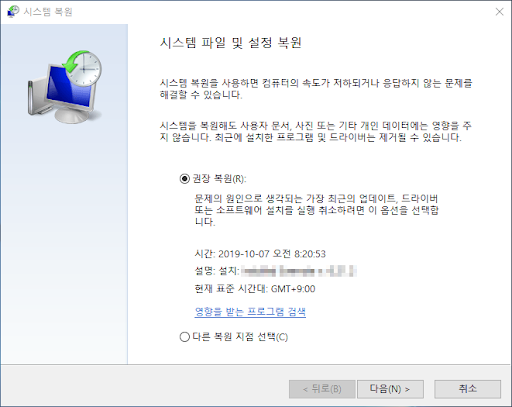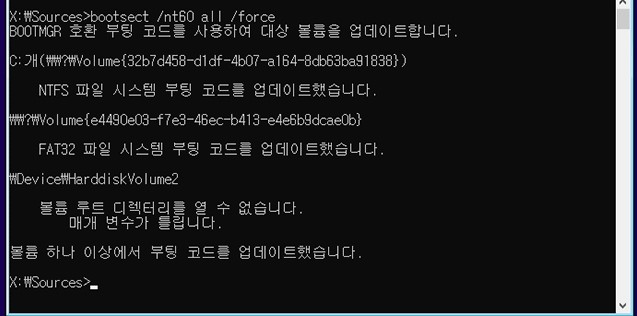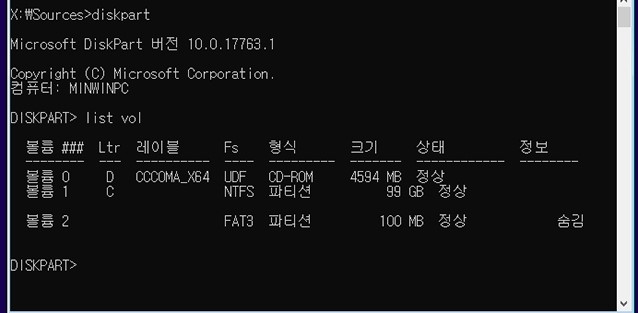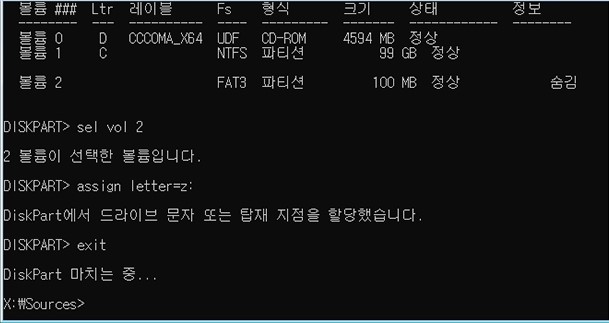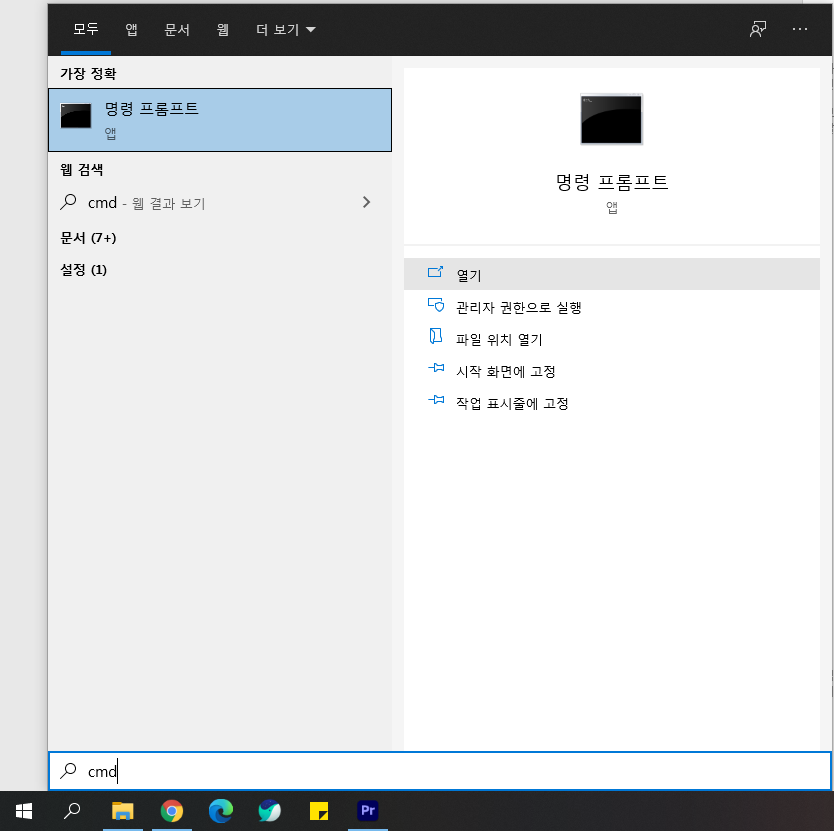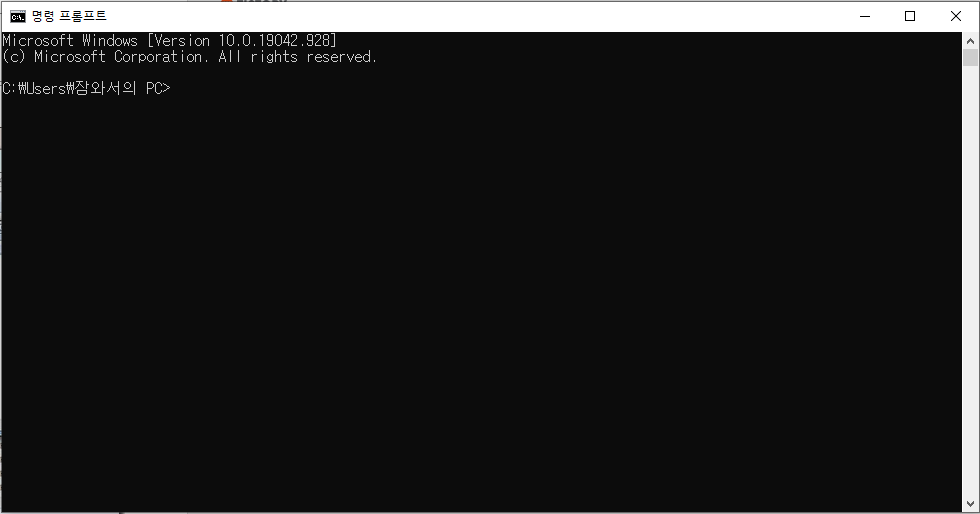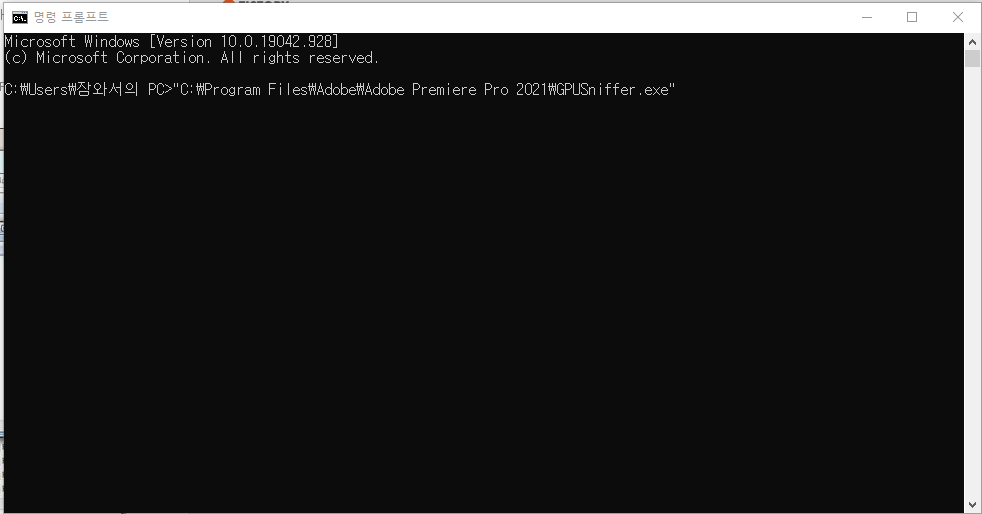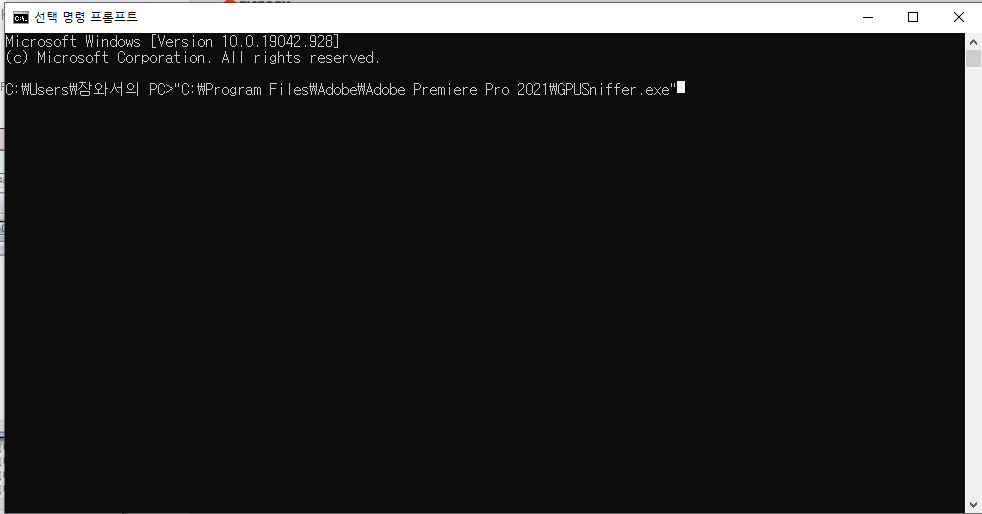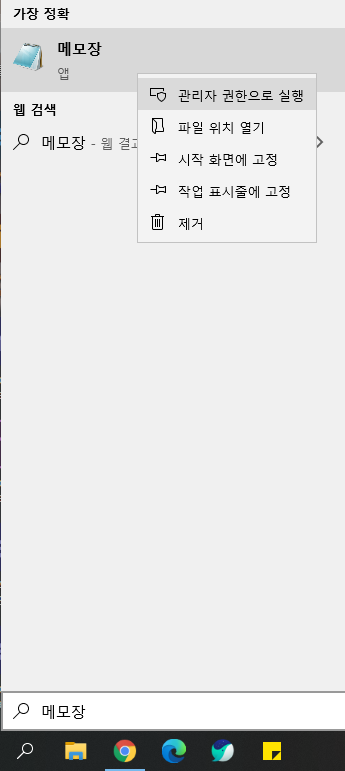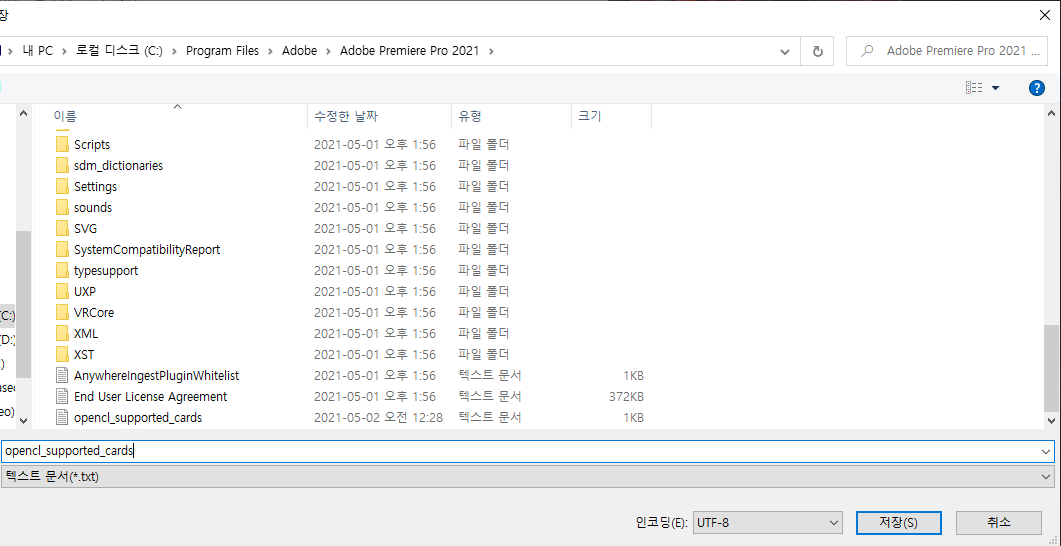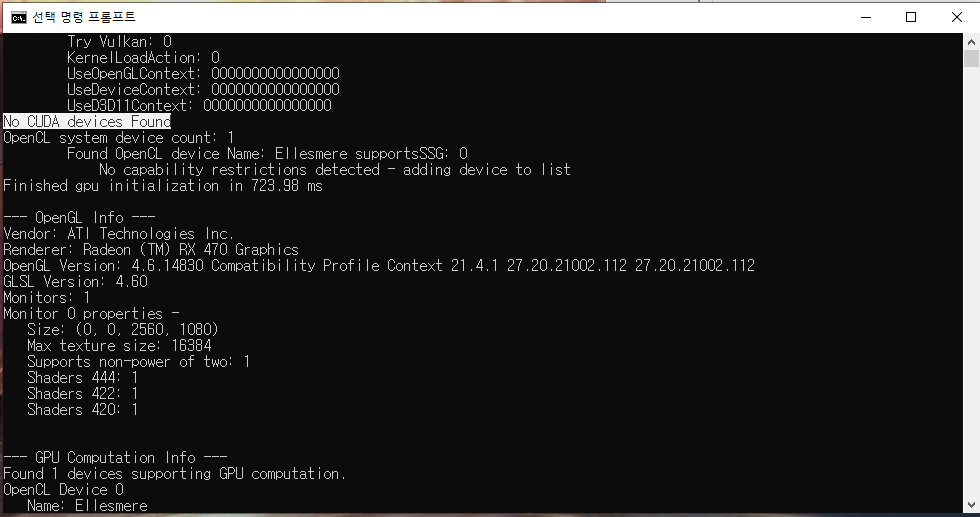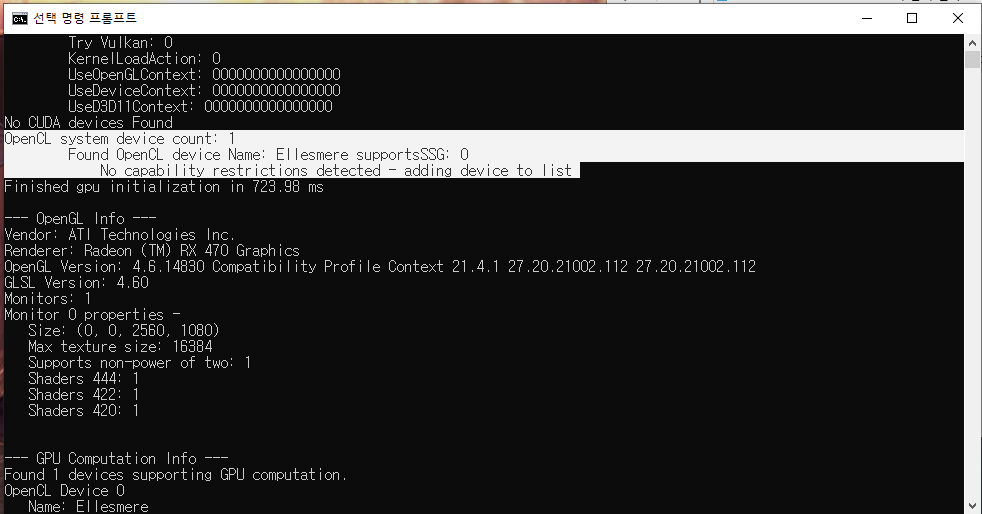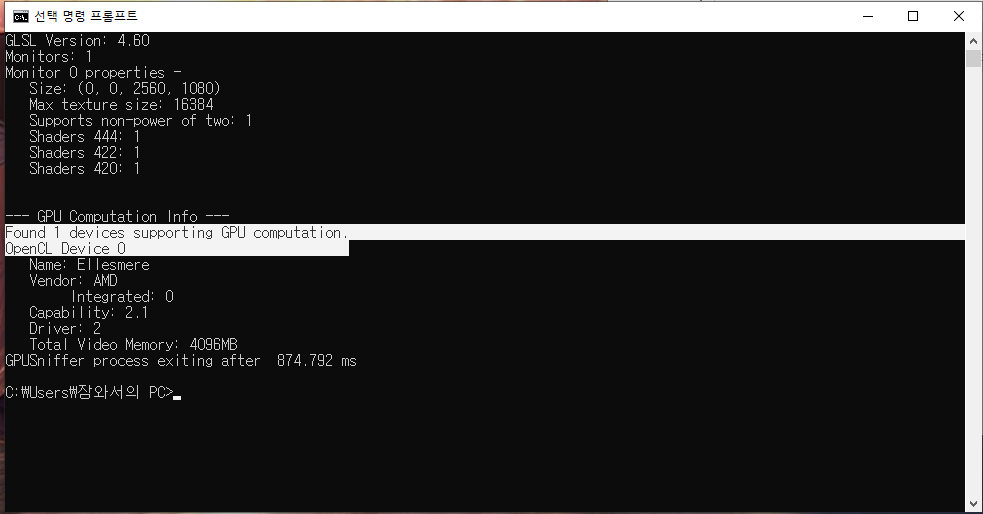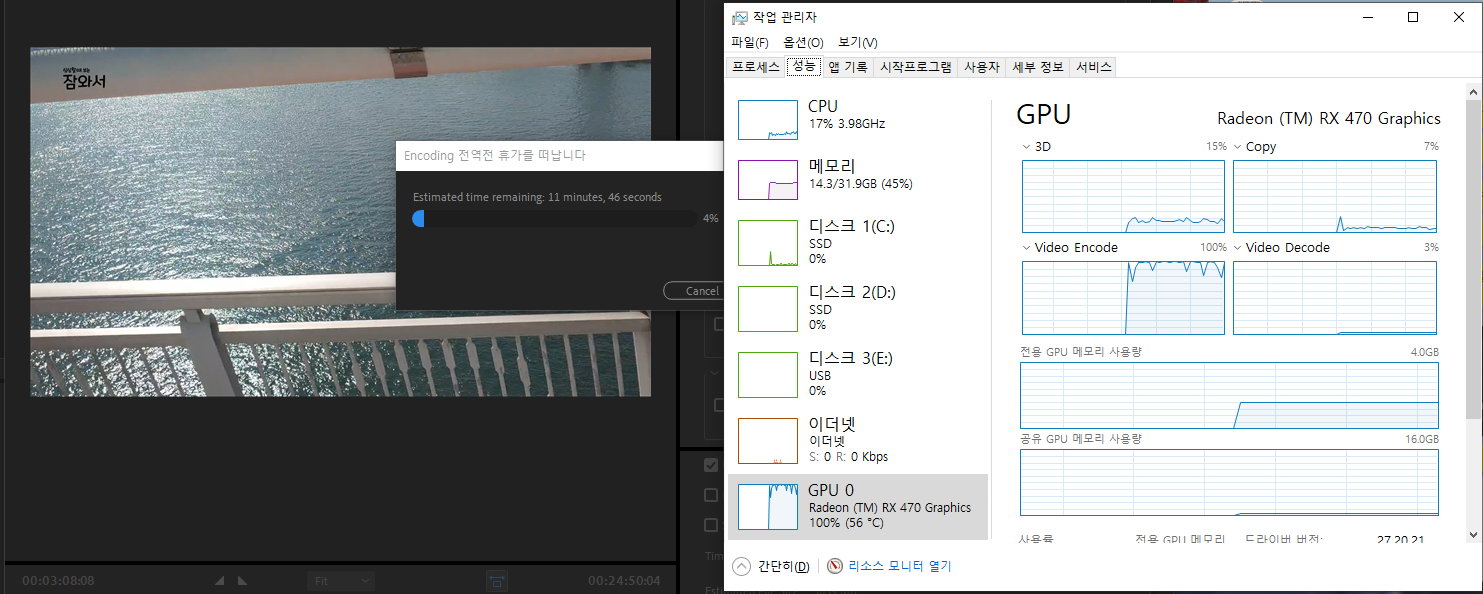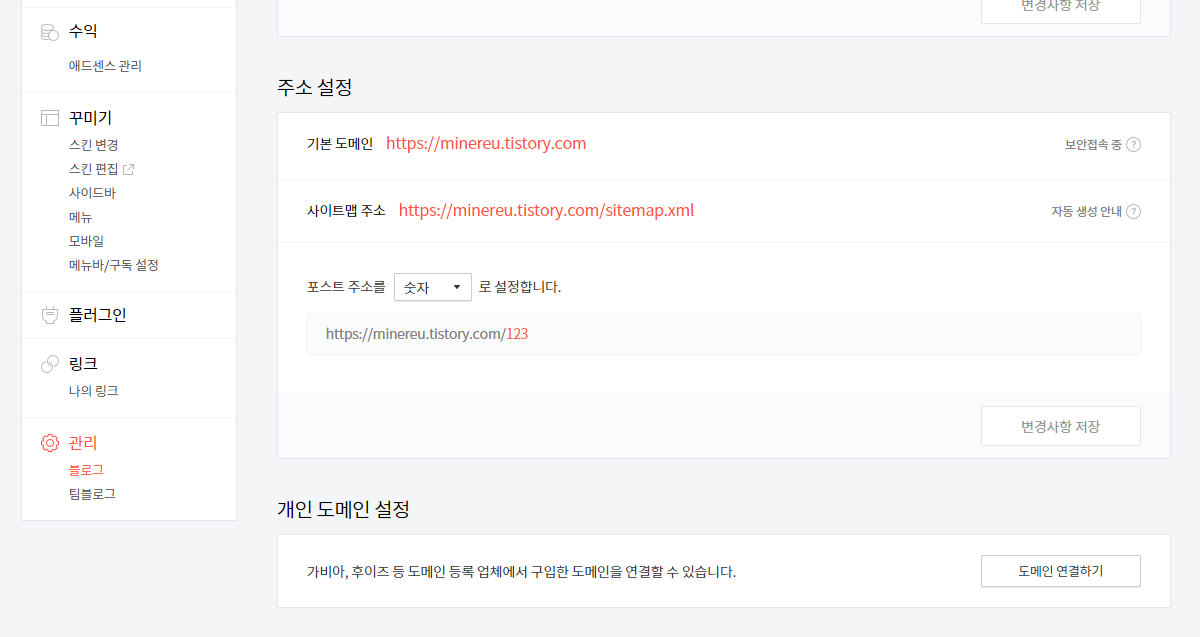이 내용으로 글을 쓰면서,
당시에도 그렇고 지금도 그렇고
이게 그렇게 많이 찾는 글이 될 줄은 몰랐습니다.
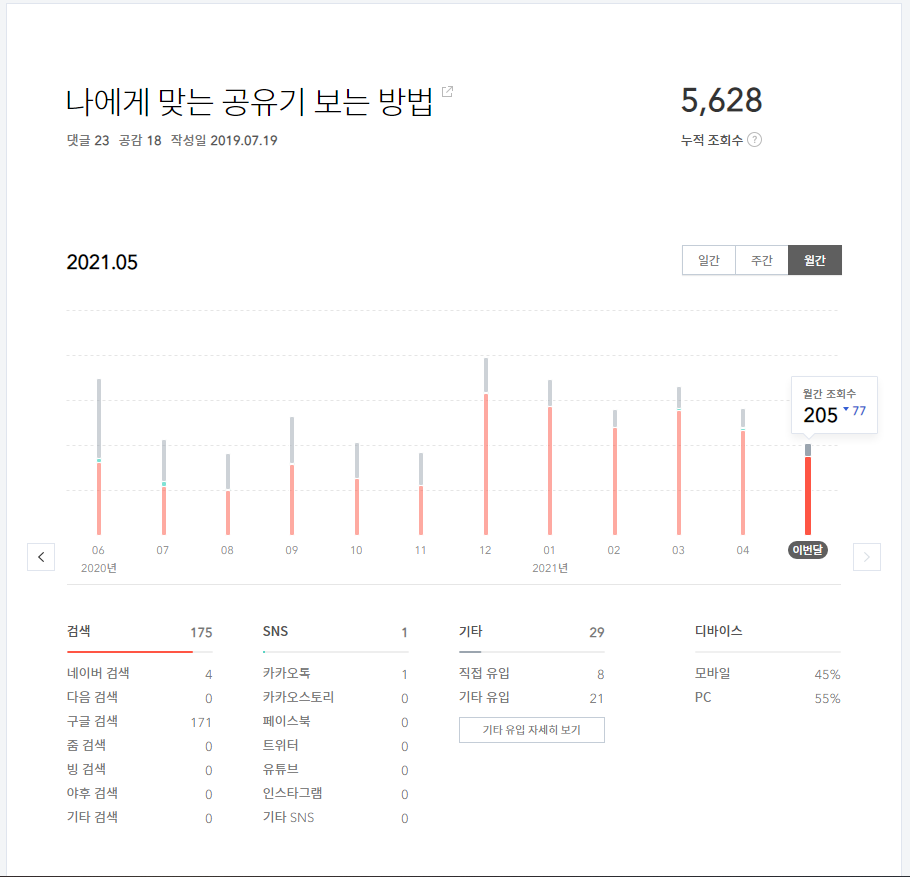 월 단위 조회 수
월 단위 조회 수
이 글을 다시 한번 작성하는 이유는
크게 3가지입니다.
1) MESH 기능이 추가되어 공유기가 더 세분되었습니다.
2) MU-MIMO 지원 공유기가 대폭 늘었습니다.
3) 공유기 가격 차이가 더 세분되었습니다.
이 이유 때문에 좀 더 완벽한 글을 써보려고 합니다.
혹시 빠진 내용이 있을 수 있으니,
전 게시글을 한 번 읽어봐 주시면 감사하겠습니다.
나에게 맞는 공유기 보는 방법
오늘은 지식인을 활동하면서 가장 많이 보이는 공유기 보는 법에 대해서 알려드릴까합니다. 일단, 이 글 자체가 초보자 중심으로 최대한 쉽게 풀이를 하기 때문에 다소 장문의 글이라는 점 유의
minereu.tistory.com
이 글을 처음 읽으시는 분들도 있으니,
차근차근 용어 설명부터 하겠습니다.
공유기
외부로부터 들어오는 인터넷망을 여러 장치가 사용할 수 있게 가상 IP주소로 나눠주는 역할을 합니다.
(과거와는 다르게 공유기의 역할은 점점 확대되어, 다양한 기능들을 지원하고 있습니다)
유선과 무선
유선은 선을 이용하여 인터넷망을 사용하는 방식을 말합니다.
무선은 무선을 지원하는 공유기에 유선을 꽂아, 선의 제약 없이 어디서든 사용할 수 있는 방식을 말합니다.
(전파를 이용하여 통신하는 방식이기 때문에, 무선이라는 단어는 와이파이나 블루투스와 같은 기술도 포함됩니다)
랜카드
유선과 무선 인터넷이 가능하게 만들어주는 장치.
주로 USB와 PCIE 방식이 있으며, USB 방식을 많이 사용합니다.
 USB 무선 방식
USB 무선 방식
 USB 유선 방식
USB 유선 방식
 컴퓨터 PCIE 방식
컴퓨터 PCIE 방식
랜선
유선으로 연결하는데 사용하는 전선을 말합니다.
일반 전선과는 다르게, 랜선에는 등급에 따라 성능 차이가 극심합니다.
 랜 케이블 성능 표
랜 케이블 성능 표
사진에 나와 있듯이
전송속도는 여러분이 잘 알고 있는 이동속도를 말합니다.
(다운로드 속도나 업로드 속도 등)
대역폭은 어느 정도의 데이터양을 받아줄 수 있는지를 말합니다.
(대역폭이 낮으면 전송속도만큼 원활하게 나오지 않습니다)
규격은 전송속도를 구분해놓은 것인데, 신경 안 쓰셔도 될 부분입니다.
위에 얘기한 대역폭은
CAT.5E vs CAT.6를 비교할 경우,
전송속도 1Gbps라고 나와 있지만,
실제로는 제조사에 따라 차이가 있을 수는 있지만,
CAT.6 대비 CAT.5E가 최소 10% ~ 최대 50%까지도 성능 차이가 발생할 수 있습니다.
이는 대역폭 차이로 인한 부분으로, 실제 토렌트나 최대 대역폭으로 사용 시 속도 차이가 확실할 겁니다.
저라면 최소한 CAT.6 이상 구매하시는 걸 권해드립니다.
애초에 CAT.5E와 CAT.6는 내부구조 자체가 다르기 때문에 가격 차이가 꽤 날 겁니다.
원래 50m 이상이 아닌 이상은 성능 차이가 거의 없다시피 하지만,
이는 환경에 따라 천차만별이기 때문에 유의해주셔야 합니다.
기가 인터넷, 메가 인터넷
100Mbps(12.5MB/s)속도 이하 인터넷을 메가 인터넷이라고 하고
500Mbps(62.5MB/s) 이상 속도부터는 기가인터넷이라고 부릅니다.
현재 기가인터넷은 1Gbps(125MB/s)까지 있으나, 1Gbps 속도 다 나오는 곳은 거의 없습니다.
일부 지역의 경우 2.5기가 인터넷 이상도 가능하긴 합니다만,
이는 극히 일부에 불과하기 때문에 2021년인 현재도 아직까진 신경 안 쓰셔도 될 부분은 같습니다.
비트 표기와 바이트 표기
데이터양 단위 중에 비트와 비퍼세가 있는데,
IT 쪽에서는 뭔가 좀 크게 해서 빠른 것처럼 과장 되게 하기 위해
1B(바이트)가 아닌 bps(bit per second)로 표기를 합니다.
상술이기 때문에, 조금이라도 알고 계시는 게 좋습니다.
1B(바이트) = 8bit(비트)
바이트가 흔히 알고 있는 다운로드 속도입니다.
비퍼세로 하면 뭔가 커 보이는데, 실제로 다운받으면 작아 보이는 게 그 이유입니다.
예를 들어, 1Gbps(1기가비퍼세)면 뭔가 빨라 보이죠?
이걸 바이트 단위로 바꾸면 1000비트 ÷ 8 = 125바이트이기 때문에 MB로 계산하면,
1Gbps 속도는 초당 최대 125MB를 다운받을 수 있다는 얘기입니다.
하지만, 실제로는 저 속도 다 못 받습니다.
(참고로 KB, MB, GB는 킬로바이트나 메가바이트, 기가바이트의 줄임 말입니다)
바이트보다 더 작은 비트로 표기하여 뭔가 속도가 더 빠른 것처럼 보이게 하는 이 상술...
인터넷 속도 측정 사이트에서 표기하는 방식은
Bps(Byte per second)입니다.
표기할 때는 B/S로 표기합니다.
메가면 MB/S, 기가면 GB/S 이런 식으로, 초당 몇 메가, 초당 몇 기가의 속도가 나오는지를 말합니다.
랜포트
랜 포트는 랜선을 꽂는 단자를 말합니다. 이게 없으면 랜선 꽂을 곳이 없죠
WLAN
랜 포트 중에서 인터넷을 직접 받아들이는 단자입니다.
(WLAN 포트가 없는 스위칭 허브 모델의 경우에는 아무 곳에 꽂아도 상관없습니다)
공유기 중에 기가 무선 공유기라면서 자랑하는 일부 저렴이 공유기들이 있을 겁니다.
하지만, 이런 공유기들을 잘 보셔야 하는 게,
WLAN이 100Mbps면, 1Gbps 속도의 무선이 아닌 100Mbps의 무선이 나옵니다.
그럼 왜 그렇게 광고를 하고, 왜 살까요?
무선 특성상 주변의 간섭을 많이 받기 때문에, 속도 저하가 생길 수밖에 없습니다.
이를 해결하기 위해서는
좀 더 좋은 성능의 공유기를 구매해서, 신호를 더 강하게 만드는 수 밖에 없습니다.
이 때문에 집이나 회사가 100Mbps인 곳에서는
굳이 기가를 살 필요도 없고, 돈도 절약할 수 있기 때문에
이런 공유기를 구매합니다.
단, 상술인 부분도 있기 때문에,
기가 공유기라고 샀다면
만회할 수 없는 실수를 하신 겁니다.
802.11 b a/g n ac
이 알 수 없는 숫자와 영어는 무선을 구분하는 규격입니다.
802.11b: 최대 11Mbps 속도
802.11a/g: 최대 54Mbps의 속도
802.11n: 최대 300Mbps의 속도
(N은 보급형이지만, 일부 상위 N 중에서는 듀얼 채널 밴드도 지원)
802.11ac: 최대 1,200Mbps 이상의 속도
참고로 이 속도는 2.4와 5.0 대역폭 둘 다 합친 속도입니다.
실제 속도는 다르니, 상품 설명에서 해당 대역폭 성능을 꼭 확인하시길 바랍니다.
예를 들어 AC1300은 5.0GHz 867Mbps + 2.4GHz 400Mbps 조합입니다.
WIFI 규격에 대해서
최근 들어 ac 이상의 규격의 성능이 나오기 시작하면서,
무선 규격이 바뀌기 시작했습니다.
기존 N 규격의 성능은 WIFI4.
기존 AC 규격의 성능은 WIFI5.
기존 AC 규격 이상의 대역폭을 가진 WIFI가 WIFI6입니다.
그리고 이 WIFI6가 IEEE 802.11ax를 말하는 겁니다.
802.11ax는 쉽게 말해서 기존 2.4GHz ~ 5.0GHz까지 사용하던 대역폭 규격에서
1GHz ~ 7GHz까지 사용 가능한 규격을 말합니다.
2.4GHz보다 낮으면~ 그만큼 더 멀리.
5.0GHz보다 높으면~ 가까운 만큼 성능이 더 좋게 나오는 것이죠.
채널 밴드
와이파이 중에 2.4GHz라던가 5GHz 있는데, 그걸 말하는 겁니다.
듀얼 채널 밴드 하면, 보통 2.4GHz와 5GHz를 먼저 말합니다.
2.4GHz의 경우에는 먼 거리에서 사용이 가능하지만, 속도가 안정적이지 못하고,
5GHz의 경우에는 속도는 안정적이지만, 근거리밖에 사용이 안 됩니다.
하지만, 사실은 주파수 대역폭의 강도를 간단하게 구분해놓은 것뿐입니다.
대충 20Mhz, 40Mhz, 80Mhz, 160Mhz와 같은 대역폭이 있으며,
대역폭이 높으면 높을수록 전자파 노출이 많아지고, 멀면 멀수록 속도가 떨어집니다.
이런 밴드에도, 현재 공유기에는 3가지가 존재합니다.
싱글 밴드, 듀얼 밴드, 트라이 밴드.
쉽게 말해서, 싱글 밴드는 2.4GHz 대역폭을 하나만 사용하는 것이고,
듀얼밴드는 2.4GHz와 5.0GHz를 둘 다 사용하는 걸 말합니다.
트라이밴드는 듀얼밴드에서 5.0GHz를 하나 더 넣어, 속도와 성능을 증폭시킨 걸 말합니다.
성능 순은 트라이 밴드 > 듀얼 밴드 > 싱글 밴드 순입니다.
SU-MIMO, MU-MIMO
어디서 많이 들어보시는 분들도 있으실 겁니다.
아주 간단하게 설명하자면, 사진과 같습니다.
 동일 성능으로 사용하게 만들어줍니다.
동일 성능으로 사용하게 만들어줍니다.
당연하지만, 지원하는 공유기는 더 비싸고, 성능이 좋습니다.
SU방식은 기존 공유기들이 많이 쓰던 방식.
공유기 이름에 MU라고 안 적혀 있으면 대부분이 SU-MIMO 방식입니다.
사진에서도 보이듯이, 1번 2번 3번 4번 사람 순서대로 신호가 갑니다.
반대로 MU 방식은 4명에게 동시에 보내는 방식입니다.
다수 사용 시에는 MU 방식이 되게 유리한 것을 볼 수 있습니다.
최근 들썩이는 MESH 기술
MESH 기술은 쉽게 말해서
서로 따로 놀고 있는 공유기들을 체계적으로 쉽게 통합하여 사용하는 기술입니다.
예를 들어, 2.4GHz와 5.0GHz의 와이파이가 2개가 있으면,
MESH 지원 공유기 사용 시,
하나의 와이파이로 통합하여 사용할 수 있습니다.
멀때는 2.4, 가까울 때는 5.0을 사용하는 것이 아닌,
핸드폰에서는 하나의 와이파이, 공유기는 상황에 따라 자동 조정하는 기술입니다.
당연히 여러 개의 공유기 사용 시, 하나의 와이파이로 통합도 가능합니다.
 이 기술을 간단하게 만들어준 게 EFM IPTIME입니다.
이 기술을 간단하게 만들어준 게 EFM IPTIME입니다.
물론, 다른 회사들도 하나둘씩 늘어나는 추세긴 합니다만,
아직은? IPTIME 정도의 편리함과 체계가 잡혀있지는 않습니다.
(타회사의 경우에는 비슷한 가격대에 TPlink가 있습니다. 다르긴 하지만, 동일하게 MU-MIMO와 WIFI를 묶는 기능도 있죠)
이 글에서 MESH 사용법까지는 다루지 않겠지만,
간단하게 사용할 수 있는 공유기와 필요 환경에 대해서 알려드리겠습니다.
100메가 인터넷 사용시 유선 공유기
EFM ipTIME V504 유선공유기
아이피타임 ipTIME V504 4포트 유선 공유기
COUPANG
www.coupang.com
100메가 인터넷 사용 시 무선과 유선을 둘 다 잡고 싶다!
(유 무선 포함 최대 4명까지 사용 권장)
이지넷유비쿼터스 넥스트 NEXT-5004N 유무선공유기
넥스트 1200Mbps IGMP 지원 듀얼밴드 유무선공유기
COUPANG
www.coupang.com
EFM ipTIME A604MU 유무선공유기
IPTIME A604MU 공유기 와이파이 무선
COUPANG
www.coupang.com
100메가 인터넷 공유기는 따로 있는데, 랜선 꽂을 포트가 부족하다!
EFM ipTIME H605 스위치허브
아이피타임 EFM네트웍스 ipTIME H605 스위치허브
COUPANG
www.coupang.com
기가 인터넷 랜선 꽂을 포트가 부족하다!
TP-LINK TL-SG105 스위치허브
티피링크 5포트 데스크탑 스위칭허브 TL-SG105
COUPANG
www.coupang.com
EFM ipTIME H6005mini 스위치허브
EFM ipTIME H6005mini 스위치허브
COUPANG
www.coupang.com
EFM ipTIME H6005 스위치허브
EFM ipTIME H6005 스위치허브
COUPANG
www.coupang.com
기가 인터넷을 무선으로 쓰고 싶은데 가성비를 찾는다면?
(유 무선 포함 최대 4~5명까지는 여유롭게 가능)
EFM ipTIME A604G-MU 유무선공유기
(주)이에프엠네트웍스 ipTIME A604G-MU 5GWIFI공유기 아이피타임공유기추천
COUPANG
www.coupang.com
기가 인터넷을 무선과 유선 둘 다 쓰고, MESH 기능까지 추가 장치 없이 사용하고 싶다면?
(유무선 포함, MSEH 사용시 최소 5명~8명은 거뜬히 가능)
EFM ipTIME A3002MESH 유무선공유기
EFM ipTIME A3002mesh 유무선공유기 __
COUPANG
www.coupang.com
MSEH 기능 최강의 가성비 이지만, 소프트웨어 논란이 있으니
EFM ipTIME A6004MX 유무선공유기
ipTIME 유무선 공유기
COUPANG
www.coupang.com
아래 공유기로 구매하는걸 권장. 성능은 A6004MX가 더 좋긴 함.
EFM ipTIME A9004M-X2 유무선공유기
유무선 공유기 ipTIME A9004M-X2 4포트
COUPANG
www.coupang.com
가격대비 성능을 찾는 다면 아래 제품 추천
EFM ipTIME A8004T 유무선공유기
이에프엠 ipTIME A8004T 유무선공유기 (1000Mbps AC2600)
COUPANG
www.coupang.com
2021년 6월에 출시한 10만원대 초반 최강 가성비.
성능으로만 따지자면 AX3004ITL 리뉴얼 제품으로 보이는데,
가격이 상당히 저렴해진 제품.
(참고로 AX3004ITL는 가격이 15만)
EFM ipTIME AX8004M 유무선 공유기
[EFM-Networks] ipTIME AX8004M 블랙/화이트 유무선공유기
COUPANG
www.coupang.com
이 이상의 금액은 추천하지 않기로 했습니다.
(이유는 이 이상의 공유기는 특정 환경이 아니면 사용도 하지 않을뿐더러, 답은 정해져 있기 때문)
원래 MESH 기능은 컨트롤러 + 무선 지원 + 유선 지원 까지 모두 있어야 합니다
아마, 예전 모델을 가지고 있다면,
컨트롤러가 없거나 무선이나 유선이 지원하지 않을 겁니다.
그렇다면, 그냥 저렴하게 무선을 A3002MESH로 바꾸는 게 낫습니다.
저도 고민 중에 작성하게 된 글이지만,
T3004 + A604G-MU에서 T3004 + A3002MESH 구성으로
와이파이만 묶을 예정입니다.
혹여나 위의 글 중 최대 인원에 대해서 의문을 남길 사람이 있을까 봐 남깁니다만,
사실 무선으로 핸드폰이나 노트북 등을 사용하면서
유선으로 컴퓨터나 셋톱박스를 여러대 사용한다고 가정을 하면,
이 수많은 데이터를 하나의 공유기가 감당하는 건 어렵다고 말하고 싶습니다.
그래서 제가 지난번 글에도 그렇듯이,
괜히 따로 사용하라는 게 아닙니다.
혹시라도 극한의 성능, 편한 삶을 원하는 사람이 있다면,
아랫글을 읽어보길 권해봅니다.
가장 효율적으로 공유기 사용하는 방법
아무리 생각해봐도 공유기를 효율적으로 사용할 방법이 없습니다. 근데, 단순한 생각 하나로 효율적으로 바꿀 수 있다면.... 어떻습니까? IT 관련으로 블로그를 해오고, 지식인도 해오고, 수많은
minereu.tistory.com
"이 포스팅은 쿠팡 파트너스 활동의 일환으로, 이에 따른 일정액의 수수료를 제공받습니다."