라데온 소프트웨어 오버레이(프레임, 온도 등) 확인하는 방법
진짜 아무리 찾아봐도 없어서, 직접 글을 쓰기로 했습니다.
물론, MSI Afterburner나 Fraps를 사용하는 방법도 있겠죠.
이 2개의 프로그램은 장단점이 확실하기 때문에, 따로 언급은 하지 않겠습니다.
지포스 즉, NIVIDIA 그래픽카드인 RTX나 GTX 시리즈는
GeForce Experience라는 프로그램에서 단축키도 따로 있고,

여러 옵션들도 있어서 사용하기 편합니다.
하지만, 라데온 소프트웨어는 무슨 이유인지는 몰라도,
단축키도 없고~ 관련 글도~ 전혀~ 없습니다.
그럼에도,. 이것저것 포럼을 찾아도 보고, 여러 뻘짓들을 해보니 드디어 찾았습니다.
메트릭 사용하는 방법
사용하기 위해선, 바탕화면 우클릭 → 맨상단의 AMD Radeon Software 클릭해서 프로그램 창을 띄웁니다.
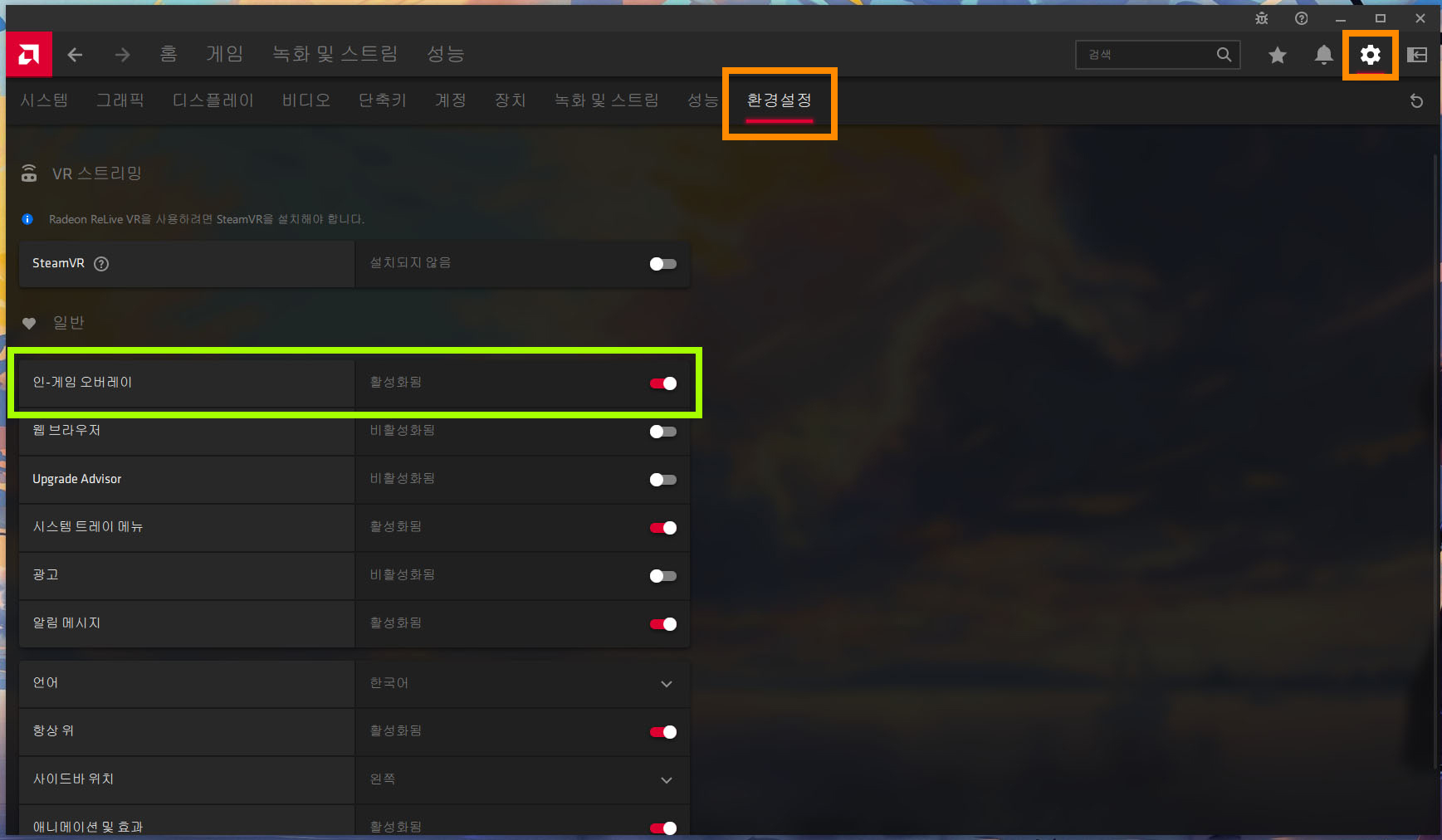
사진상 초록색 네모칸의 인-게임 오버레이를 활성화 해줍니다.
(활성화가 되어 있다면 다음)
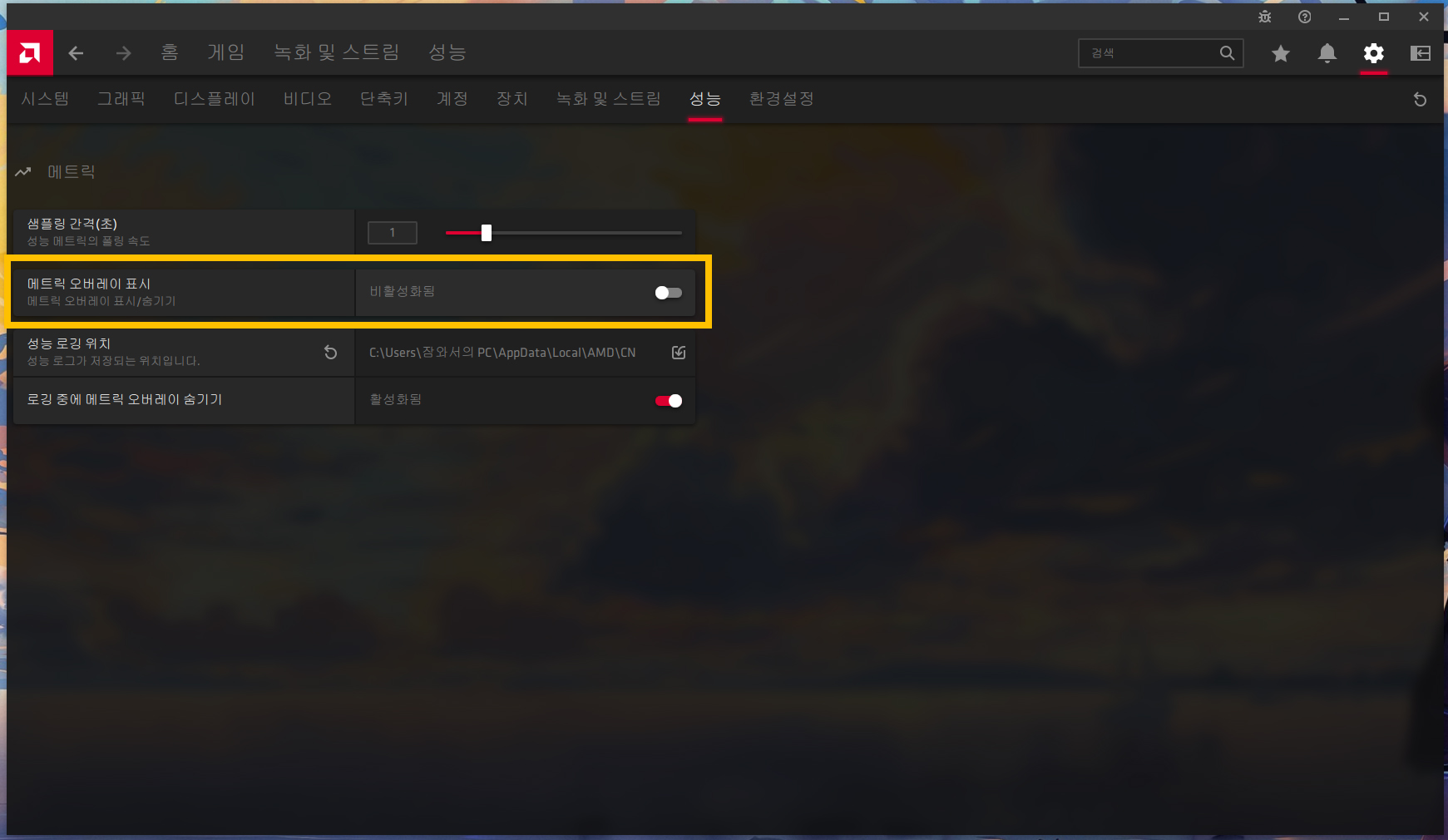
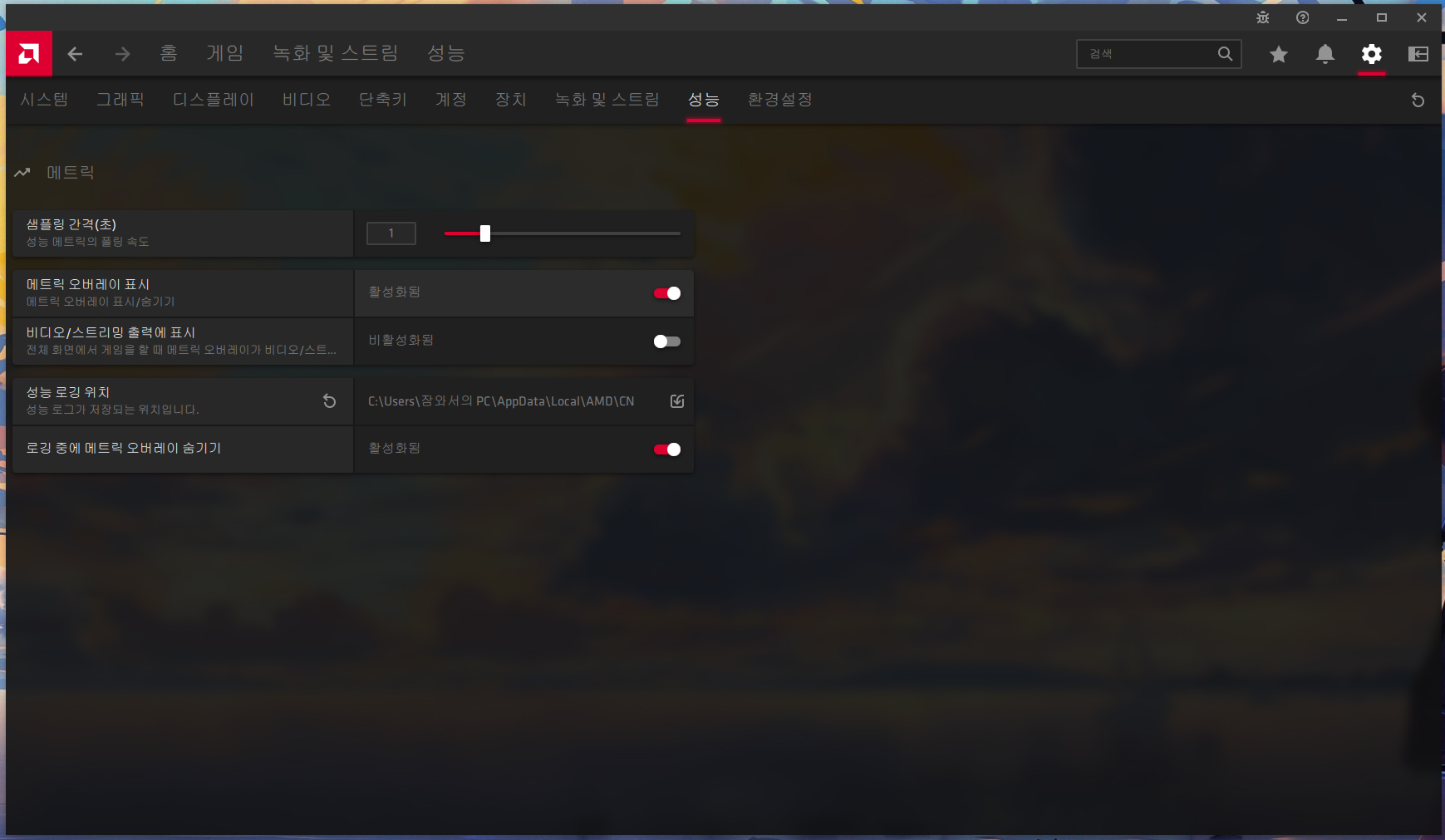
샘플링 간격(초)는 얼마나 갱신을 빨리할지를 말합니다.
(1초면 1초마다 갱신해서 보여줌)
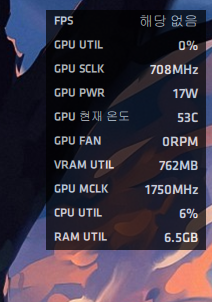
매트릭은 게임을 실행하면, 자동 인식으로 정보값이 갱신됩니다.
게임에 따라, 갱신이 안 될 경우,
게임탭에서 게임을 추가하여 프로필을 만들면 해결됩니다.
진짜 놀랍게도, AMD 라데온 소프트웨어는 GeForce Experience 프로그램과는 다르게,
매트릭 전체화면이라는게 따로 있습니다.
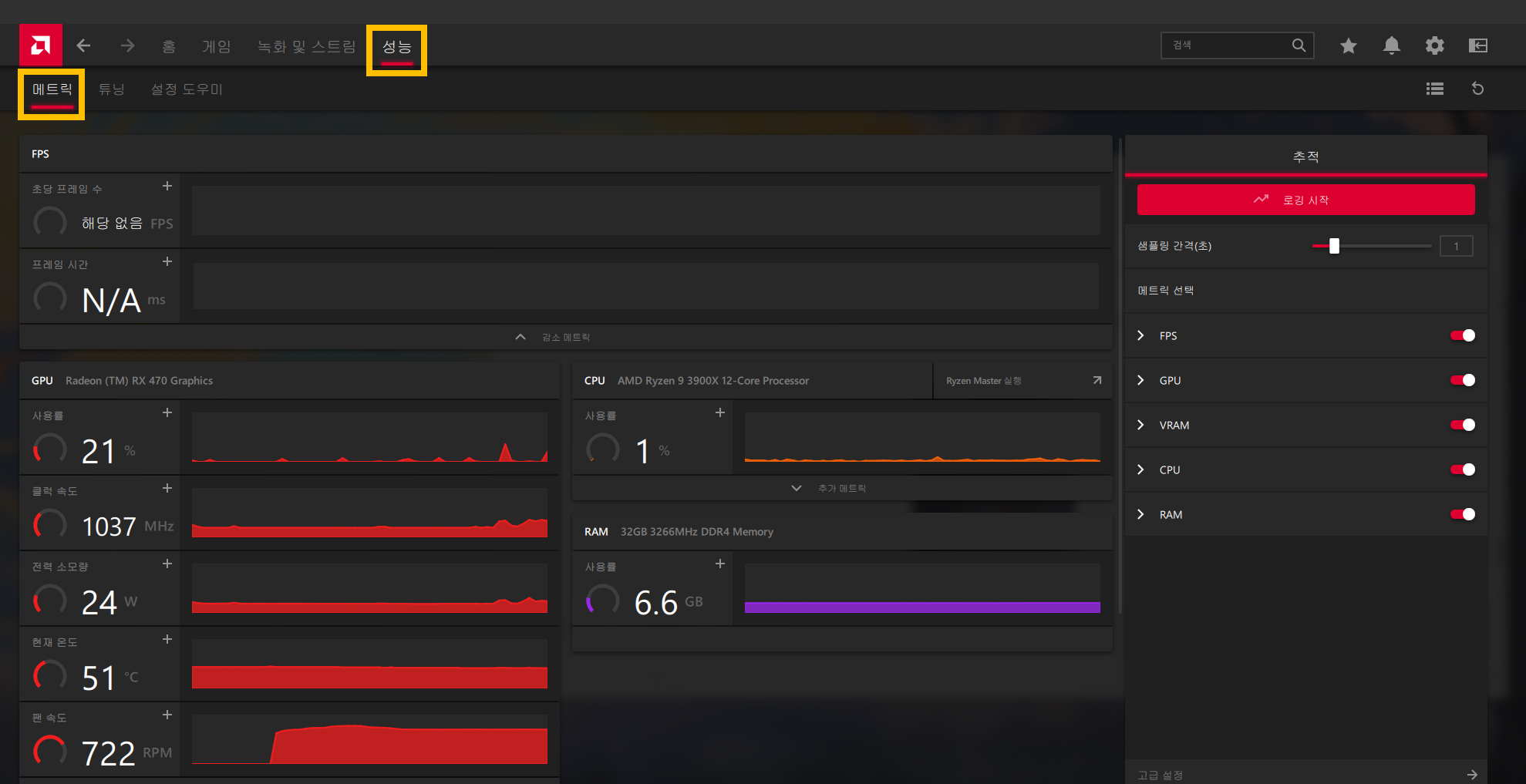
전체화면 뿐만이 아니라,
추가매트릭, 감소 매트릭으로 보고 싶은 정보만 볼 수도 있습니다.
아쉽게도 단축키는 없으니, 참고하시면 좋을 것 같습니다.
'IT > SW Tip' 카테고리의 다른 글
| 윈도우에서만 마우스 또는 키보드 작동안 될 때 해결방법 (2) | 2021.08.19 |
|---|---|
| 윈도우10 '입력시작 검색바' 끄는 방법 (3) | 2021.08.12 |
| 유튜브 저해상도 문제, 고화질 해상도로 고정해서 사용하는 방법 (1) | 2021.07.10 |
| ASUS 메인보드 라이젠 자동 오버하기 (0) | 2021.05.14 |
| 0xc000000e EFI 파티션(GPT) 손상 오류 해결 방법 (52) | 2021.05.11 |








