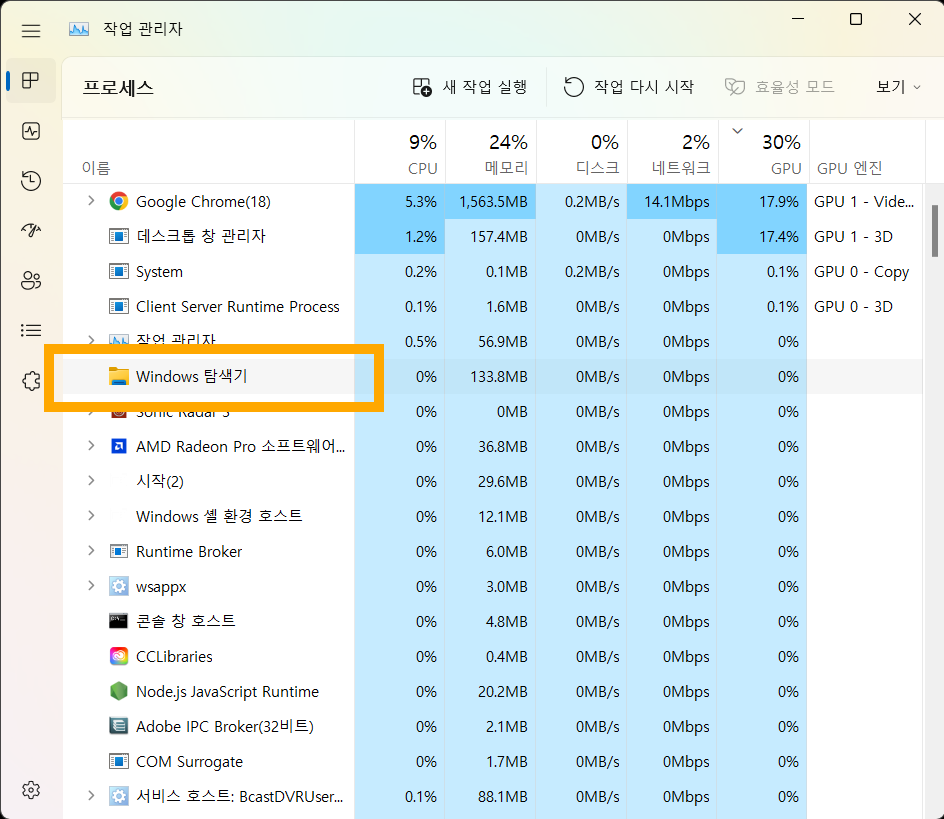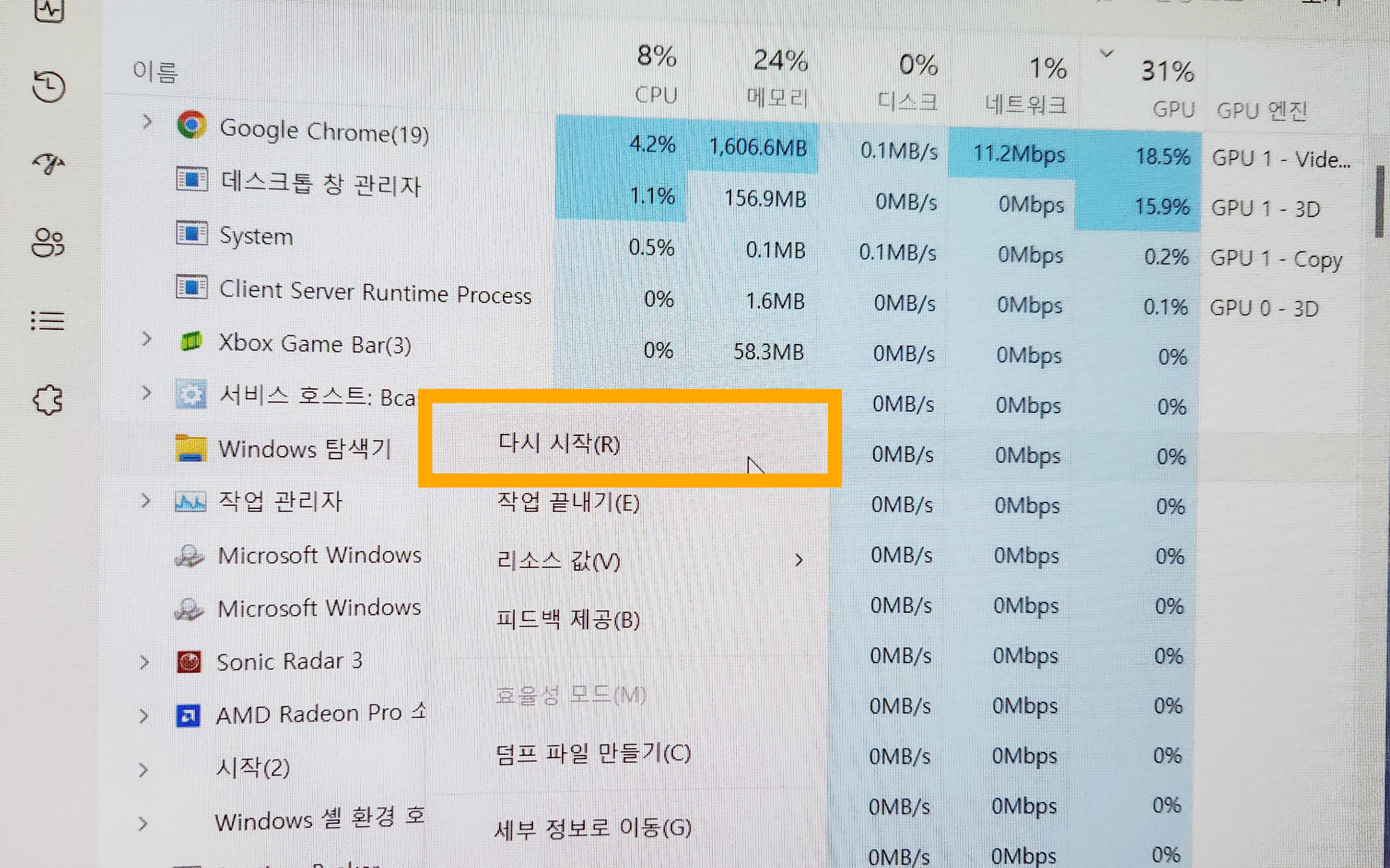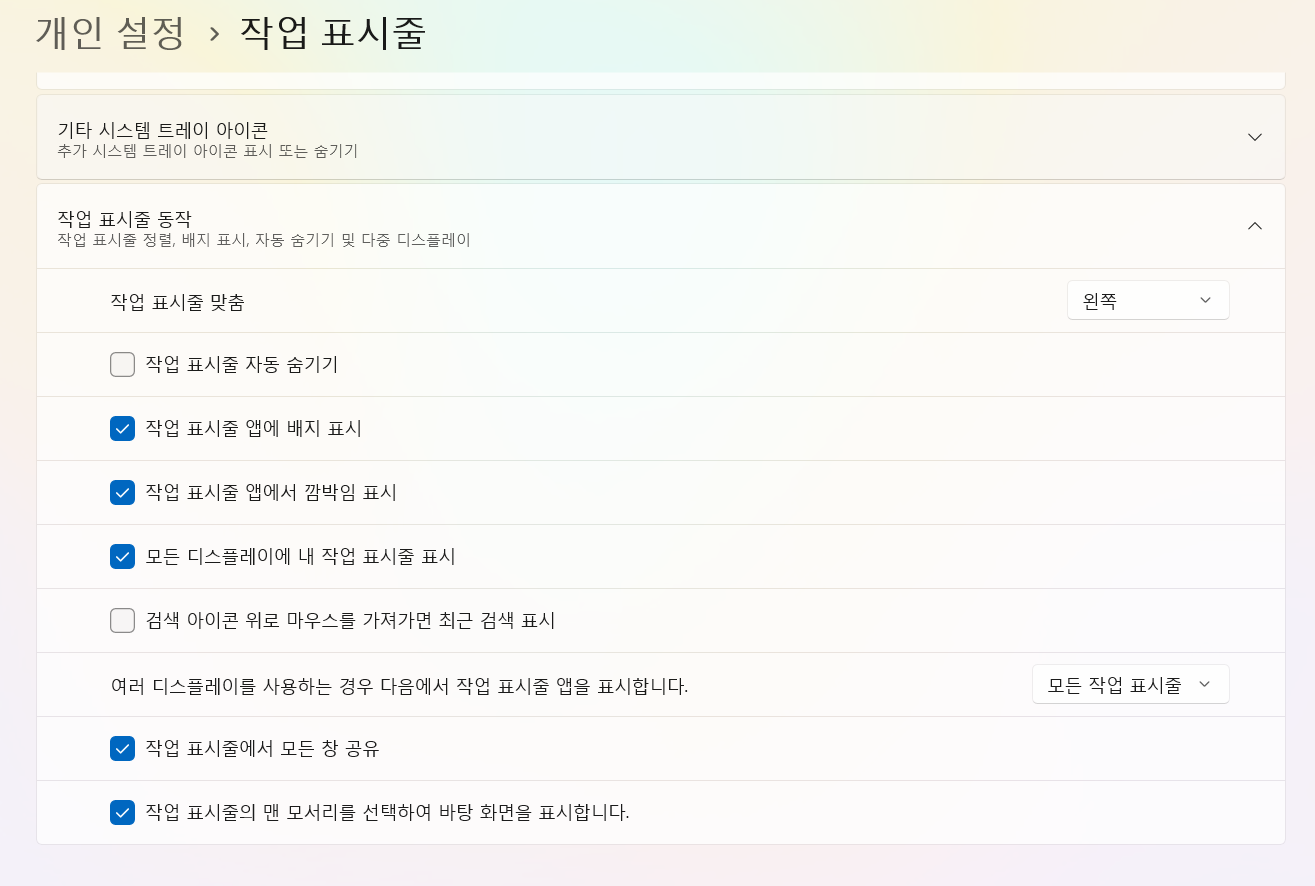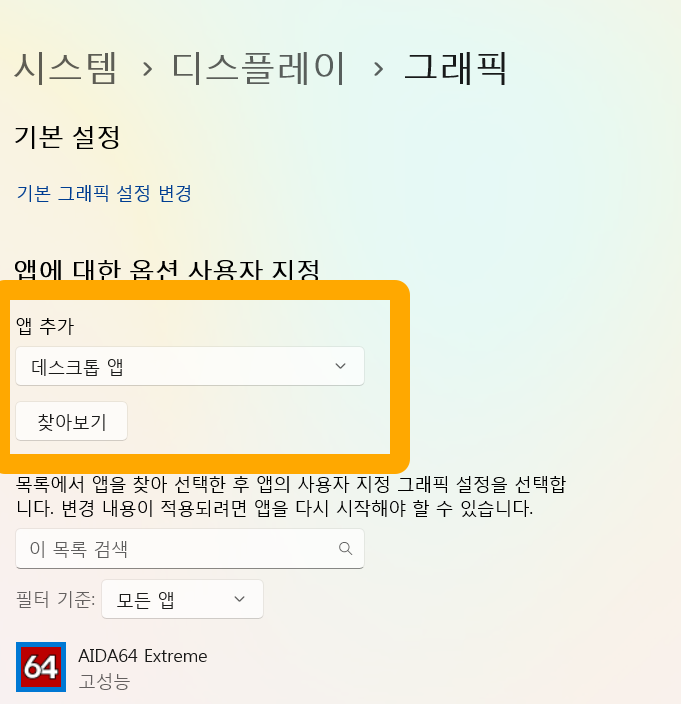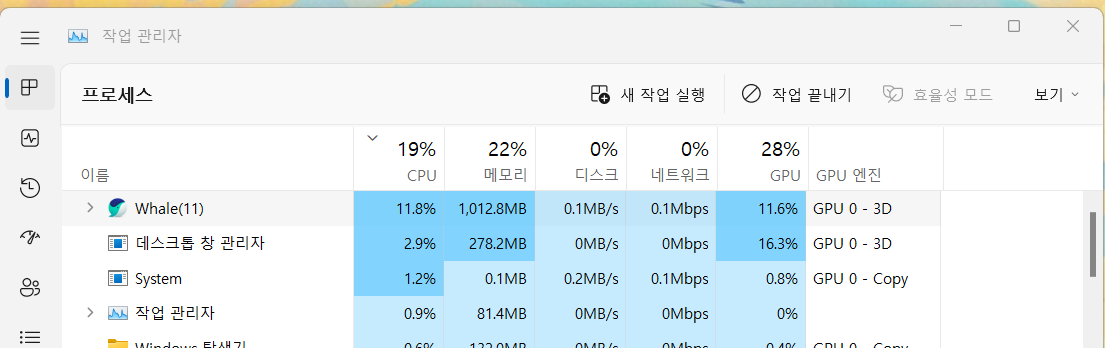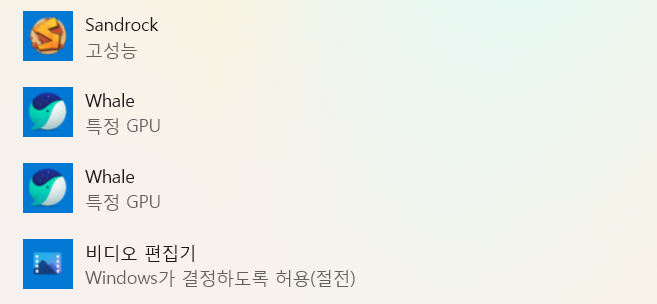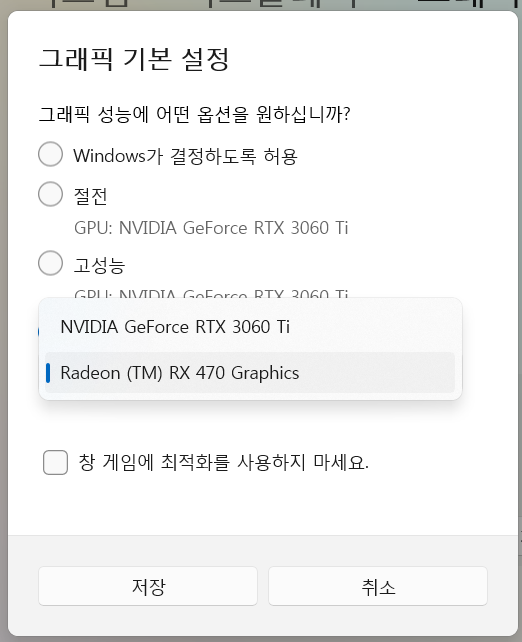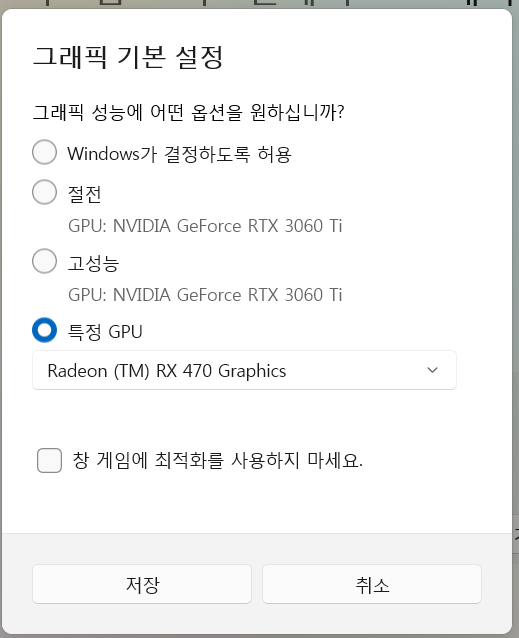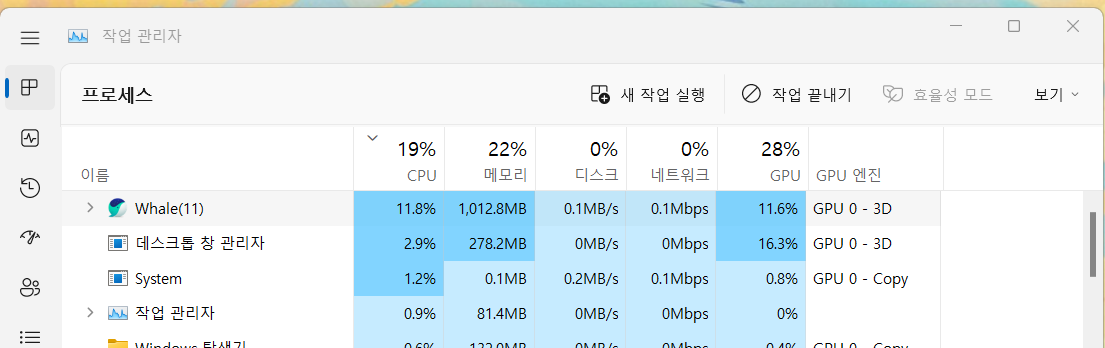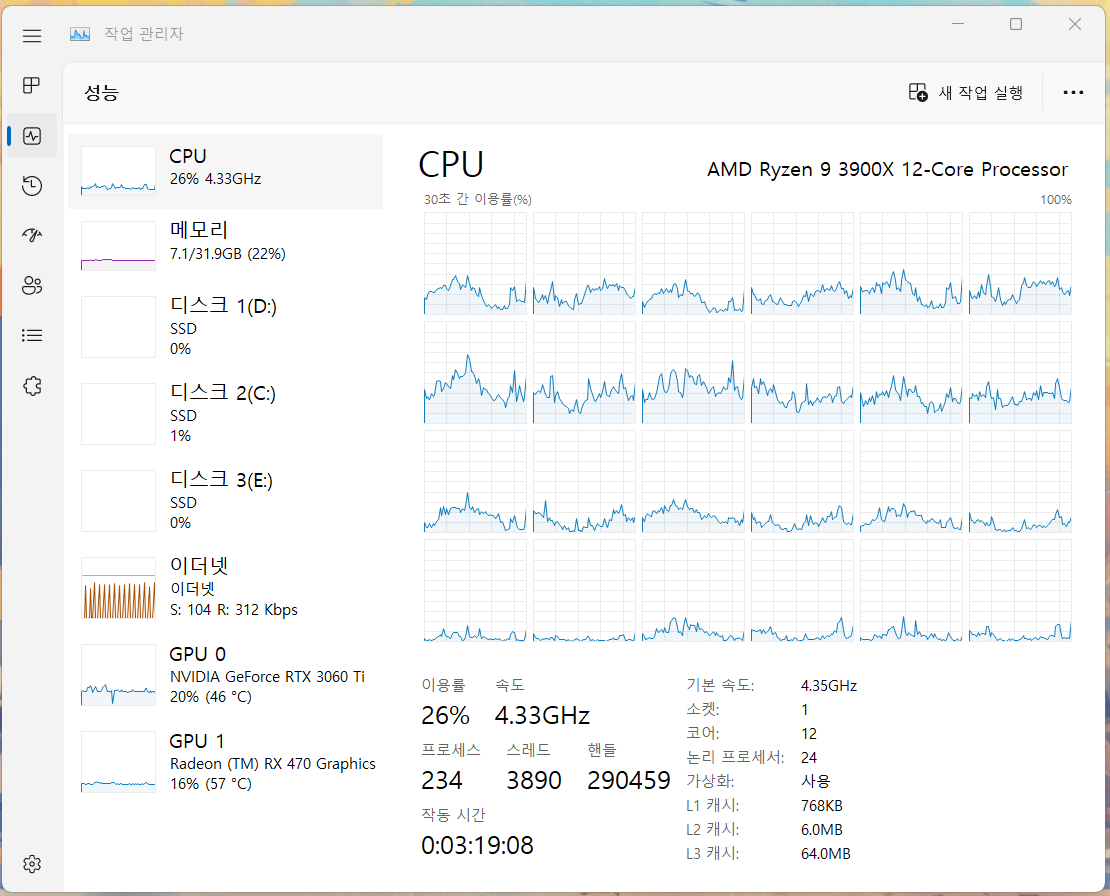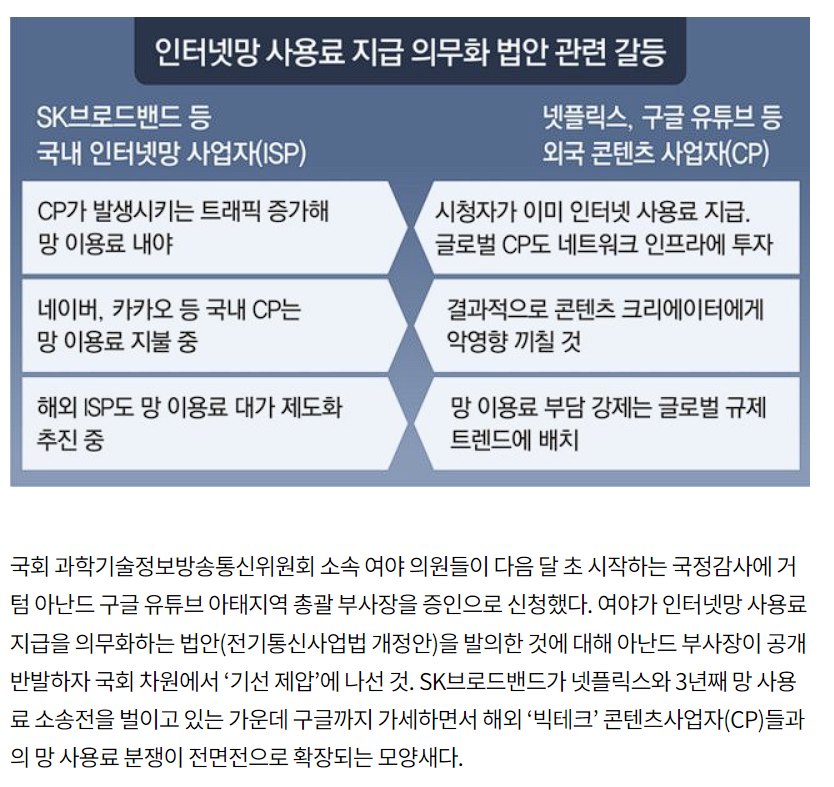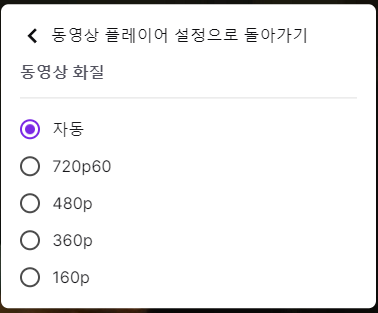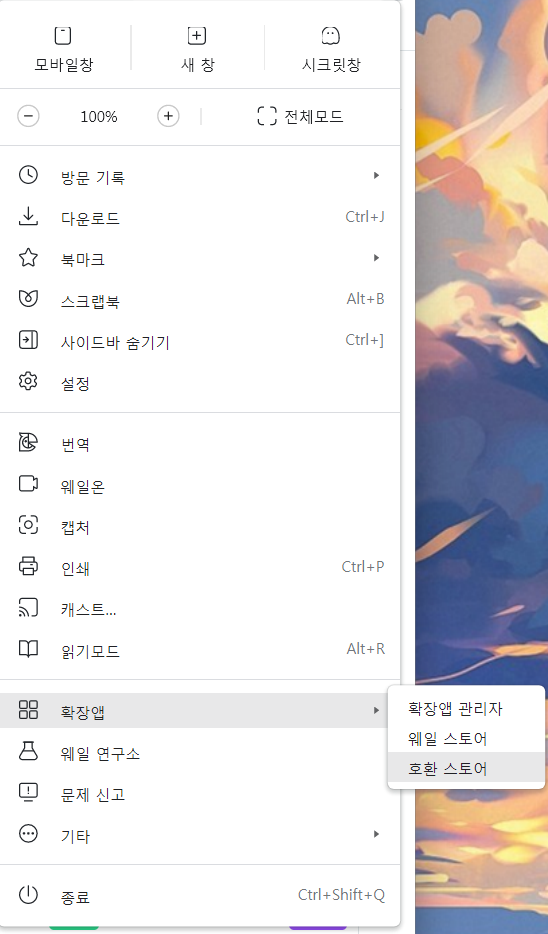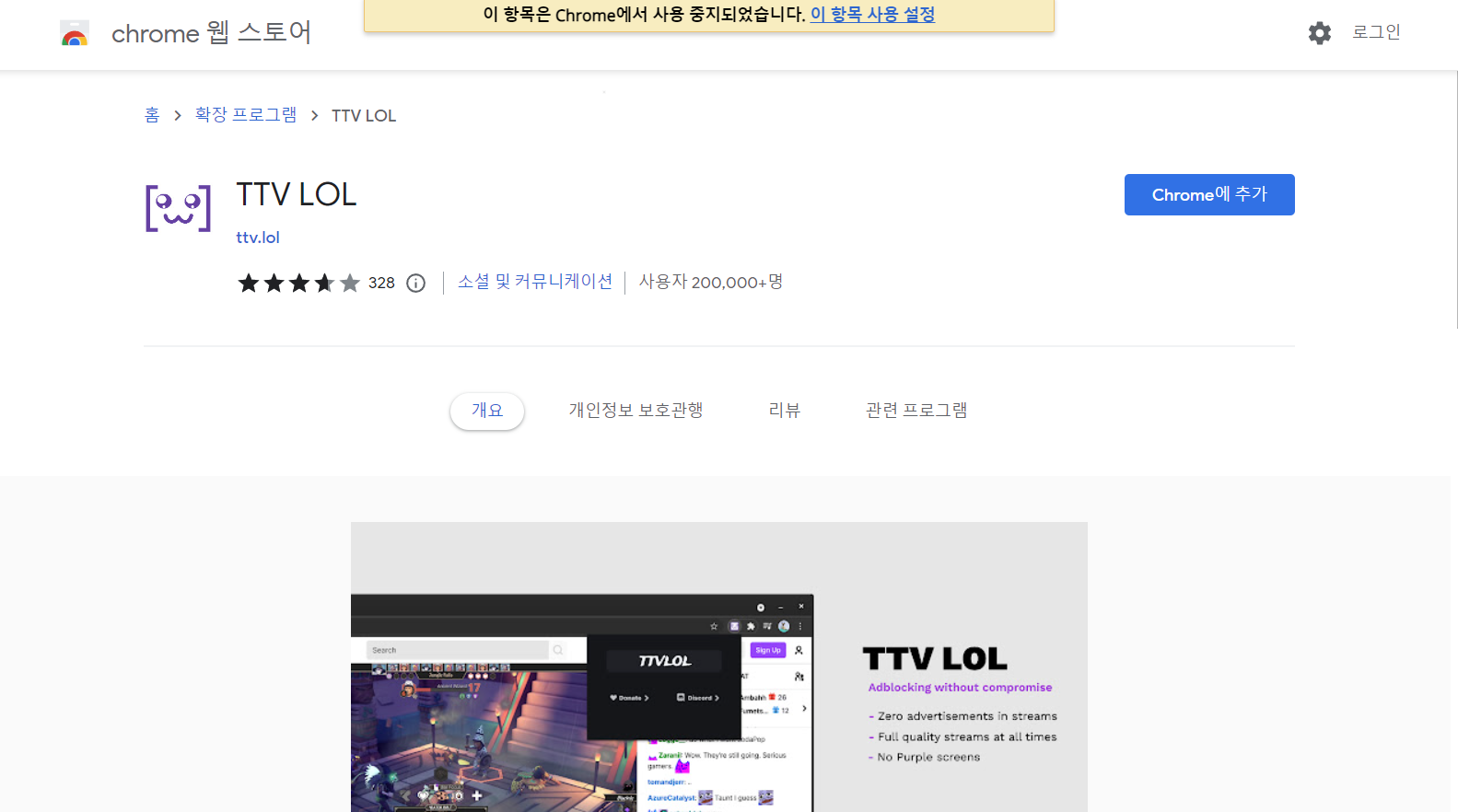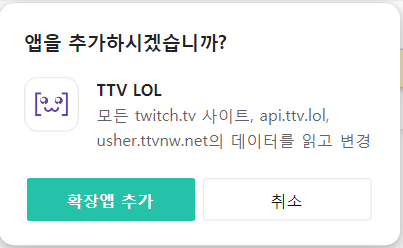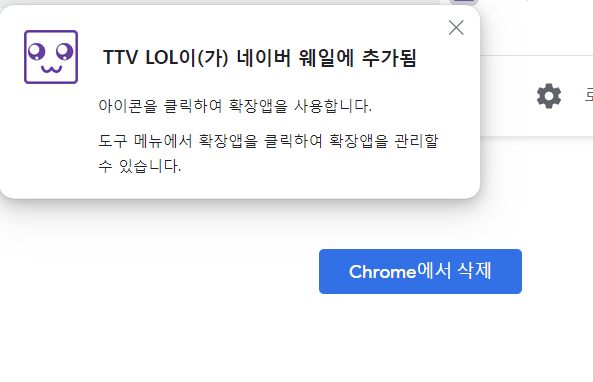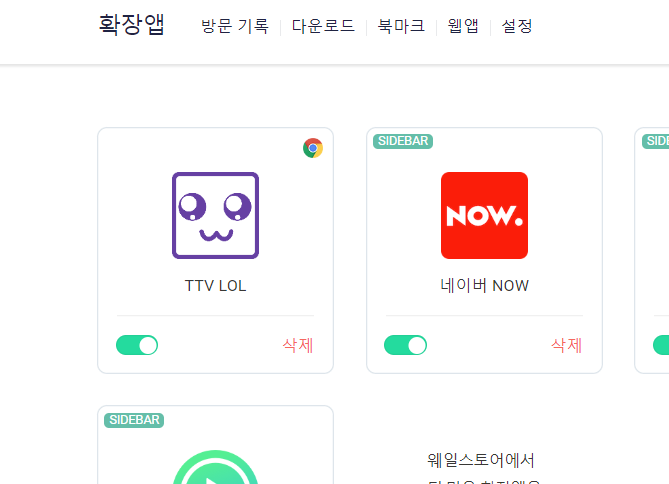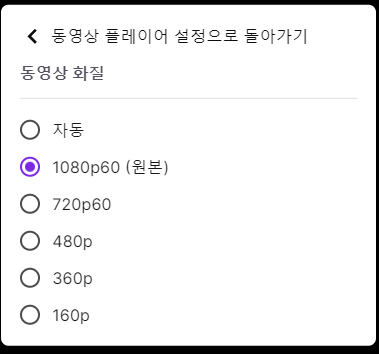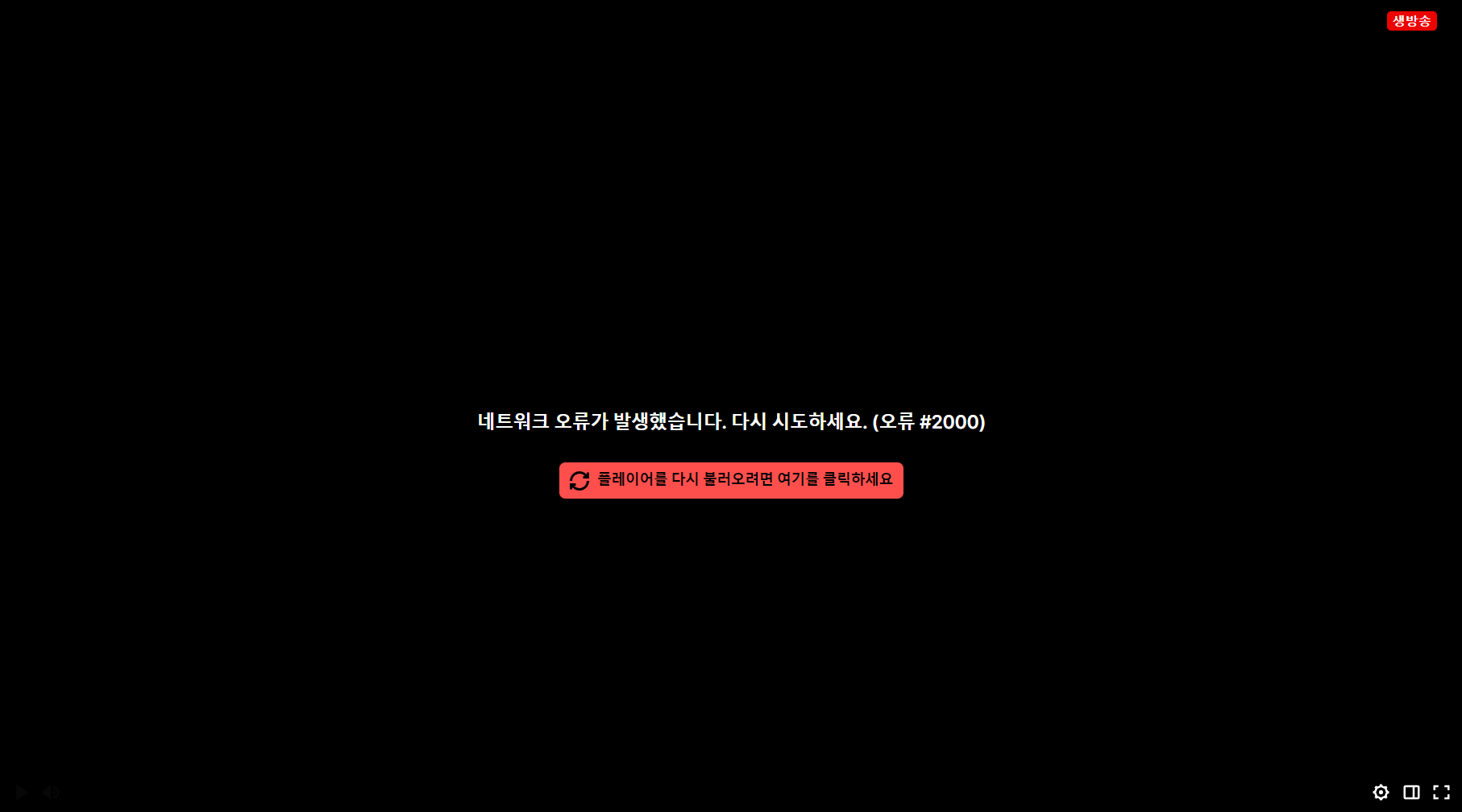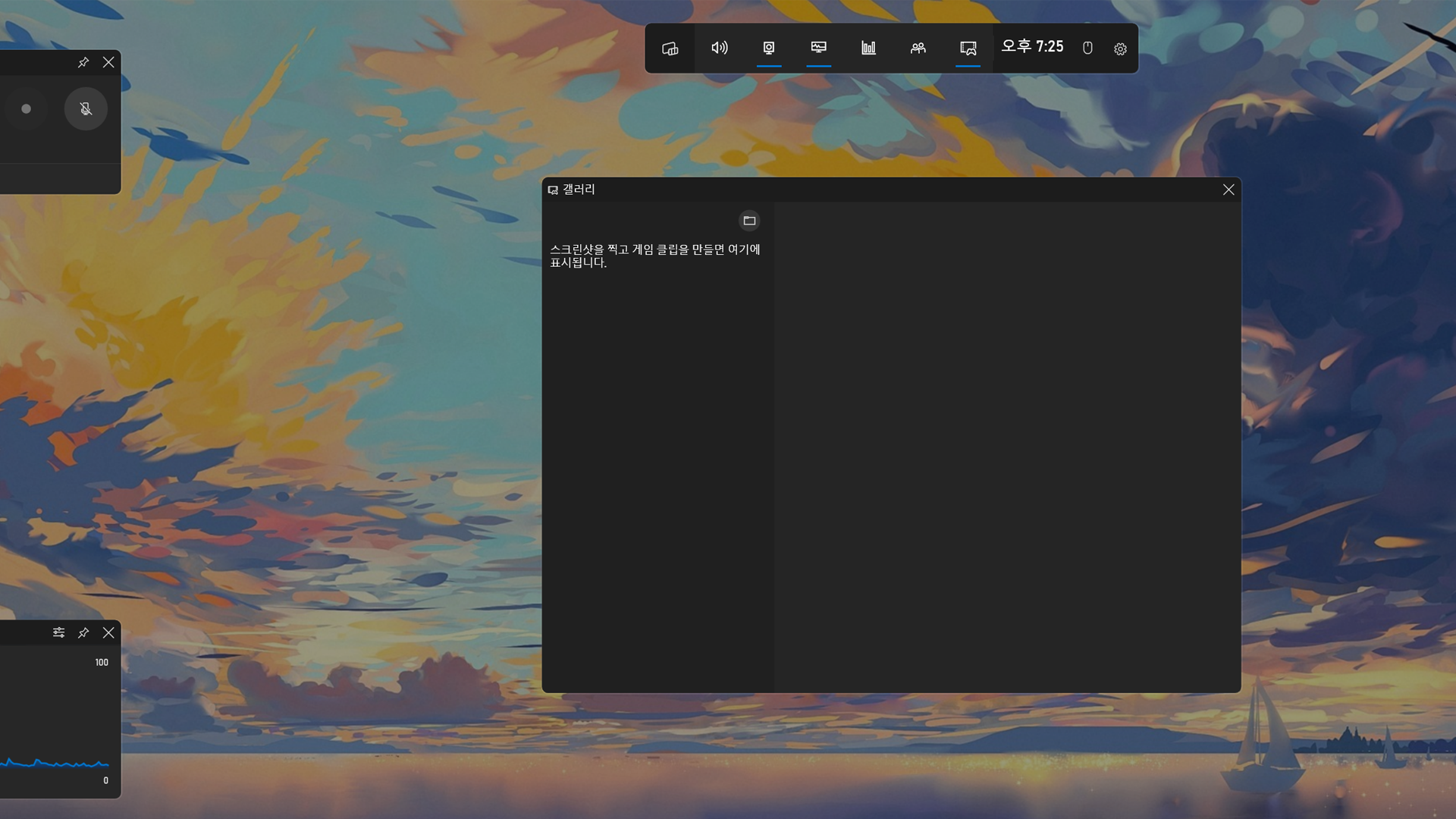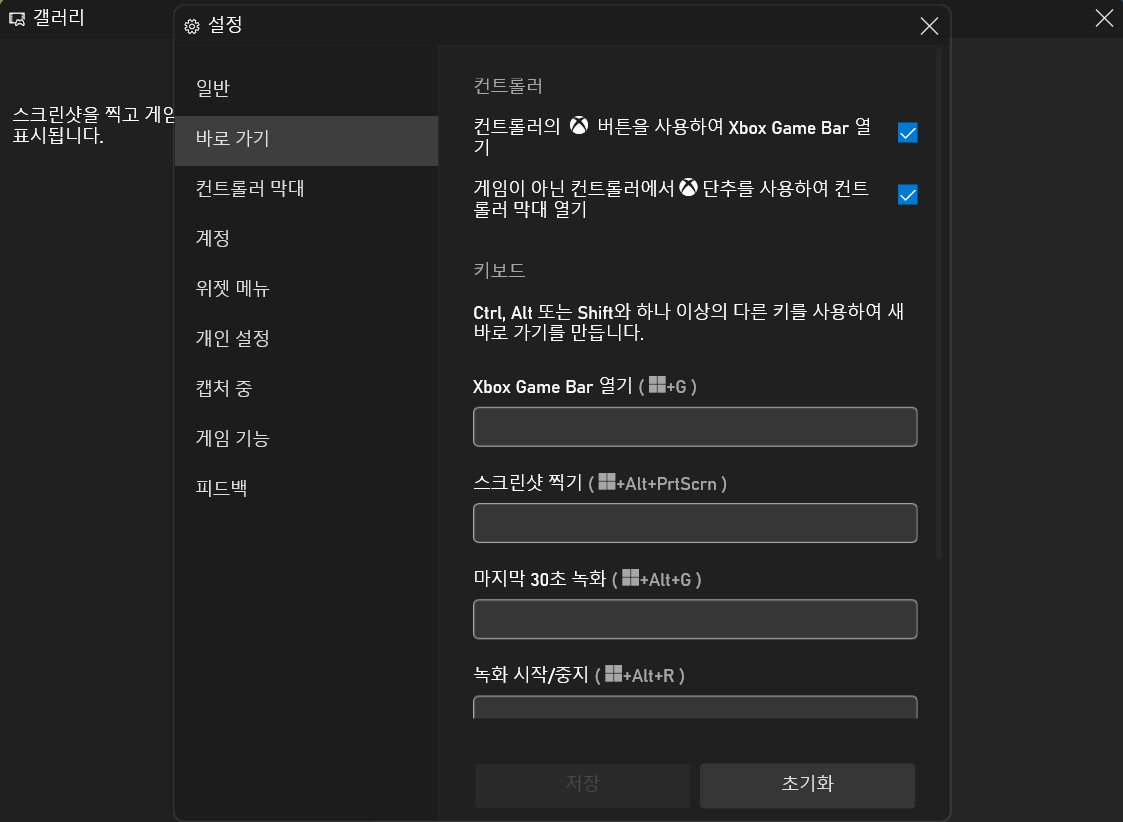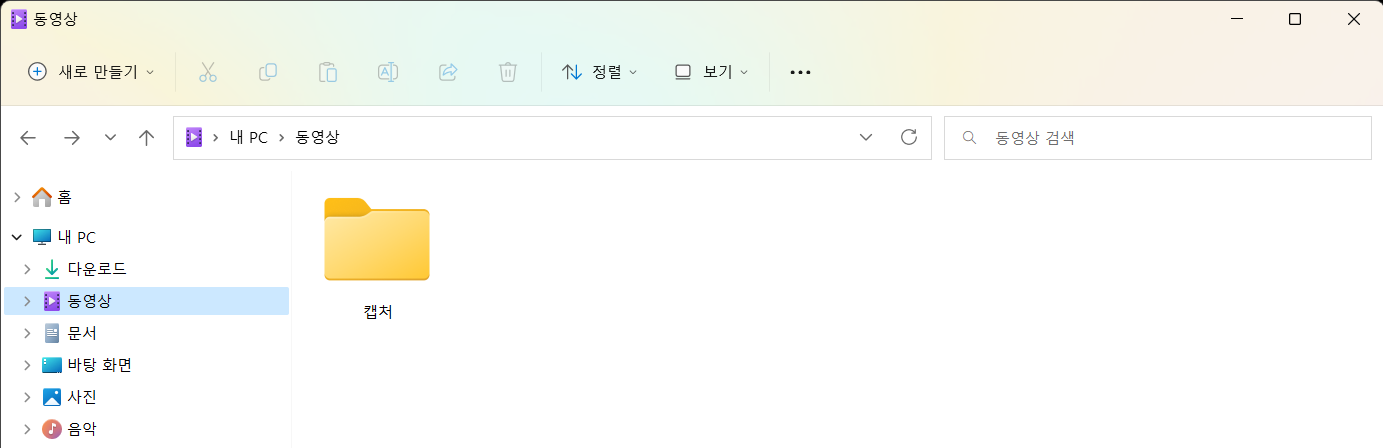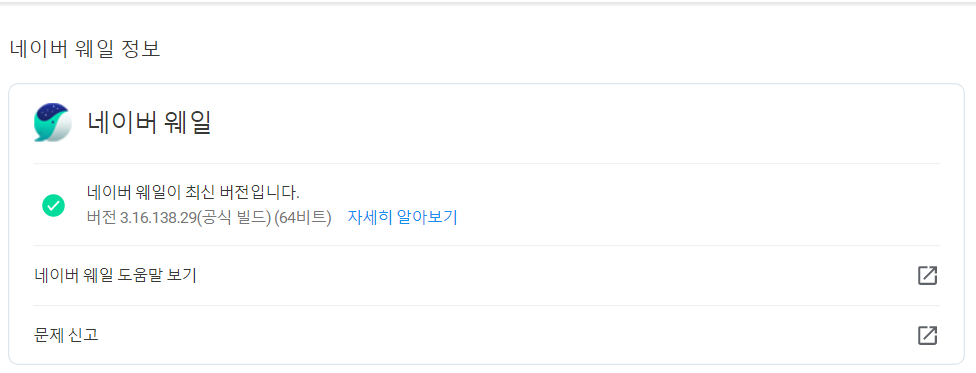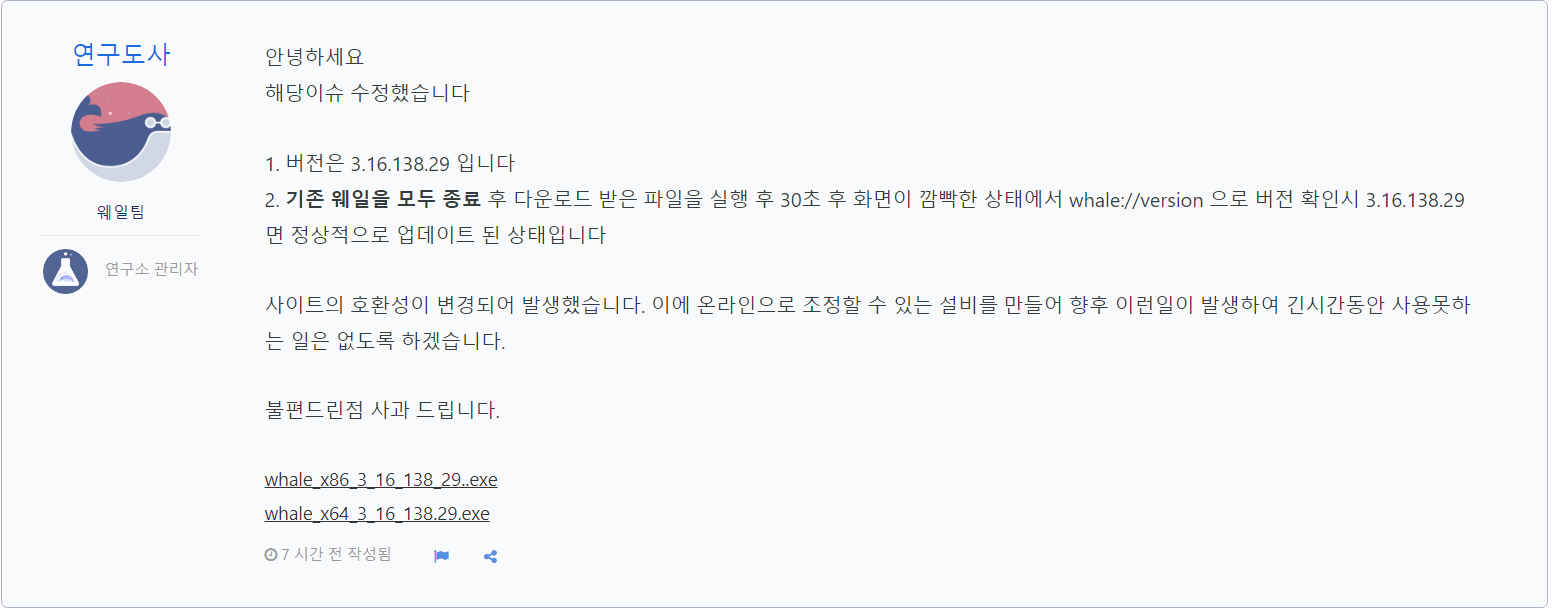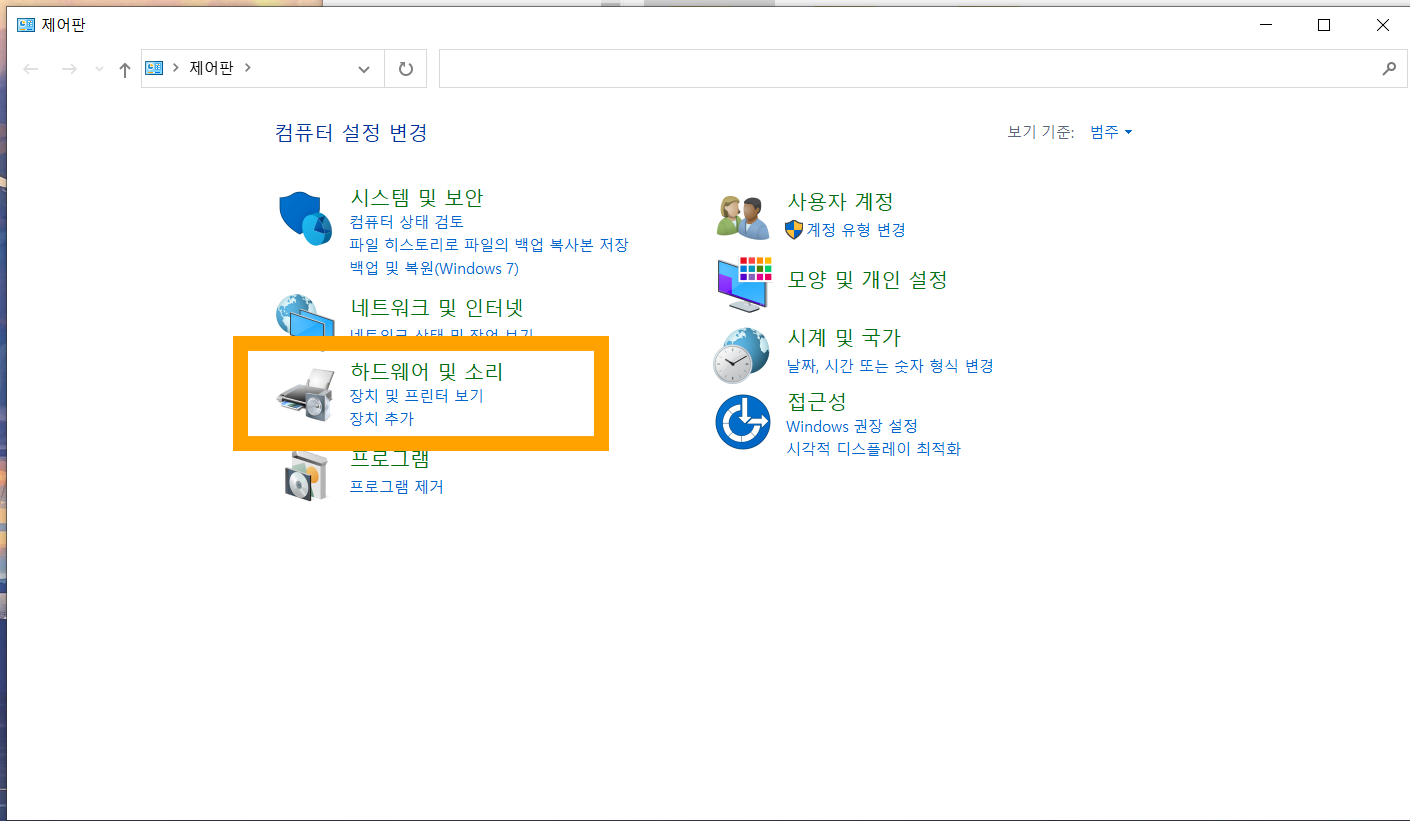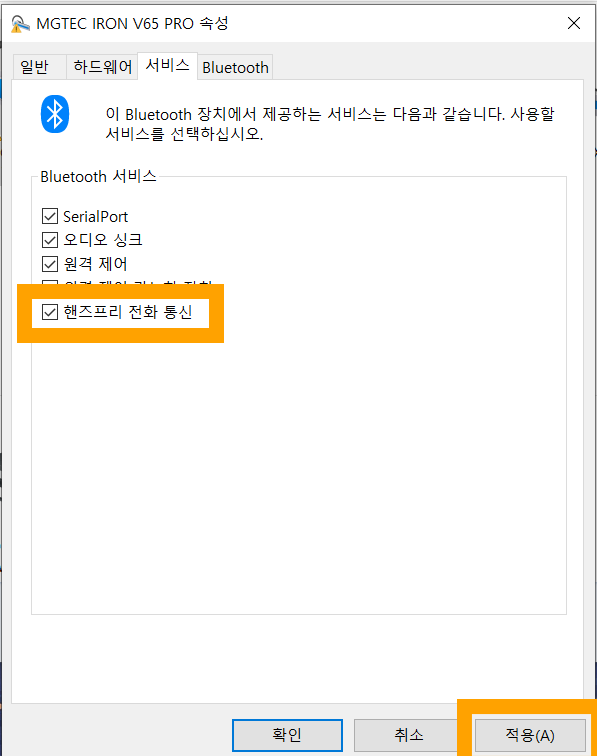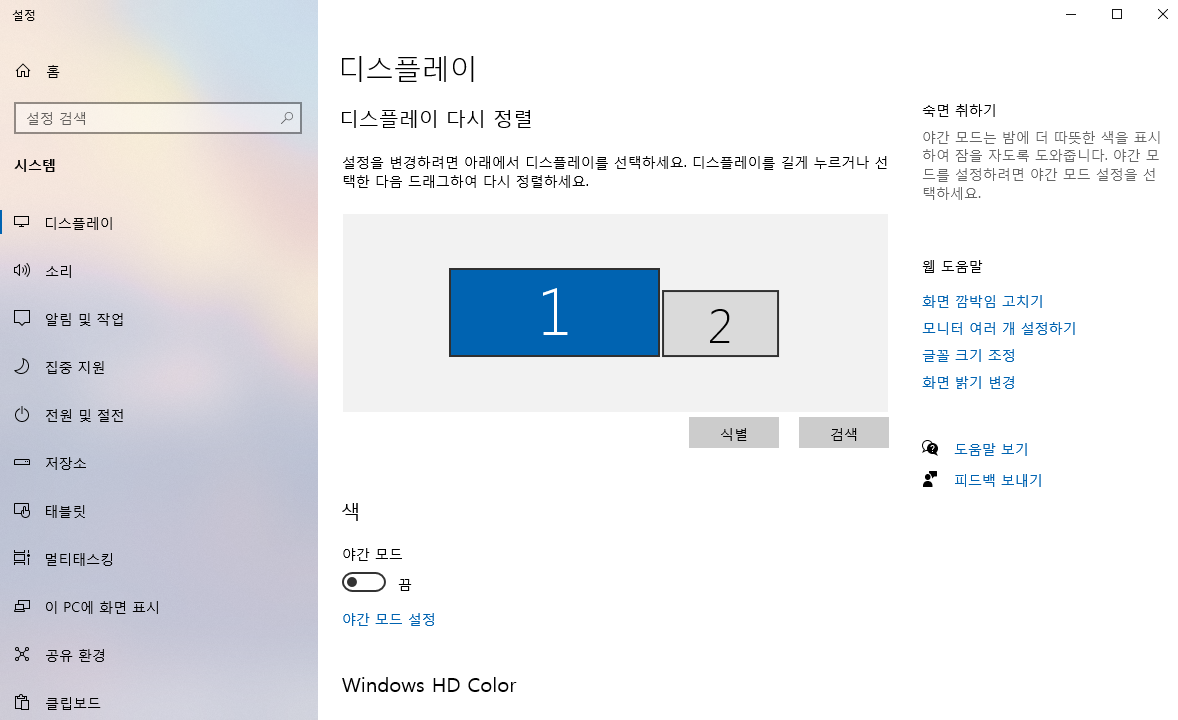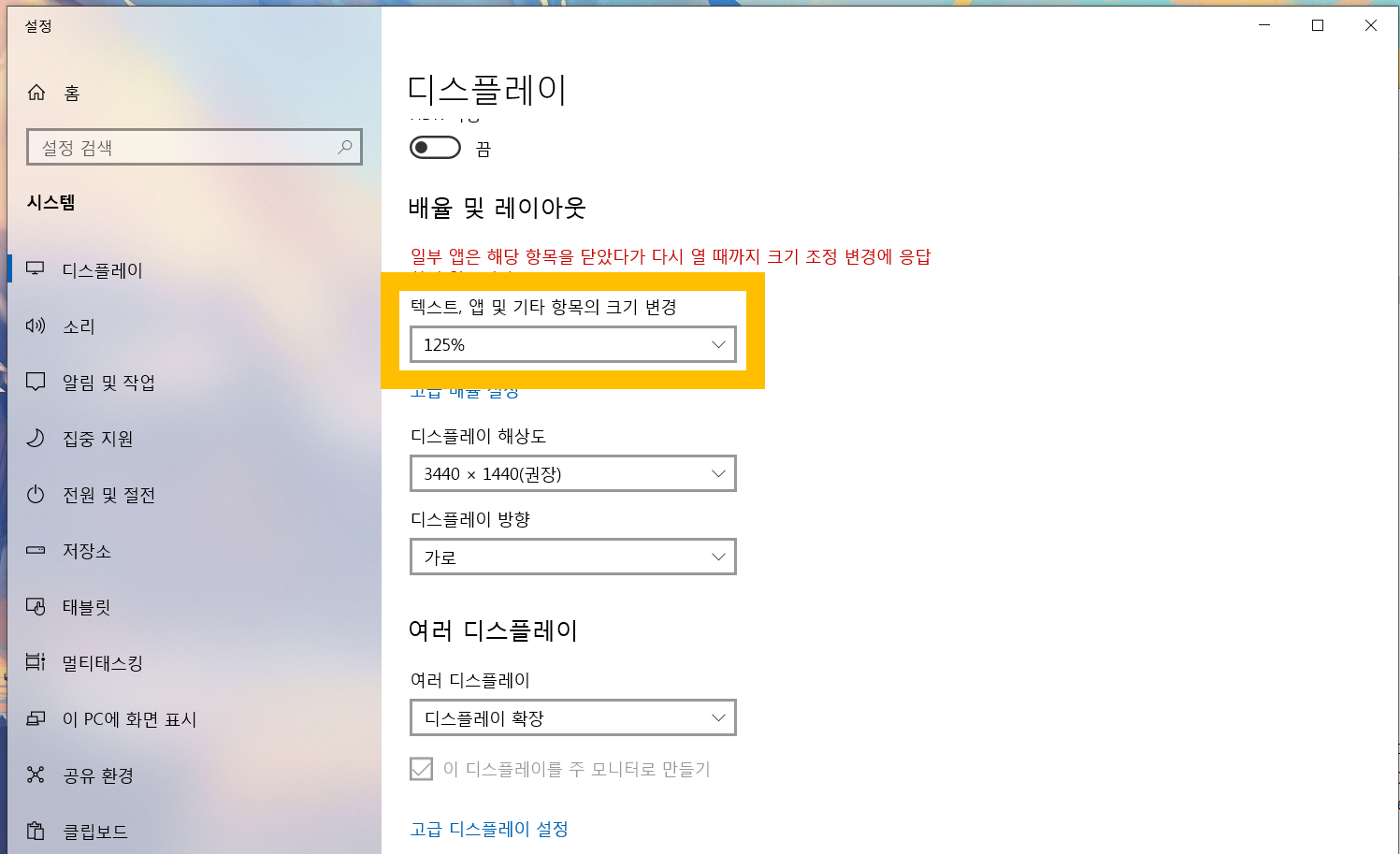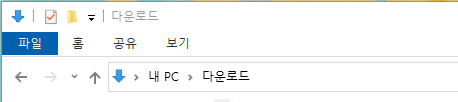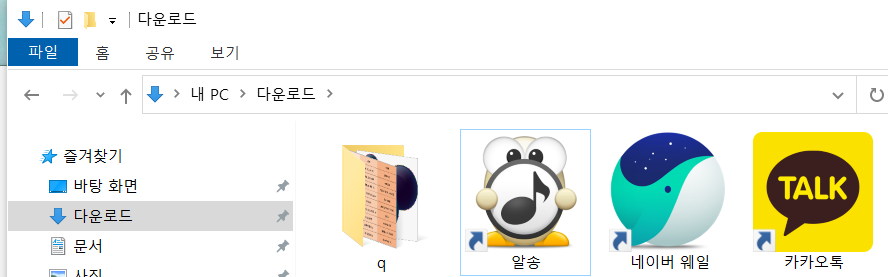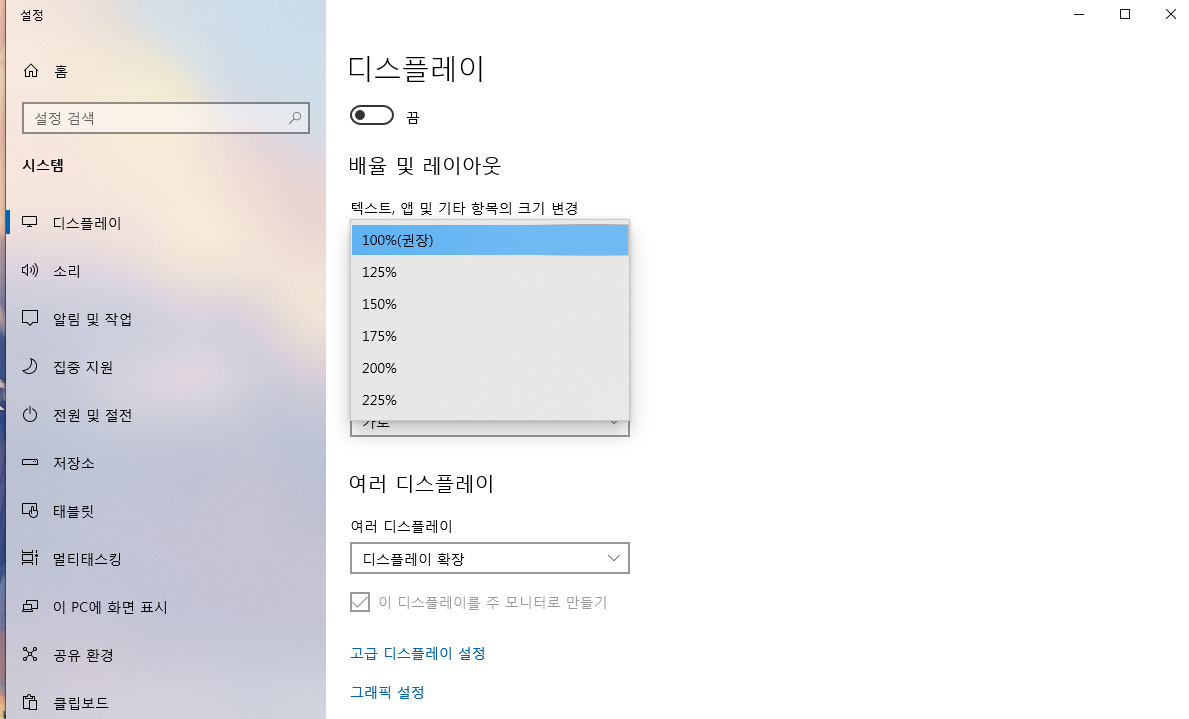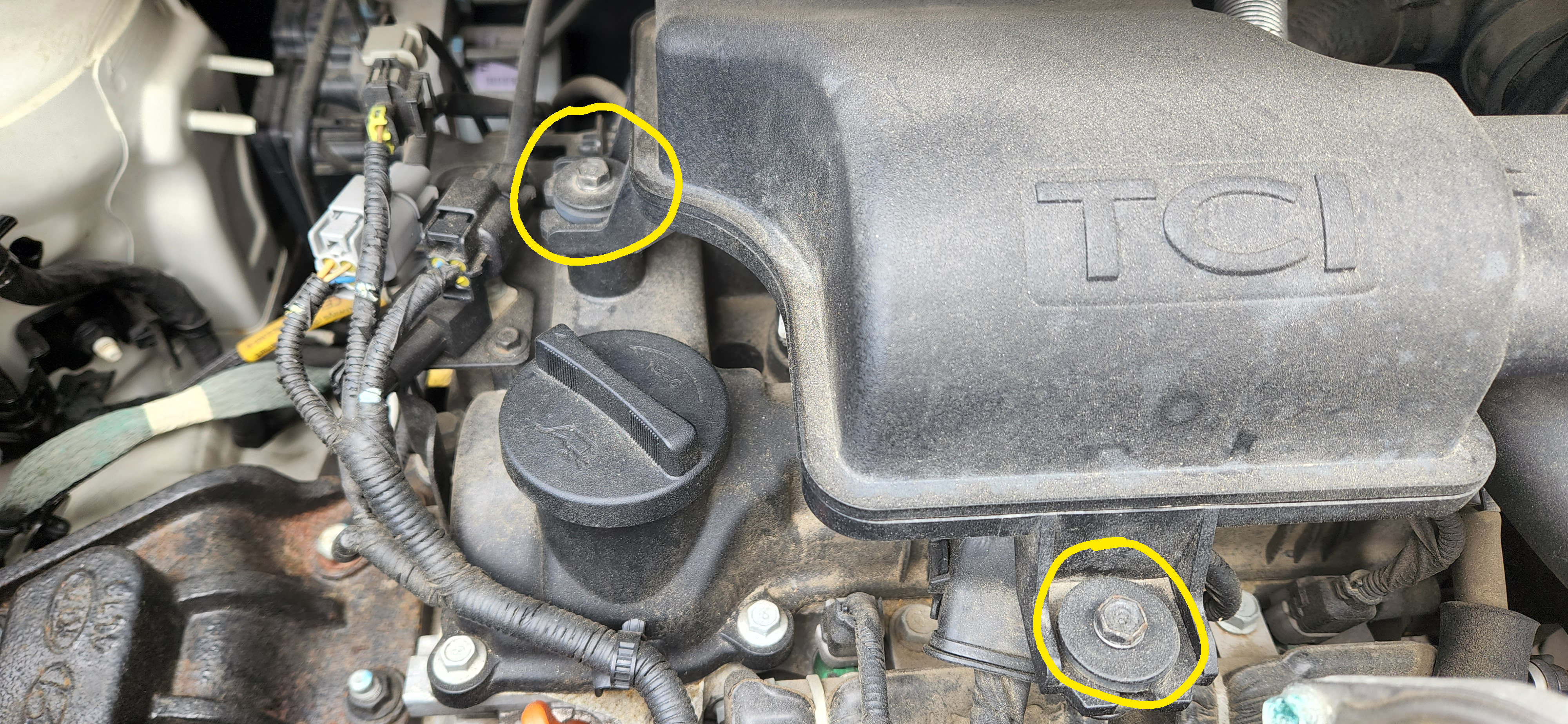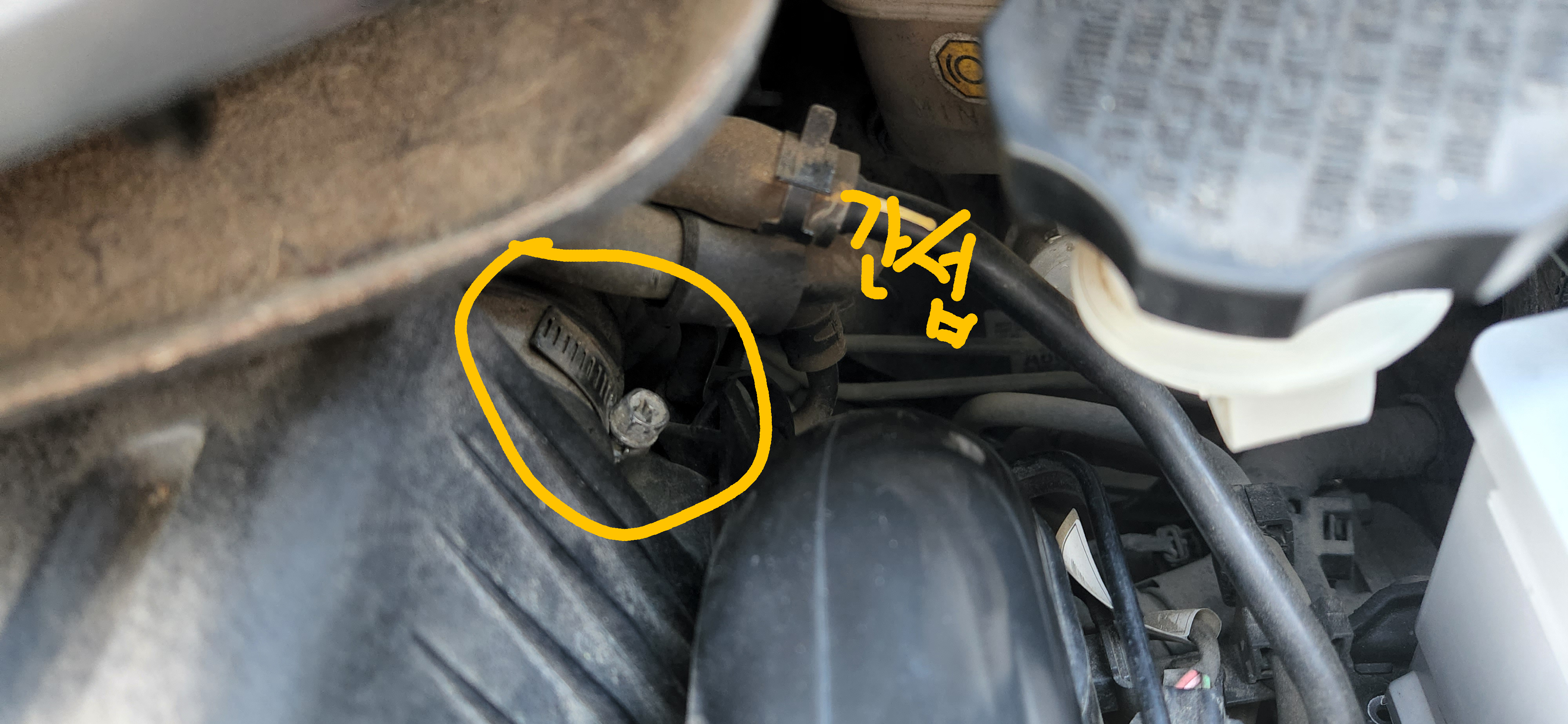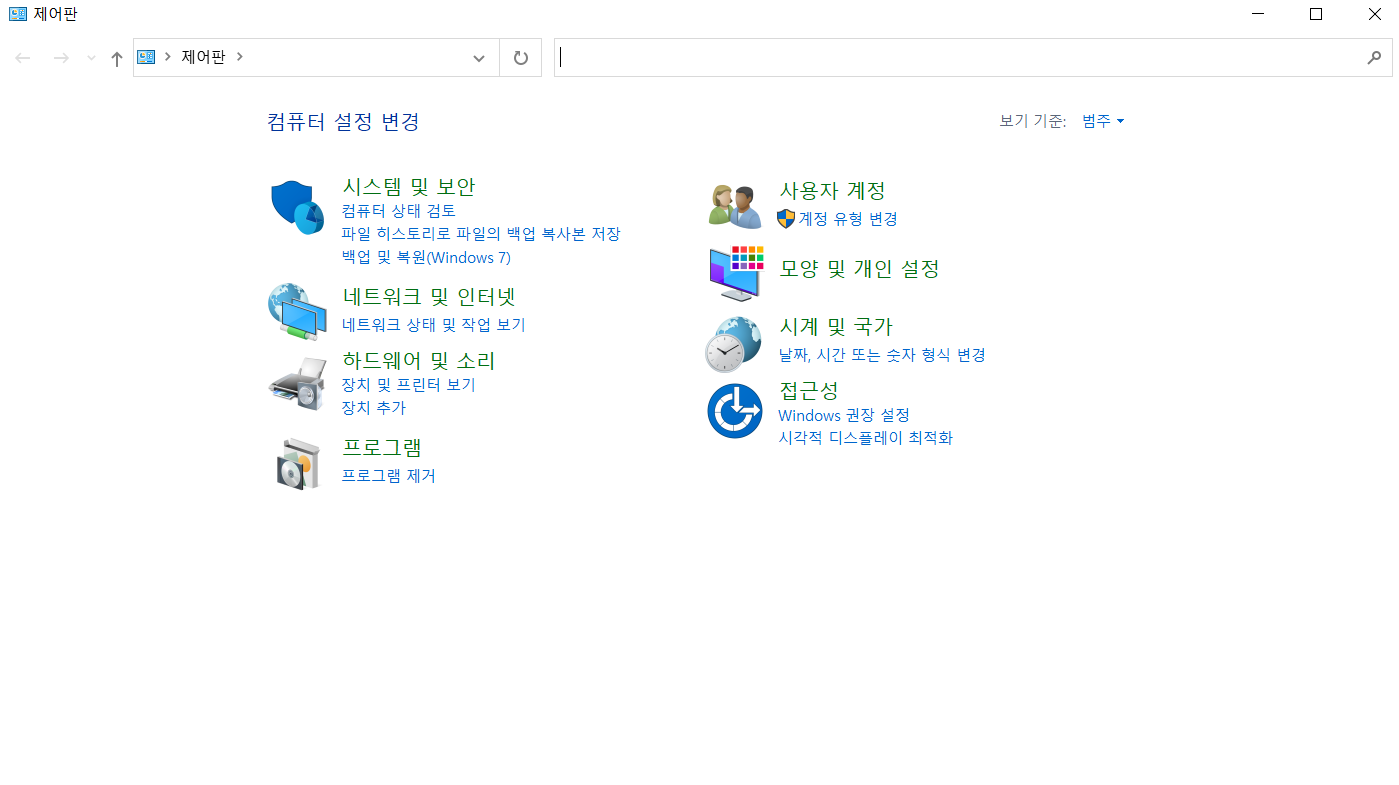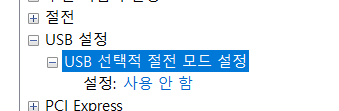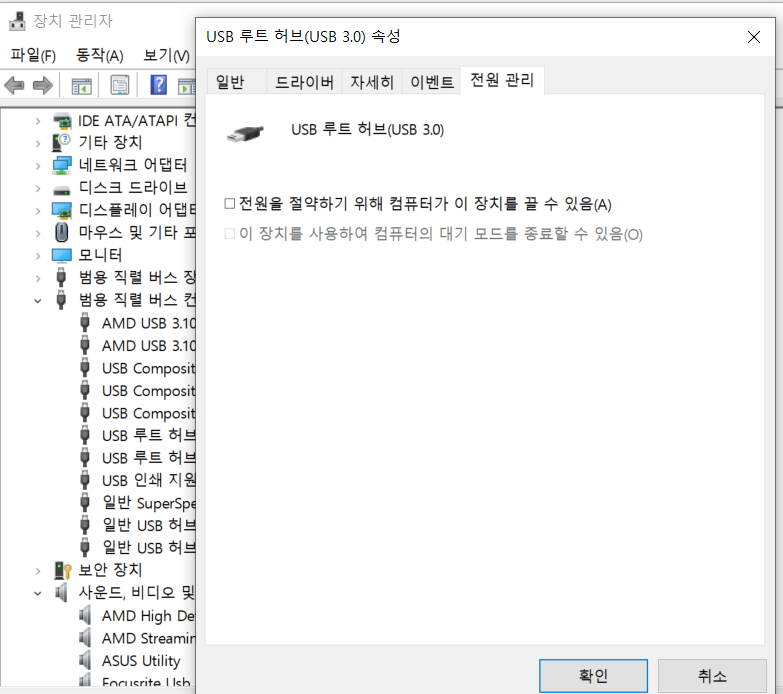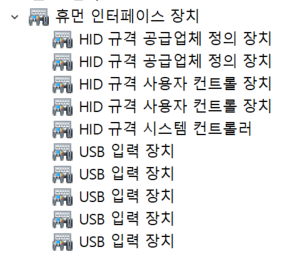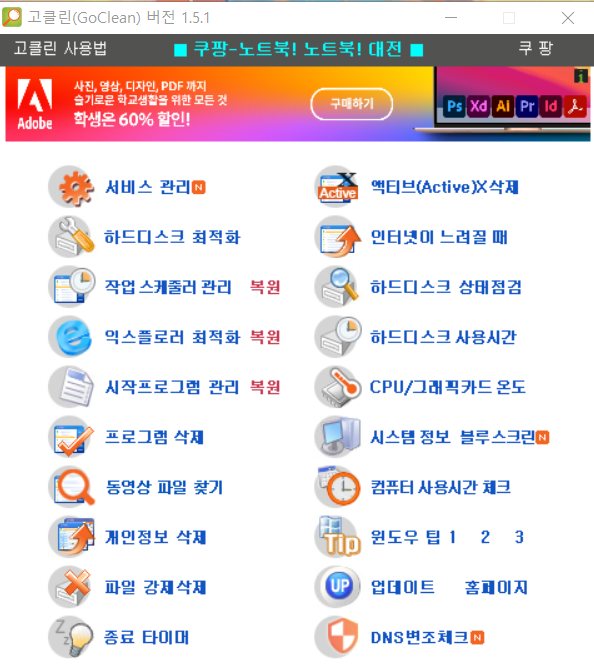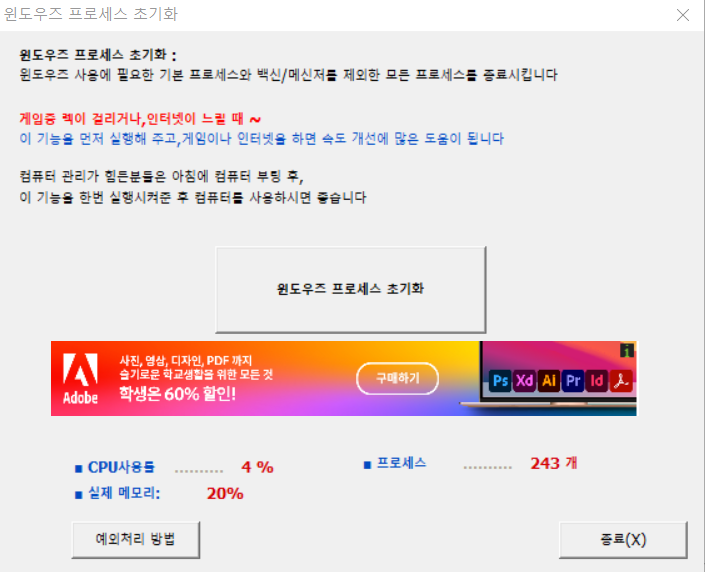오늘도 이 글을 읽고 계시는 당신과 같은 분들을 위해,
모험을 떠나려 합니다.
전 항상 그렇듯,
이 블로그의 작성하는 모든 글은
저의 실제 경험을 바탕으로 만든 글이며,
이는 해결과도 바로 직결한다는 점을 알려드립니다.
전자기기라는 게, 수많은 변수가 있을지언정,
해결방법이 없는 게 아니거든요.
이 글이 모든 이들의 궁금증을 해결할 수 있기를 빌겠습니다.
본론으로 넘어와서,
USB 끊김, USB 잔렉, USB 포트 강제 연결 해제 등의
공통점은
뭐가 문제인지 알 수 없다는 점입니다.
어떤 분은 같은 컴퓨터에 케이스만 바뀌었을 뿐인데,
또 어떤 분은 그래픽카드를 하나 추가해서 2대로 사용 중일뿐인데,
또 다른 어떠분은 아무것도 하지 않았는데 어느 날 갑자기 등....
이 USB 전원 문제는 그 정도로
이 업계에서 많이 언급되어 왔고,
똑같은 레퍼토리로 계속 반복되고 있습니다.
그렇다면 근본적인 원인은 무엇일까요??
이 USB 전원은 보통 윈도우가 문제일 가능성이 가장 큽니다.
또 다른 가능성으로는 메인보드와 파워가 가장 유력하죠.
그래서 오늘은, 이 모든 걸 통틀어
제가 여러분의 인도자가 되어보겠습니다.
1. 프로세스 전원 관리 문제
아마, 인터넷에 검색하면 가장 많이 언급되는 내용일 겁니다.
그만큼, 윈도우 전원 관리 프로세스의 문제가 많다는 것이지요.
이 방법에는 크게 2가지로 나뉩니다.
먼저, 고급옵션 설정이 있습니다.
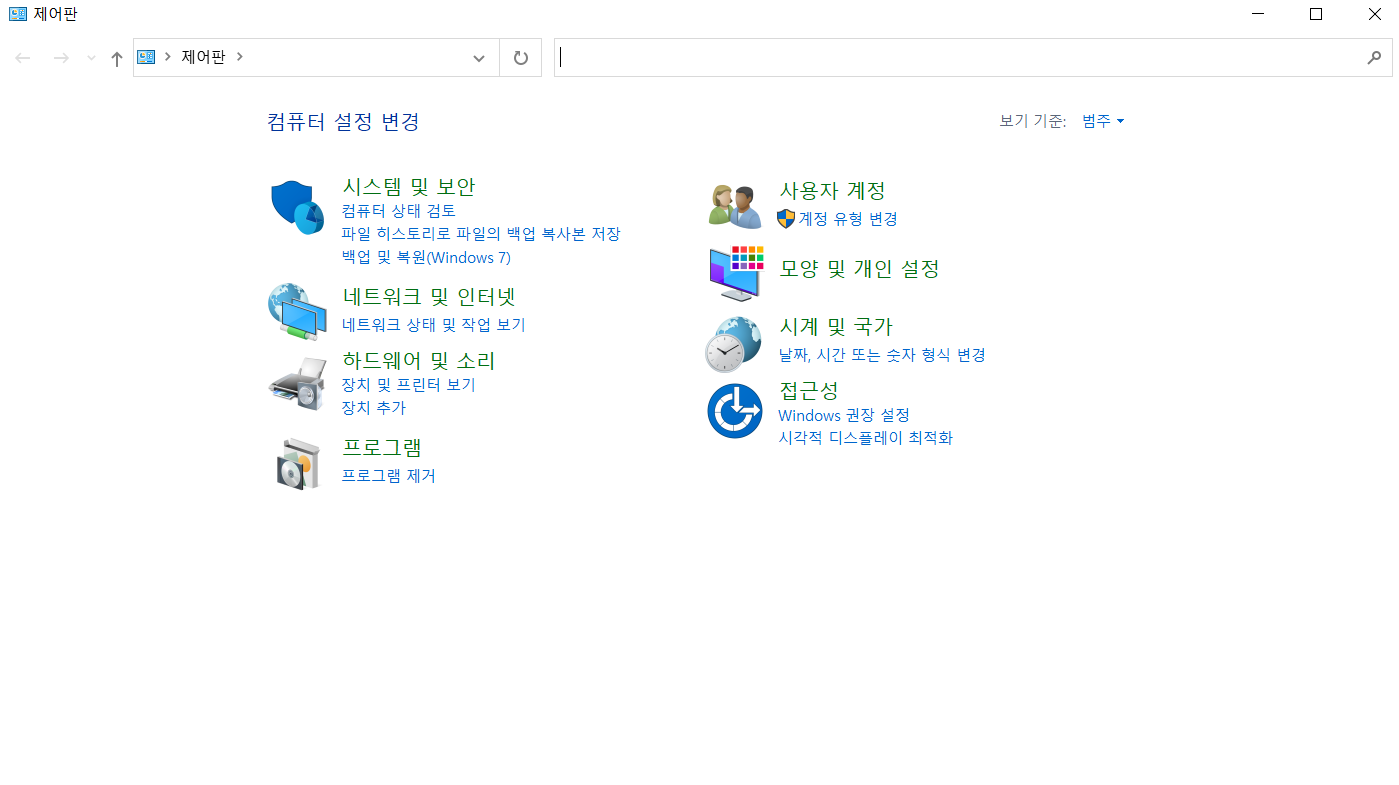 제어판 진입후
제어판 진입후
 시스템 및 보안 초록색 글씨를 눌러줍니다.
시스템 및 보안 초록색 글씨를 눌러줍니다.
 하단의 전원 옵션 초록색 글씨를 눌러줍니다.
하단의 전원 옵션 초록색 글씨를 눌러줍니다.
 고성능 이라는 항목을 눌러 체크를 해줍니다.
고성능 이라는 항목을 눌러 체크를 해줍니다.
이 기능을 체크하면,
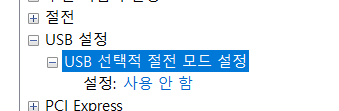 고급설정 내 USB 옵션
고급설정 내 USB 옵션
이 기능이 자동으로 OFF 되니 참고하세요.
이래도 동일하다?
그렇다면 일일이 USB 포트 전력 설정을 만지셔야 됩니다.
이번에는
키보드에 Win + x를 눌러줍니다.
그러면 왼쪽 하단에 이런 게 뜰 겁니다.
 가운데에 있는 장치관리자 클릭
가운데에 있는 장치관리자 클릭
 범용 직렬 버스 컨트롤러 클릭
범용 직렬 버스 컨트롤러 클릭
여기에 있는 항목 중
전원 옵션이 있는 녀석들을 전부 꺼주세요.
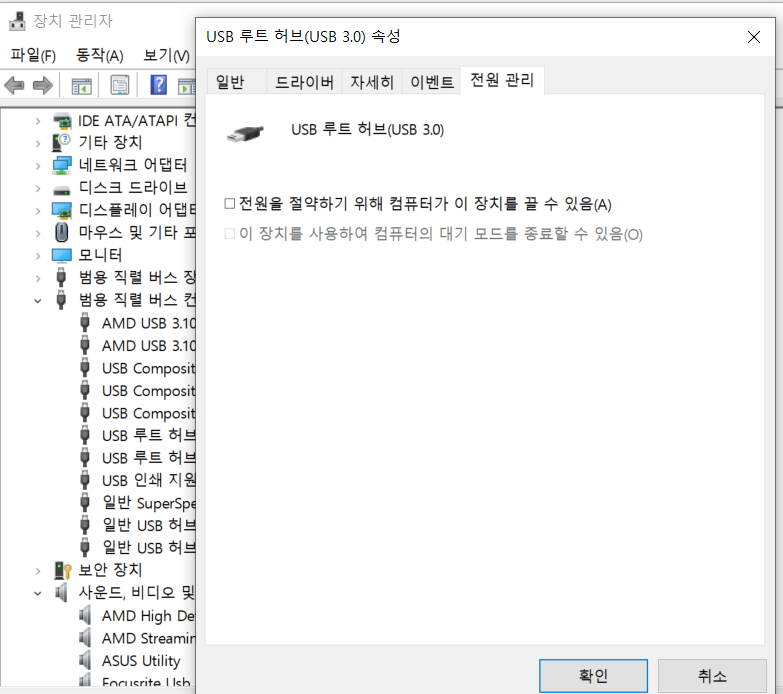 전원을 절약하기위해 ~
전원을 절약하기위해 ~
이 항목의 체크를 풀어주고 확인을 눌러주면 됩니다.
여기에 있는 애들도 다 하셨으면~
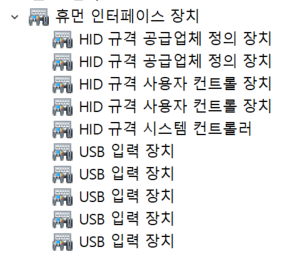
밑에 있는 휴먼 인터페이스 장치 - USB 입력 장치들도
모두 하셔야 해결이 된 겁니다.
이게 인터넷에 해결방법이라고 돌고 있는 내용이랄까요?
사실상 이 방법으로 해결된 사람은 거의 없다는 게 함정입니다.
해결되신 분들의 특징은
무선 키보드와 무선 마우스를 사용하시는 분들이었다는 점.
유선으로 사용하시는 분들은 해결이 안 되었다는 분들이 더 많았다고 하죠.
(나 말하는 듯?)
2. 프로세스 충돌
그래픽카드가 2개이거나, 특정 드라이버, 특정 프로그램에 의해
충돌이 일어나는 경우입니다.
이 경우에는 NIVIDIA의 Experience라는 프로그램,
최신 그래픽 드라이버 혹은 구 드라이버,
백신 프로그램이 상당수를 차지합니다.
그렇다면 해결 방법은 어떻게 될까요?
솔직하게 말씀드리자면, 노가다입니다.
다만, 해결 가능 여부는 고클린이라는 프로그램으로 확인이 가능한데요.
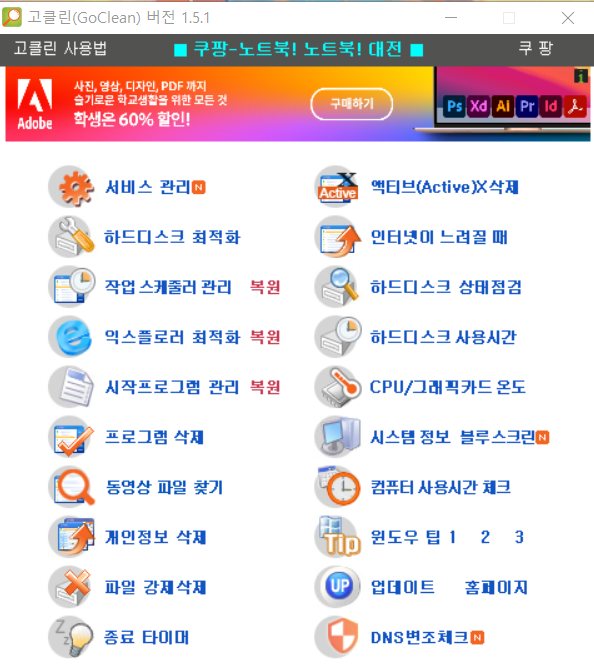 인터넷이 느려질 때 클릭
인터넷이 느려질 때 클릭
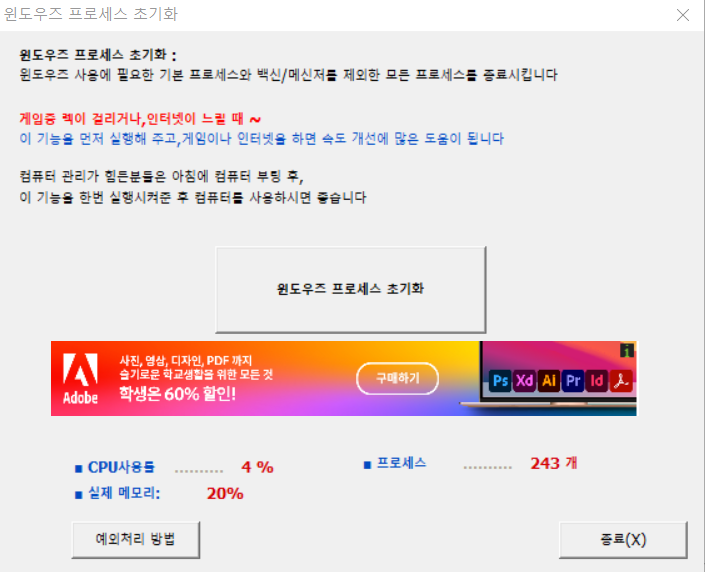 대략 4~5번 정도 눌러주시면
대략 4~5번 정도 눌러주시면
사용 중이신 프로그램은 모두 꺼진다고 보시면 됩니다.
여기에

종료가 안 된, 우측 하단에 있는 프로그램들도 같이 종료 후
USB 포트 관련 증상이 있는지 확인해보시면 됩니다.
저의 경우에는
크롬에서 하드웨어 가속을 끄고 8K 영상을 재생 시도 후 테스트해봅니다.
8K 영상 재생 시 CPU 80 ~ 100% 부하가 걸리기 때문에
증상 확인이 쉽습니다.
(3900x로도 87% 찍습니다)
이 방법으로도 해결이 안 된다....
안타깝지만, 윈도우를 재설치하시는 게 좋습니다.
위 2가지 방법으로도 안 된다면,
윈도우 재설치로 판정이 나거든요.
윈도우를 재설치했는데도 동일하다면,
컴퓨터 부품들 문제. 즉, 하드웨어 문제라고 볼 수 있고요.
해결이 된다면, 레지스트리가 꼬였다고 밖에 가능성이 없거든요.
3. 바이오스(CMOS) 초기화 및 오버 해제
위에서 알려드린 방법으로도 해결이 안 되었다면,
사실 소프트웨어적 문제는 없다고 보는 게 맞겠죠...;;
바이오스 초기화는 메인보드에 있는

수은 전지를 빼고, 컴퓨터 전원을 차단한 뒤,
전원 버튼을 5번 정도 눌러주시면 잔류 전원이 빠짐으로써
10분 정도 뒤에 자연스럽게 바이오스가 초기화가 됩니다.
10분 정도 지났다면, 다시 재조립 후 부팅을 시켜주면 되겠죠!
오버 해제는 일반적으로 오버가 되어 있지 않기 때문에,
상세하게 다루진 않겠습니다만,
오버 해제보다는, 바이오스 초기화 후 테스트해보시는 게 가장 편할 겁니다.
초기화로도 안 된다면, 바이오스 업데이트도 해보시는 게 좋습니다.
이렇게 해도 해결이 되지 않는다>>??
그렇다면 사실상 최후의 방법밖에 없습니다....
4. 전력부족의 원인 해결하기
이미 눈치채셨을 거라 생각합니다만,
여기까지 왔으면, 정답은 하드웨어 부품밖에 없습니다...
고장 순위별로 알려드리지 자면,
1순위 : 메인보드
2순위 : 파워
3순위 : CPU와 RAM
여기서 고장은 아주 작은 문제점도 포함된 겁니다.
먼저, 메인보드를 의심해봅니다.
메인보드에는 전원이 공급되는 단자도 있겠지만은,
BIOS 자체가 불안정한 걸 수도 있고,
메인보드 수명으로 인한 전원 공급이 기준치 미만으로 떨어지는 경우도 있으며,
USB 포트 쪽 전원이 불안정하거나 기판과 포트 쪽 문제로
연결이 제대로 되지 않는 경우도 있습니다.
(이 경우, 다른 USB 포트 사용 시 해결이 되는 경우도 있더라고요.)
평소에 USB 포트 전력이 불안정합니다. 문구나
USB 연결이 제대로 되어있지 않습니다.
이런 문구를 보셨다면,
연결된 케이블 혹은 연결한 포트를 꼭 확인해보시길 바랍니다.
이 문구는 앞서 말한 메인보드 문제거든요.
A/S 기간이 남았다면, A/S를 받는 게 좋겠지만,
그게 아니라면 새로 구매하시는 게 마음에 편하실 겁니다..
파워 문제...
이 파워라는 녀석은....
일단 믿을만한 브랜드, 제조사, 급을 구매한다면,
이런 일이 거의 발생하지 않습니다.
(파워 문제면 뻥 파워나 저가 파워는 교체하시는 게 맞습니다.)
어느 정도 금액이 나가는 파워들은
연결선의 문제일 가능성이 크기 때문에,
풀모둘려가 아닌 이상은 서비스센터 점검을 받아보시는 게
택배비만 내고, 손쉽게 확일 할 수 있는 유일한 방법이죠.
마지막으로 CPU와 램...
최근에 조립을 하셨거나 구매하셨는데,
그런 증상이 생긴다면,
거의 100% 확률로 CPU 핀이 휘었거나 파손되었거나,
RAM 불량 혹은 전력 불안정이라고 보는 게 맞습니다.
이 또한 컴퓨터점이나 서비스센터를 이용하시면 확인이 편하고요.
이렇듯, USB 끊김 문제는 대부분 소프트웨어 적으로 해결이 가능하지만,
근본적인 문제는 갑자기 나타날 일이 없다는 점입니다.
비하인드
저의 경우에는 윈도우까지 밀었고,
바이오스까지 초기화를 진행해서
계속 알아봤지만, 해결을 하지 못했습니다...
근데, 이 라이젠 CPU들 중
3000, 4000, 5000 시리즈 문제점이 발생했다는 소리를 듣고,
USB 3.0과 2.0에 개별로 물렸더니 잘 작동하더군요.
듣기로는 라이젠은 USB나 SATA와 같은 저장장치 관련 부분은
메인보드 칩셋에 맡긴다고 하네요.
근데 제가 사용한 USB C타입은 유일하게
CPU를 거쳐서 작동된다고 하니,
CPU오버 시에 C타입에 여러 개 물려 사용하니 끊겼다는 사실....;;
USB 끊김...
정답은 없지만,
해결방법은 항상 존재한다는 점.
해결이 안 되더라도, 여러분들은 해결할 수 있을 거라 믿습니다..!!
이상 2개월 간은 경험을 토대로 한 뻘 글이었습니다~!