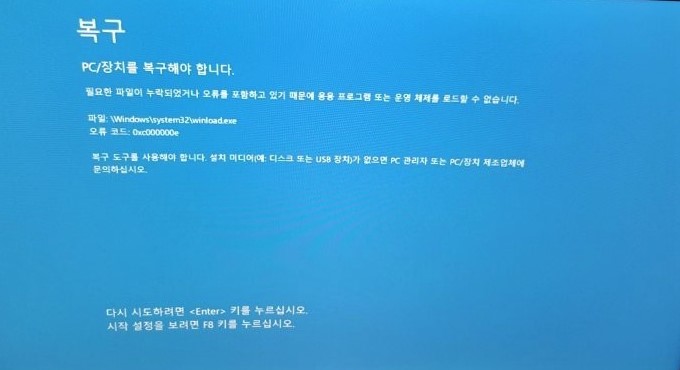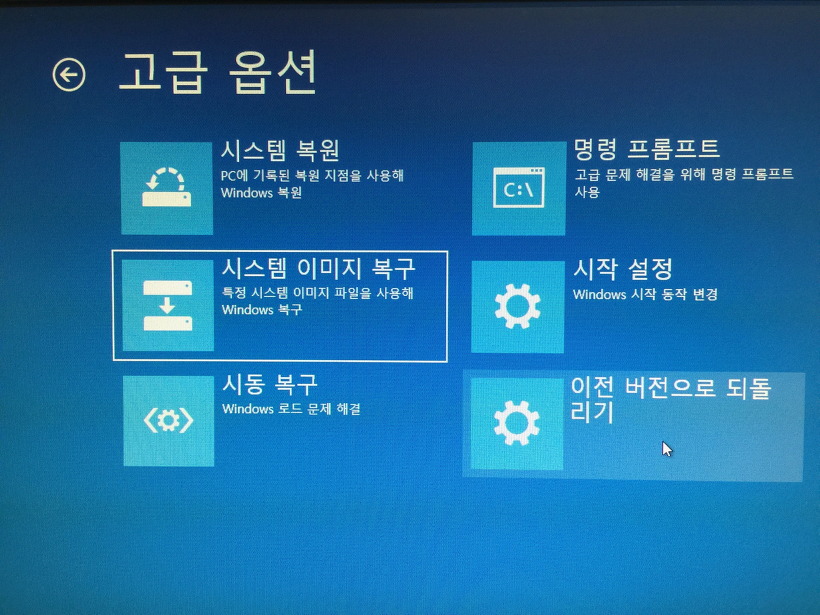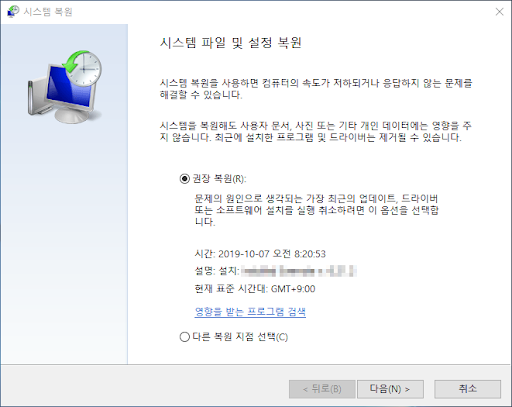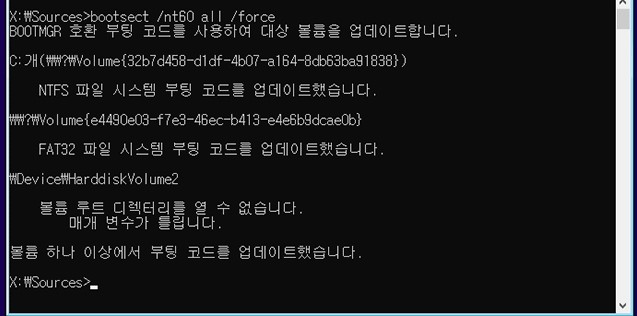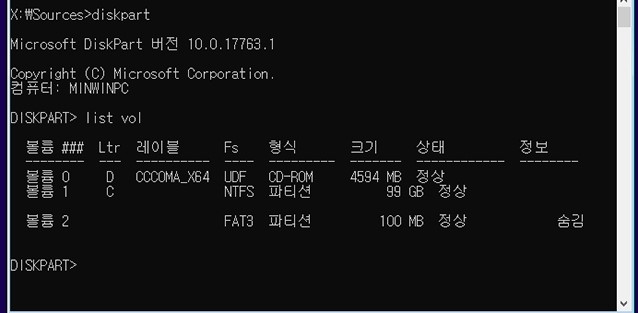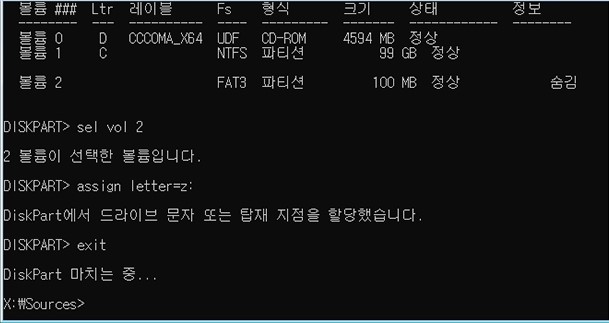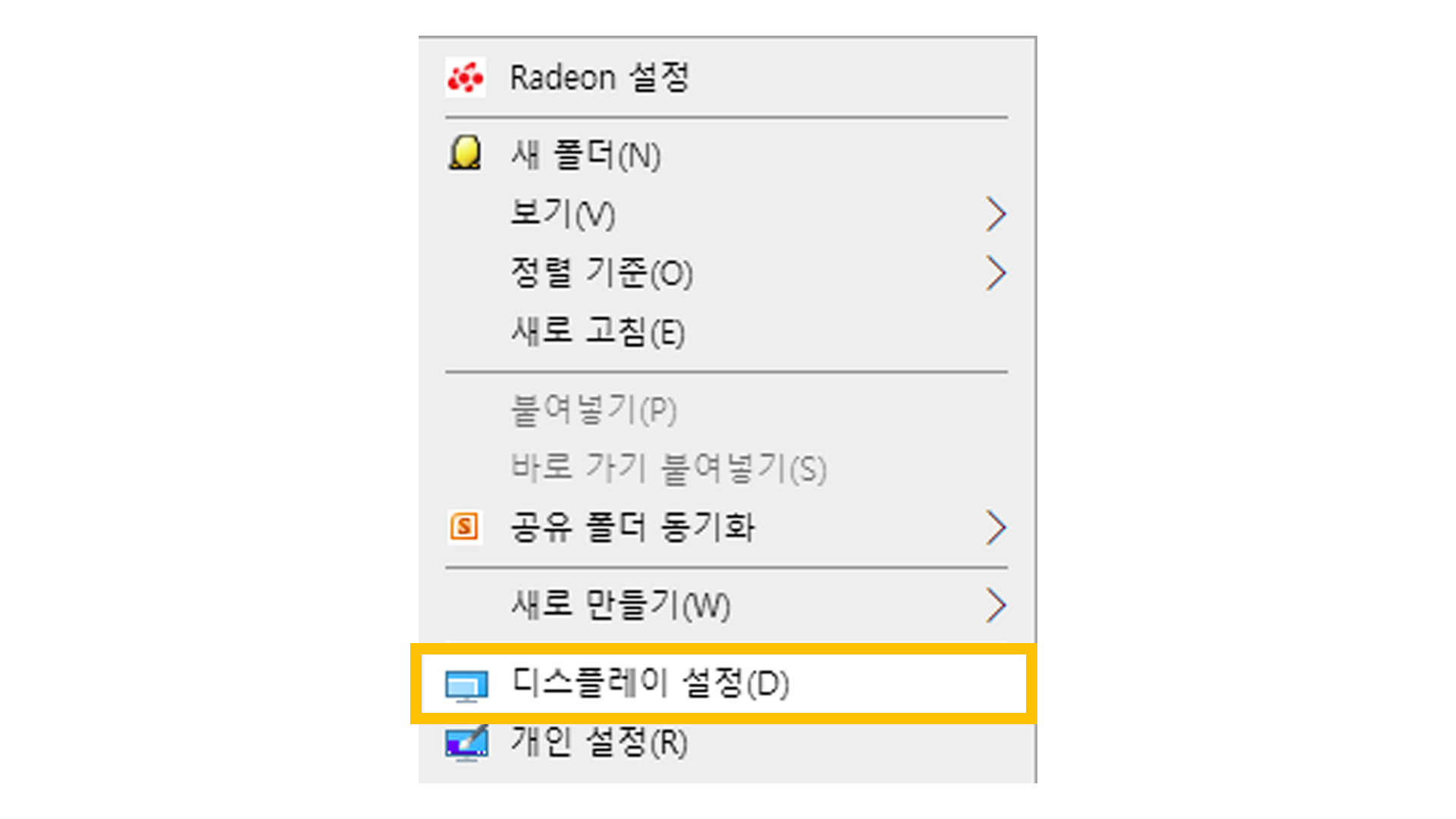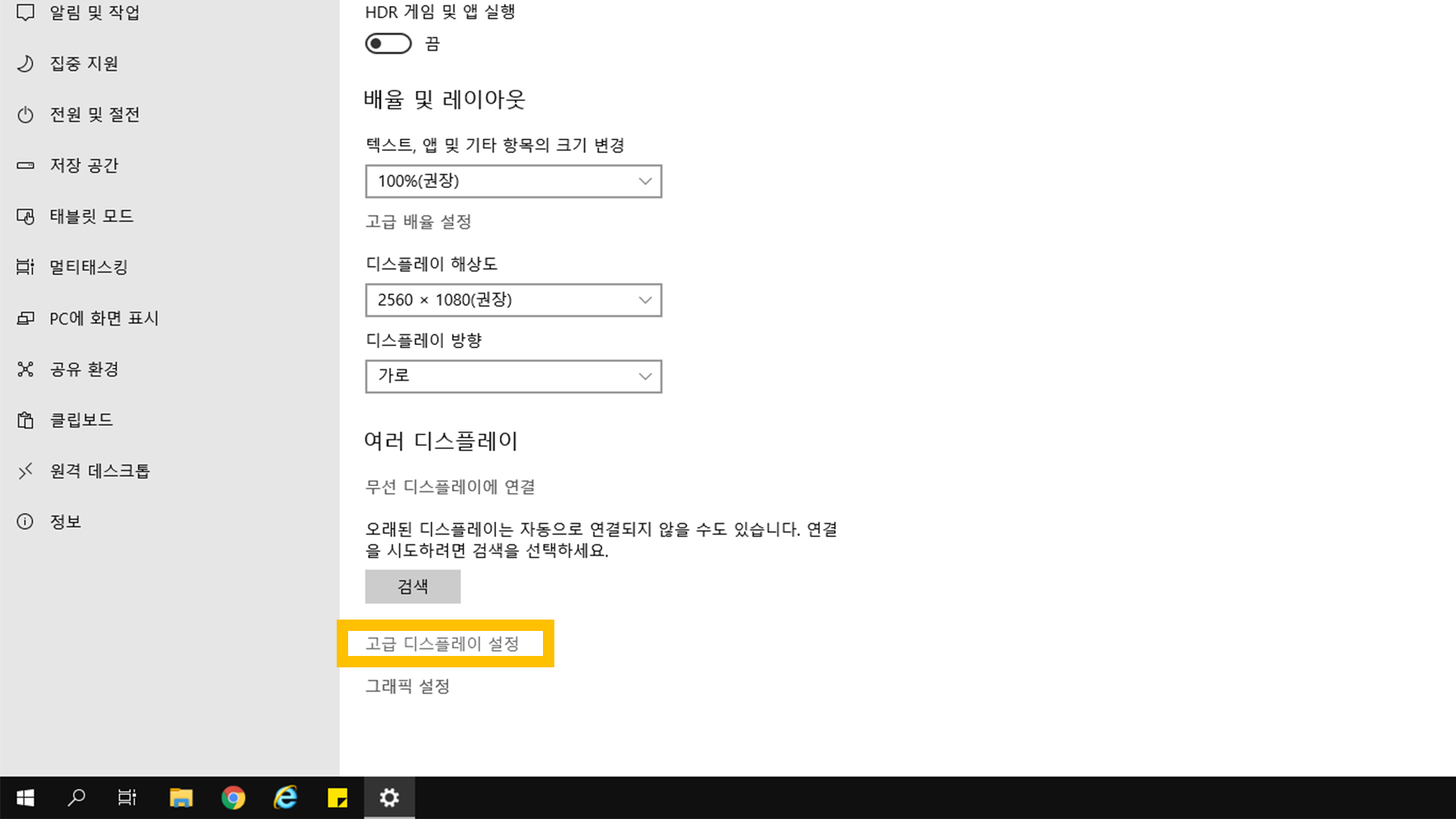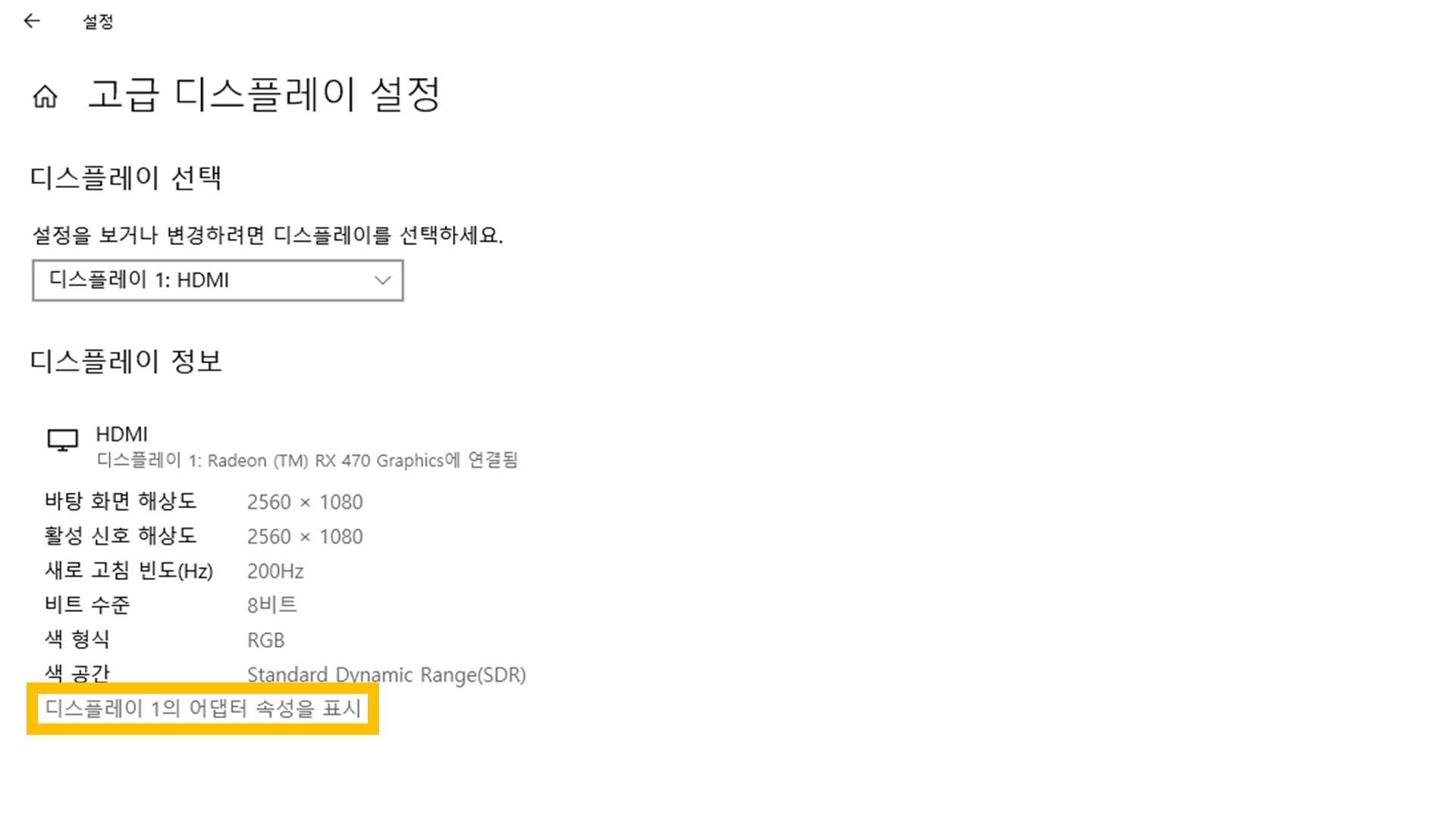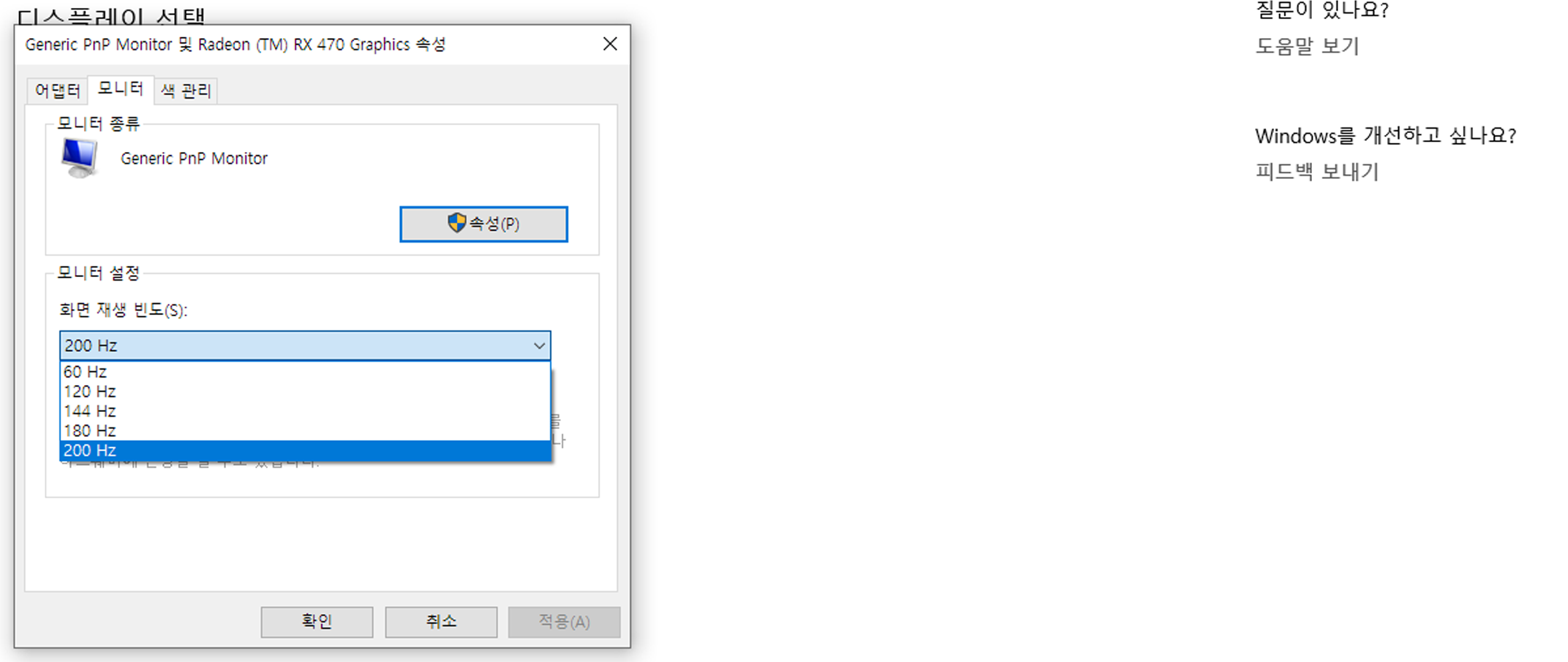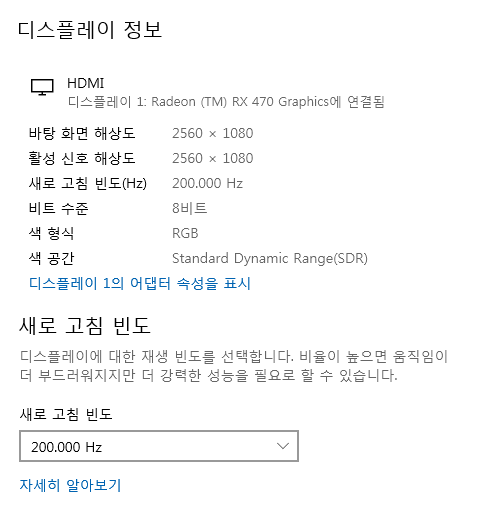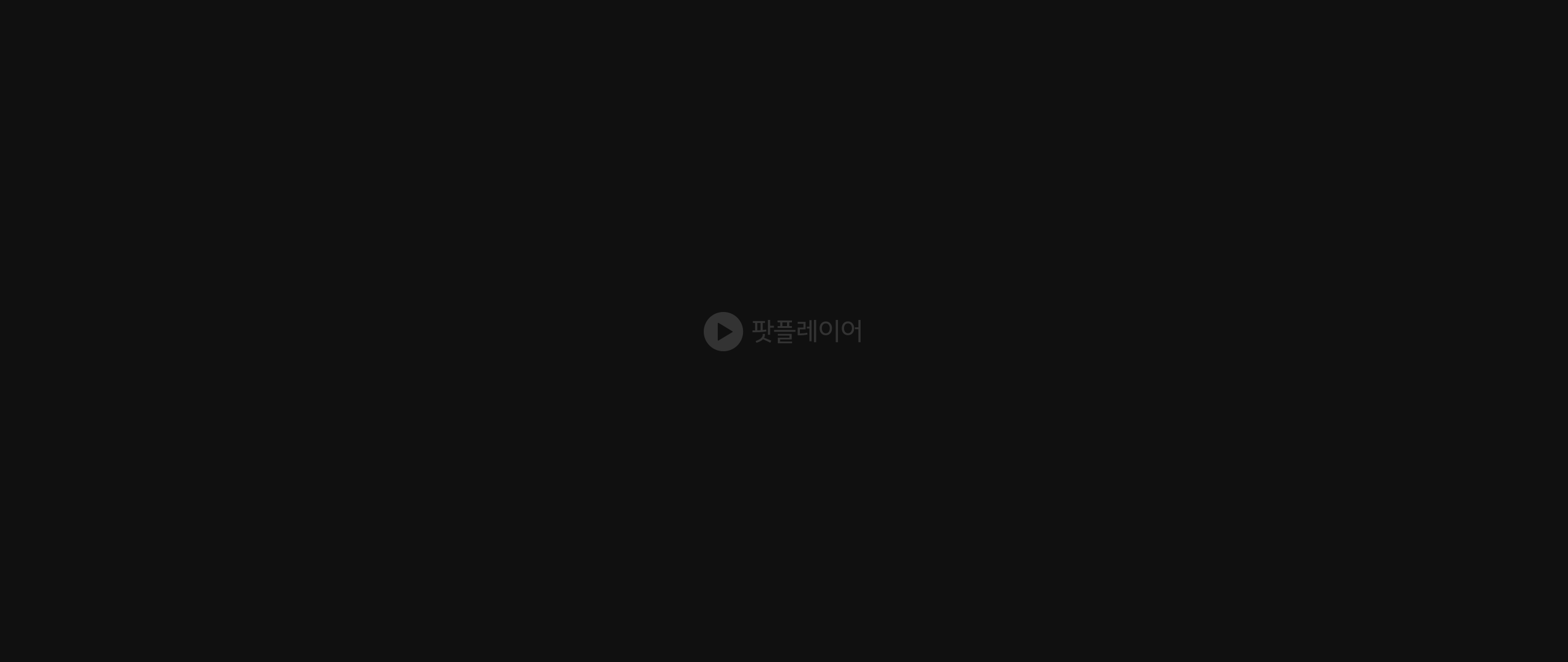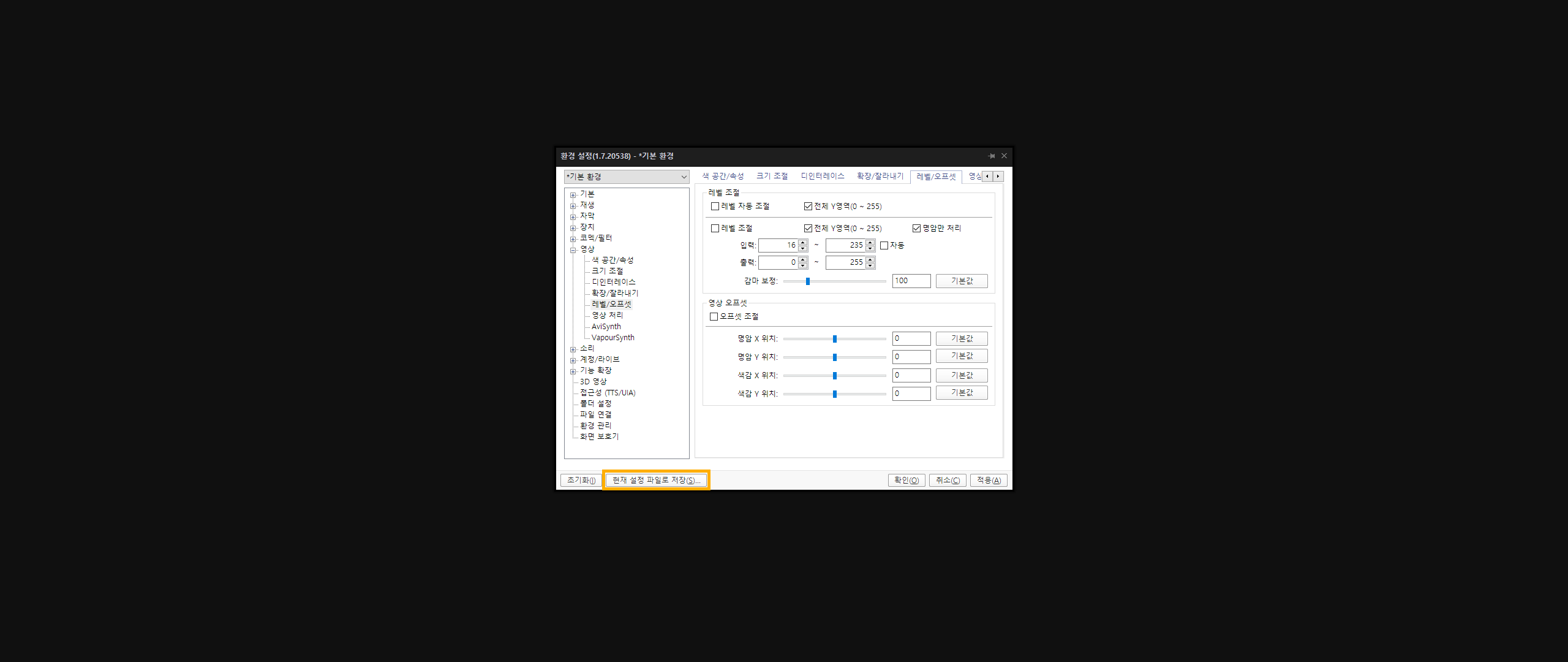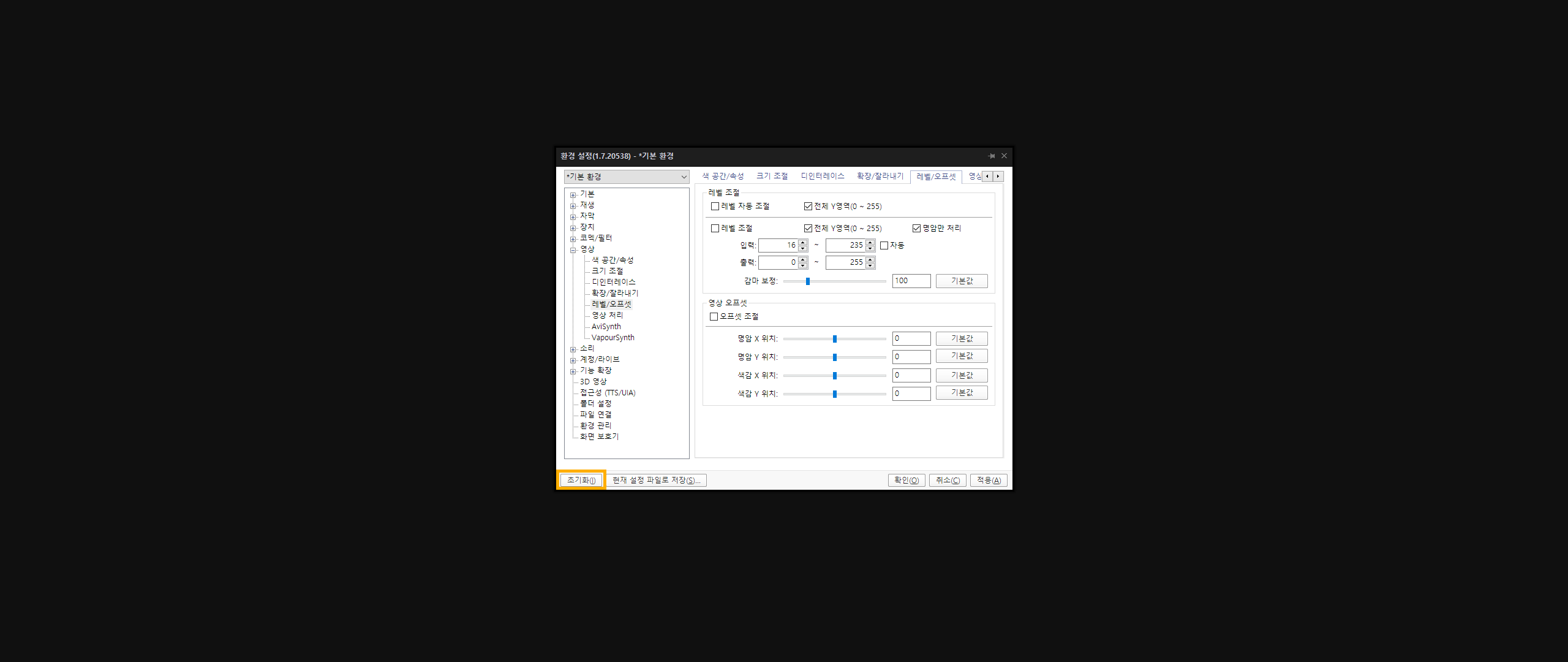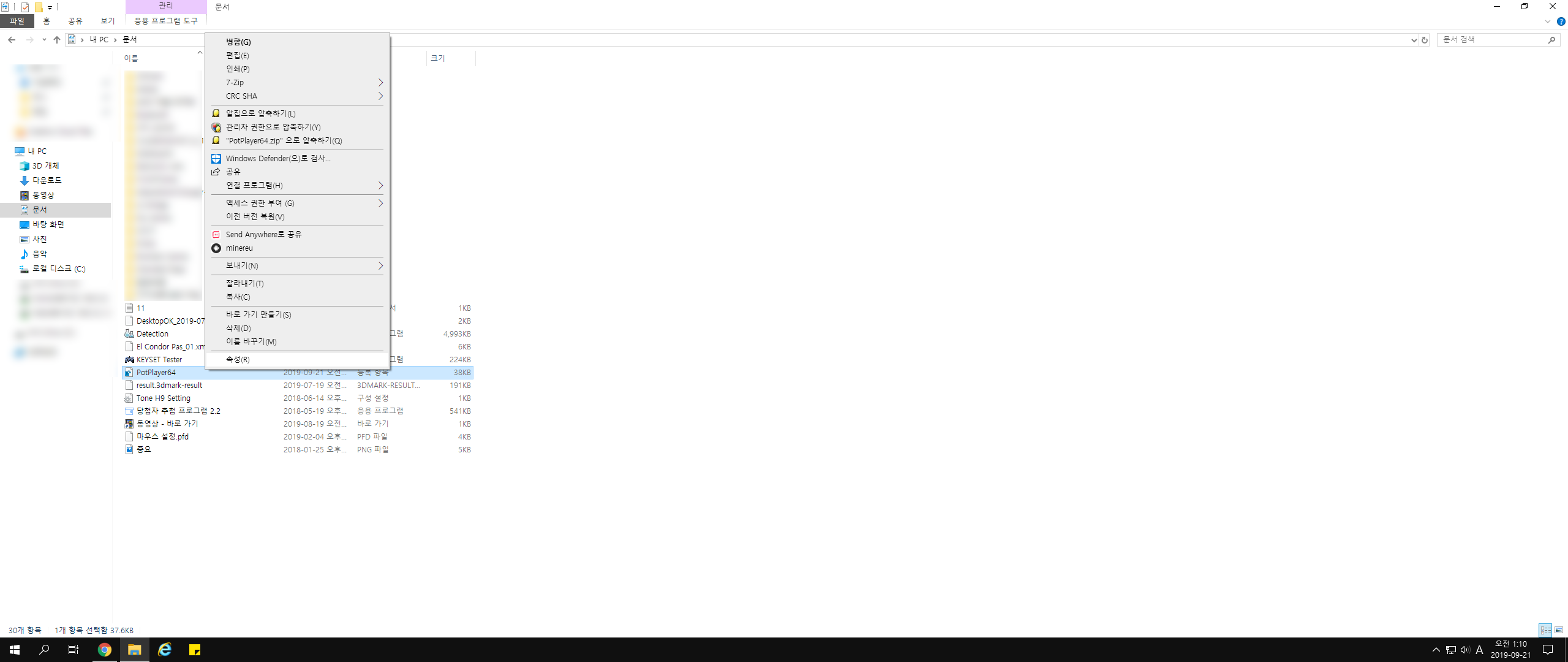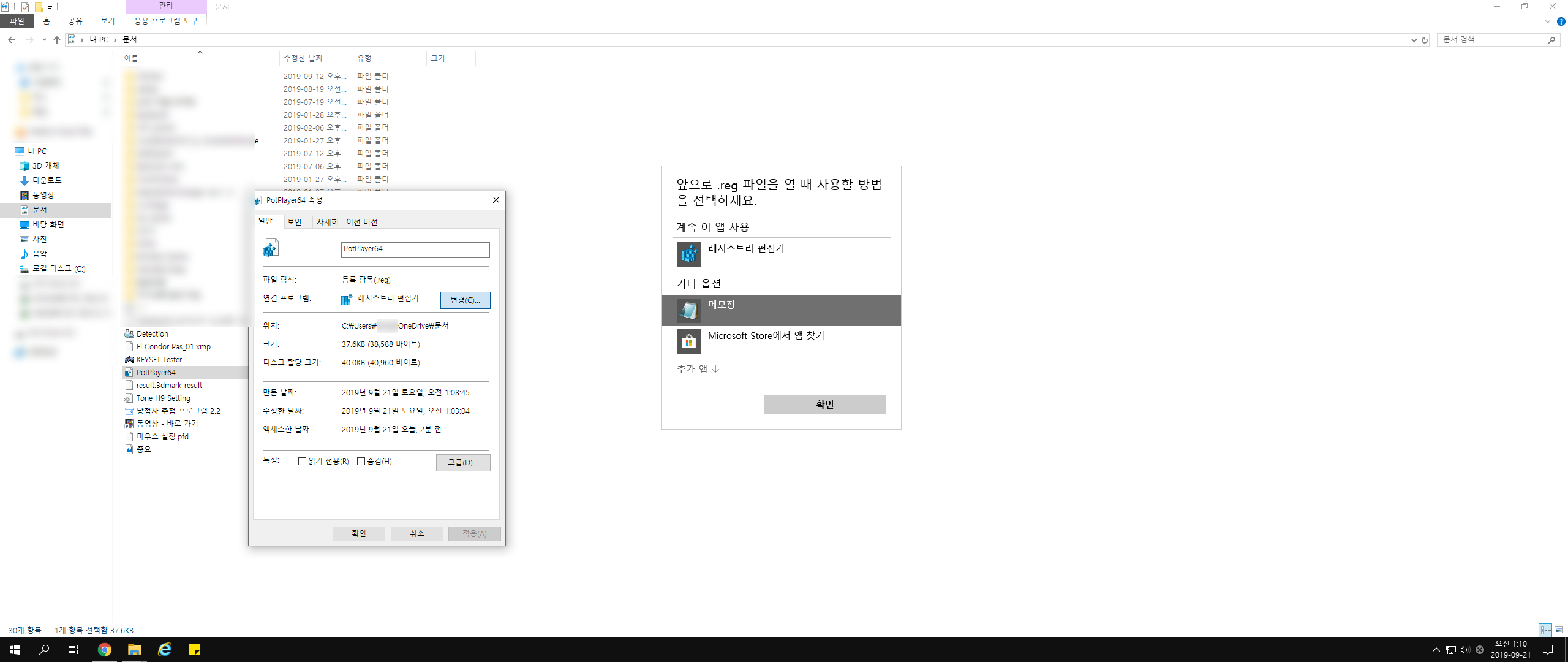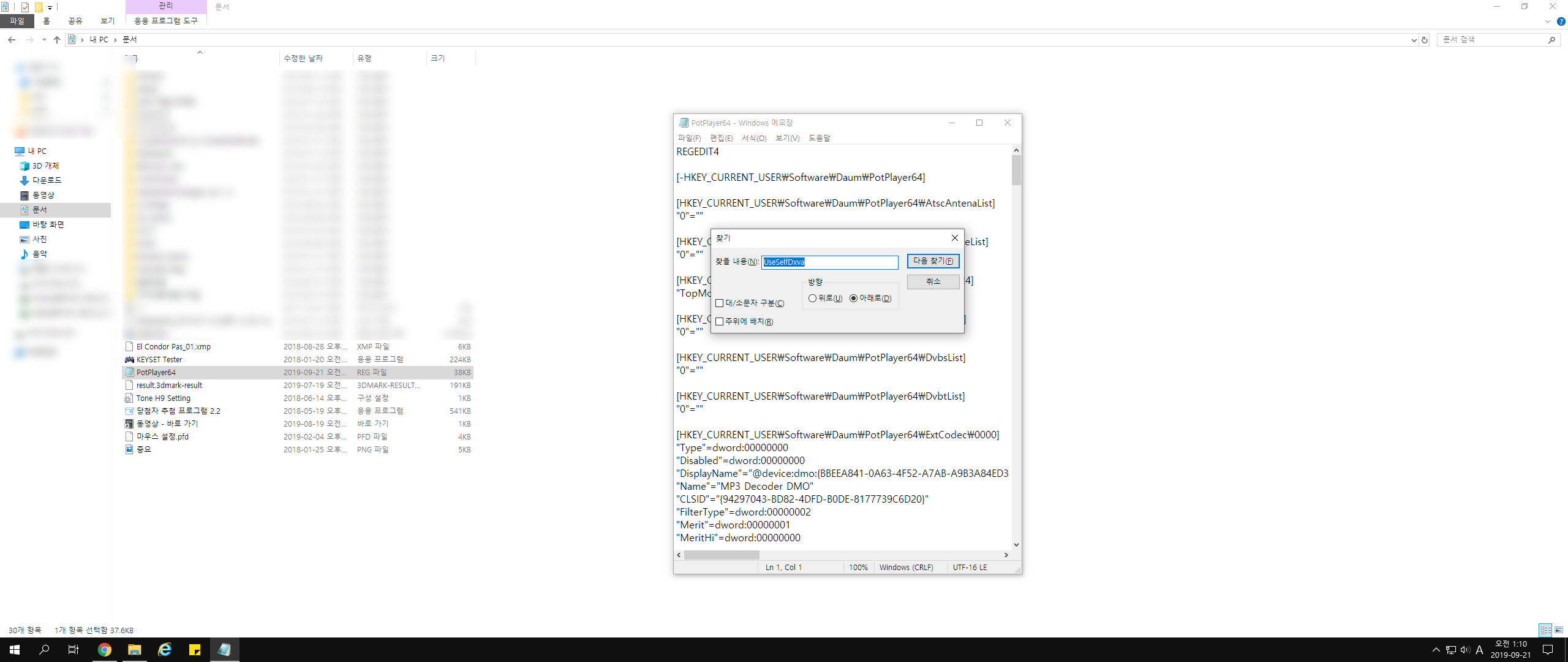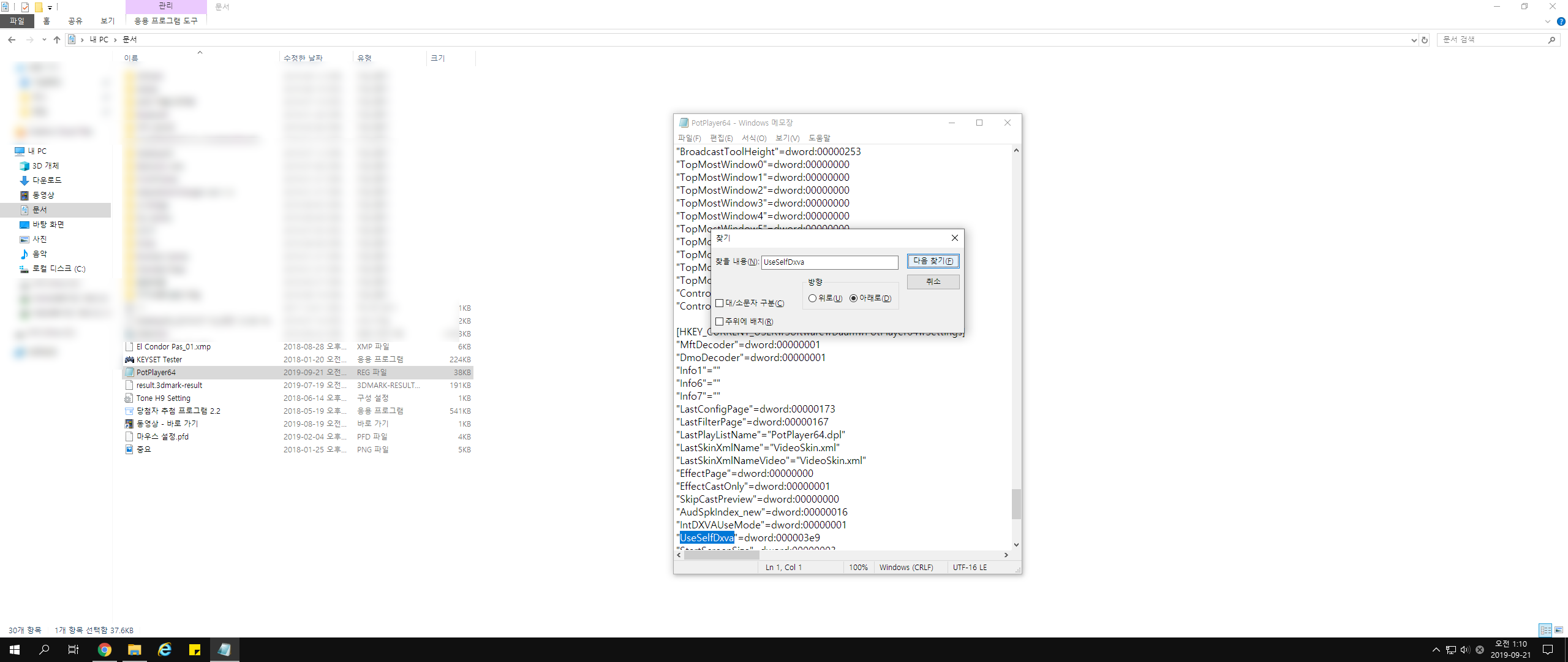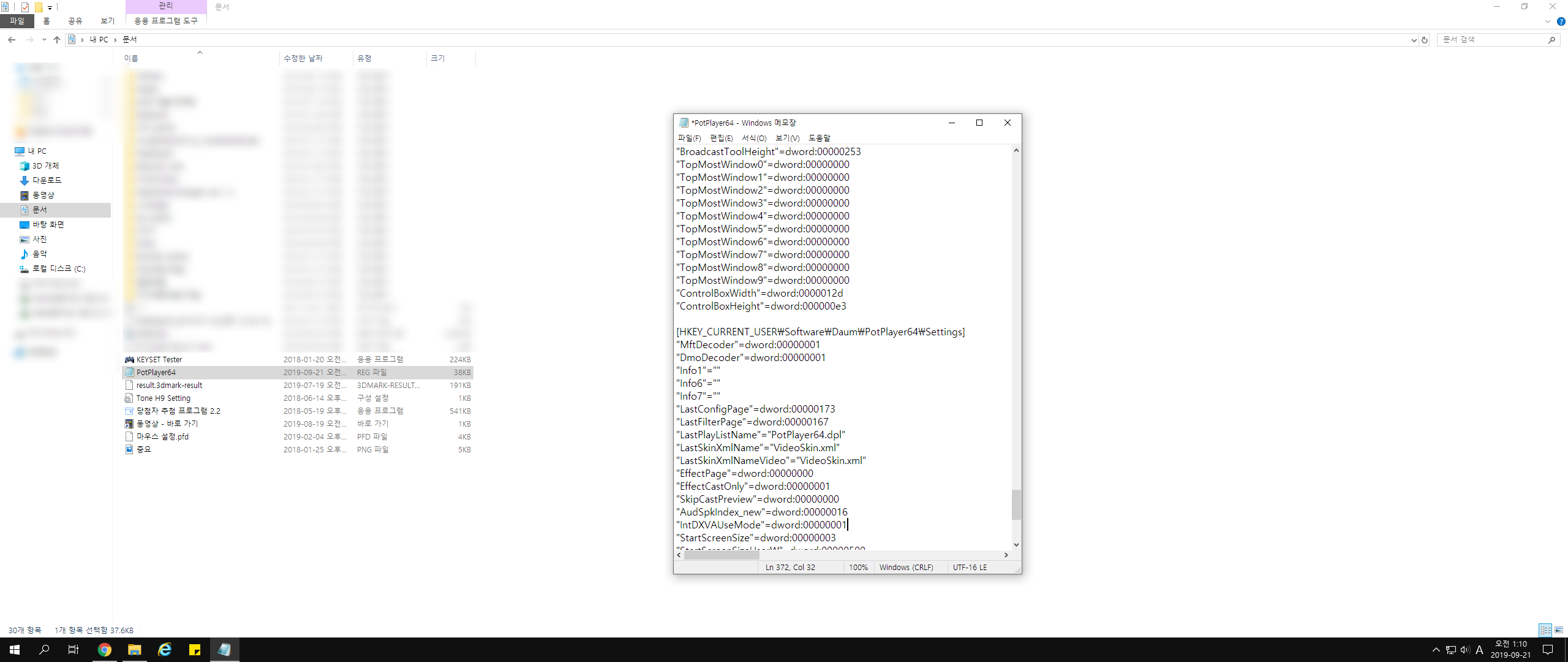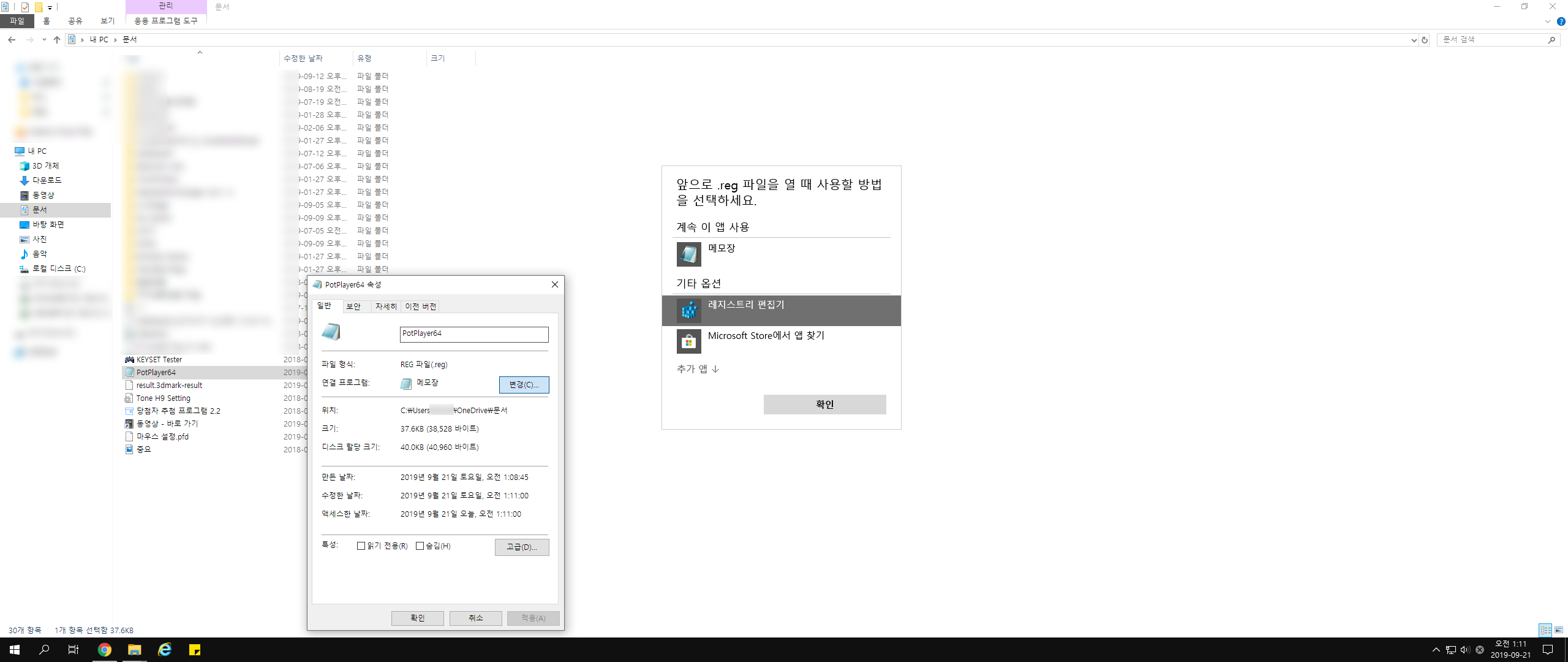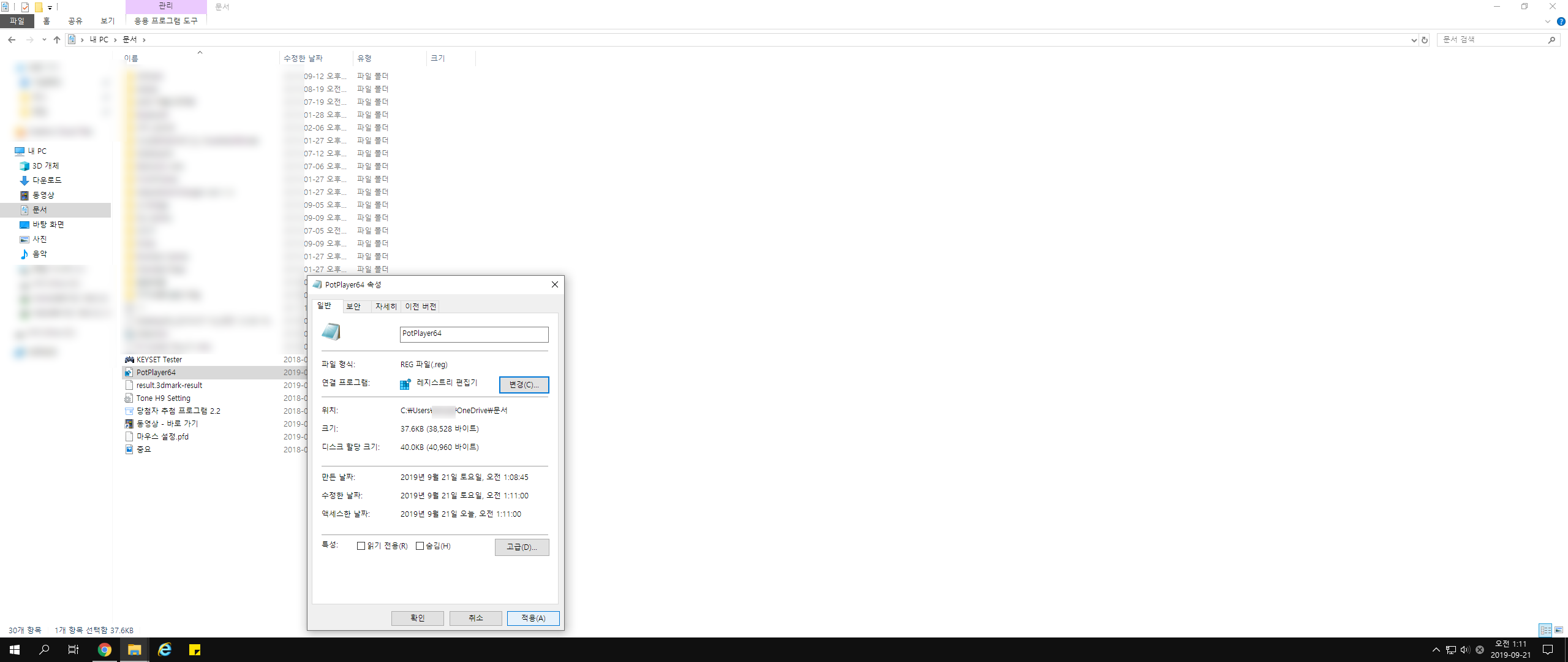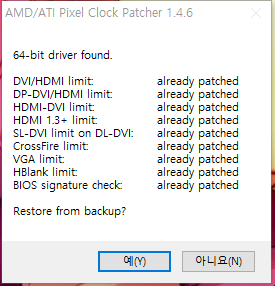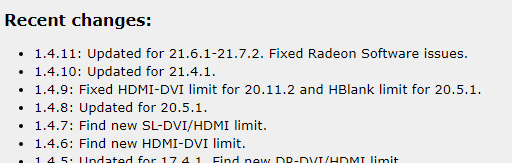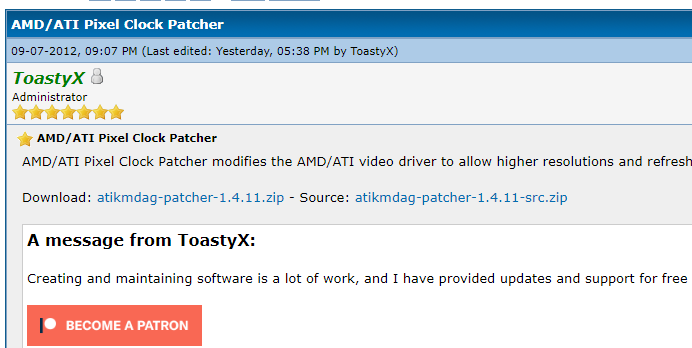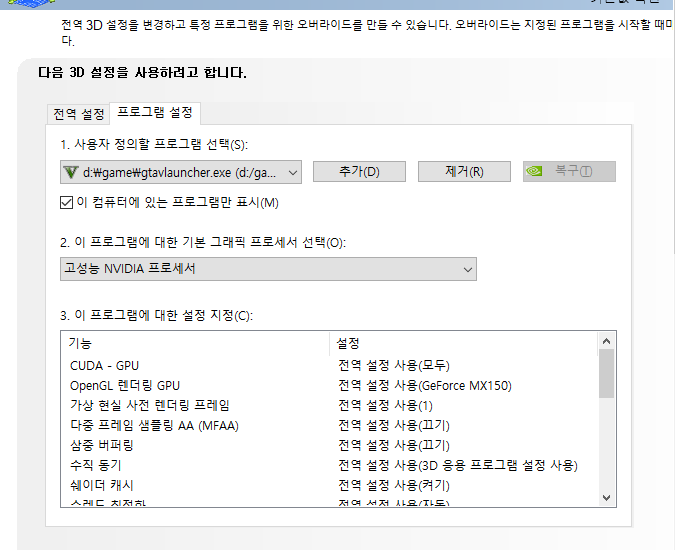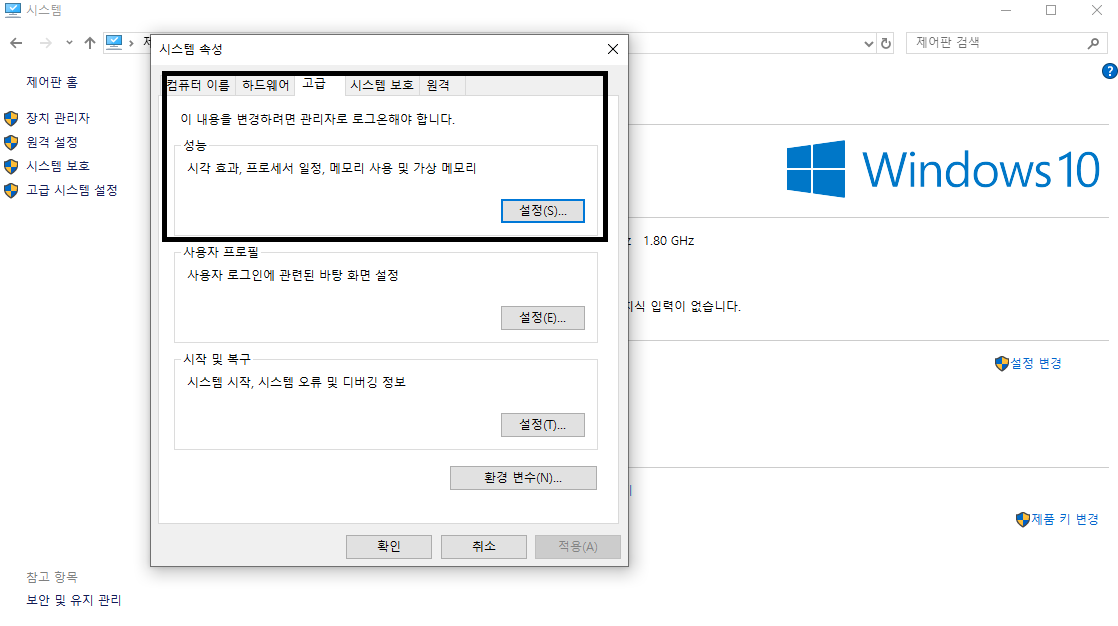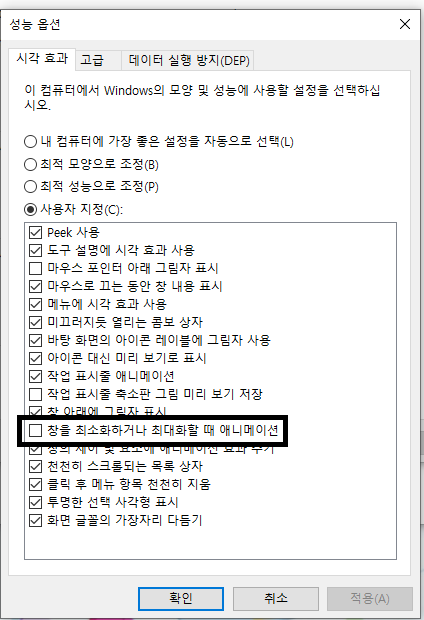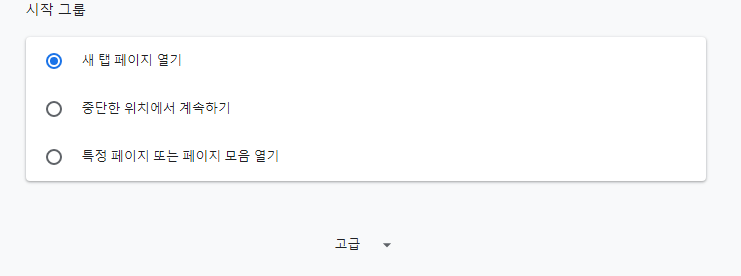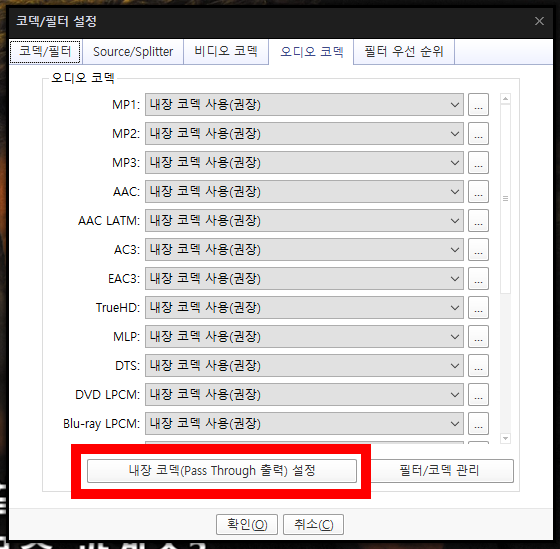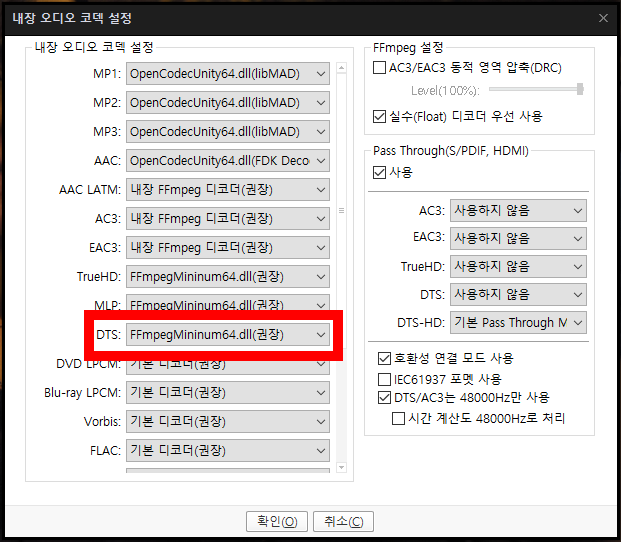ASUS 메인보드 라이젠 자동 오버하기
매번 재부팅하며 맞춰야 하는 전압과 클럭...
이젠 자동으로 하면 됩니다.
이 프로그램은 ASUS 메인보드 사용자만 사용이 가능한 프로그램으로,
메인보드 설정을 프로그램 설정으로 바꾸고(이 과정에서 재부팅)
그걸 바로 적용하는 원리입니다.
당연히 메모리 오버는 아직까지는 안 되기 때문에
따로 메모리 오버 안정화를 거치신 뒤에,
CPU 오버를 진행하셔야 합니다.
이쯤에서 생길 만한 오해가 있습니다.
도대체 CPU와 메모리 오버는 왜 하는 걸까?
이는 성능을 위한 부분도 있지만, 조금이라도 안정성과 전기요금을 위한 부분도 있습니다.
CPU는 만들어낼 때 수율이 다 같을 수는 없습니다.
조금이라도 전압이 적으면 작동에 문제가 생길 수 있기 때문에,
어떤 수율이라도 정상적으로 작동할 만한 전압이 필요합니다.
그래서, 기본 전압이 높아, 안 그래도 고사양 CPU 온도가 높게 잡힙니다.
이 문제를 해결하기 위해 CPU 전압 다이어트를 합니다.
(올 코어 부스트와 단일 코어 부스트의 클럭 차이 때문에 일부러 일정 이상 오버하는 경우도 있습니다.)
그렇다면, 메모리 오버는 왜 하는 것인가?
사실 인텔이라면 안 하셔도 큰 문제는 없습니다. 고 클럭 메모리를 사서 안 하셔도 무방합니다.
하지만, 그만큼의 성능 차이가 뚜렷하기 때문에 적극 권장합니다.
(물론 라이젠 얘기입니다)
오버 방법은 생략하겠지만,
라이젠 CPU는 쉽게 말해서 원 코어 방식(인텔처럼)으로 만드는 게 아니라,
4+4와 같은 묶음 방식으로 만듭니다.
(AMD CPU가 다 그렇습니다)
원코어는 하나라도 불량이 나면 버려야 되지만,
AMD는 4코어가 불량이 나면 8코어 중 4코어를 죽이고, 4코어 CPU로 시장에 내놓으면 됩니다.
이 때문에 인텔이 14나노 공정에 머무를 수밖에 없는 이유입니다.
지금의 라이젠 5세대는 4+4도 아닌 8+8 이상의 묶음으로 만들기 때문에
더 성능이 좋아질 수 밖에 없습니다.
이 묶음 방식의 단점은 4+4일 때. 서로를 연결한 다리가 필요합니다.
그 다리 역할이 메모리인 거죠
그래서 메모리 클럭이 높아야 그만큼 성능이 안정적입니다.
CPU도 전압 다이어트를 거친다면, 더 적은 발열에 더 좋은 성능을 만나실 수 있습니다.
오늘은 CPU 오버의 간편한 프로그램을 소개할까 합니다.
프로그램 이름은 ai suite 3로. ASUS 기본제공 프로그램입니다.
다운로드 방법은 아랫글 참고 부탁드리겠습니다.
[마더보드] AI Suite 3 - 문제해결 가이드 | 공식지원 | ASUS 한국
www.asus.com
일단 프로그램을 설치하시고 나시면,
이런 화면이 뜹니다.
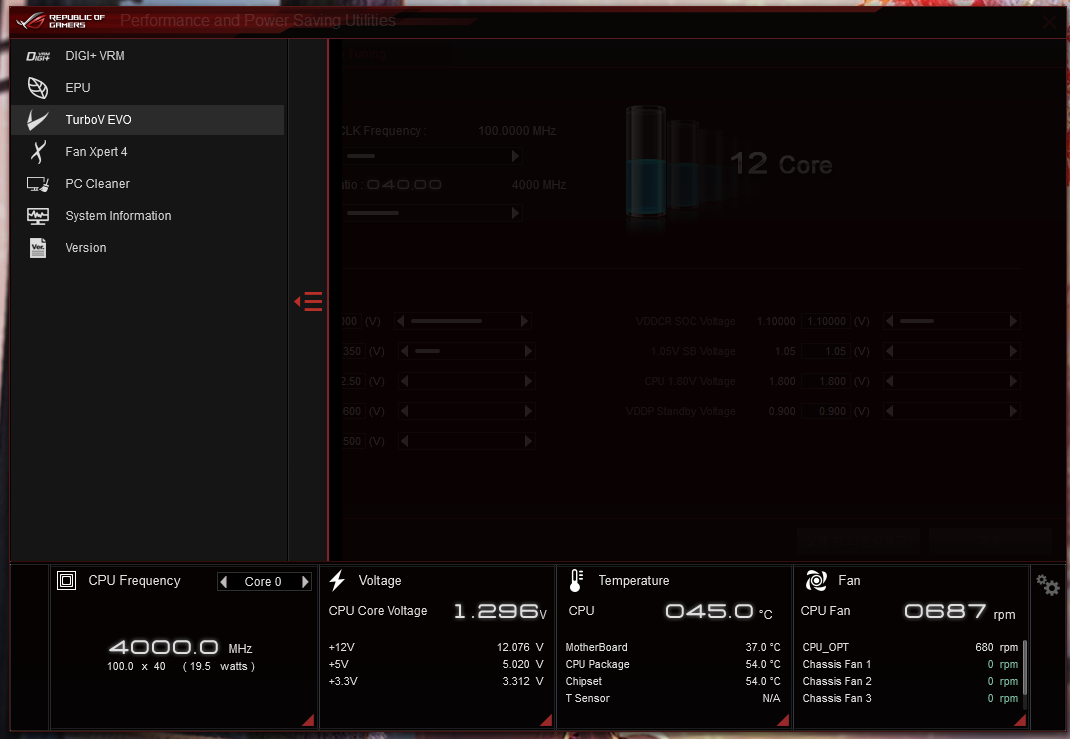
TurboV EVO를 눌러 들어갑니다.
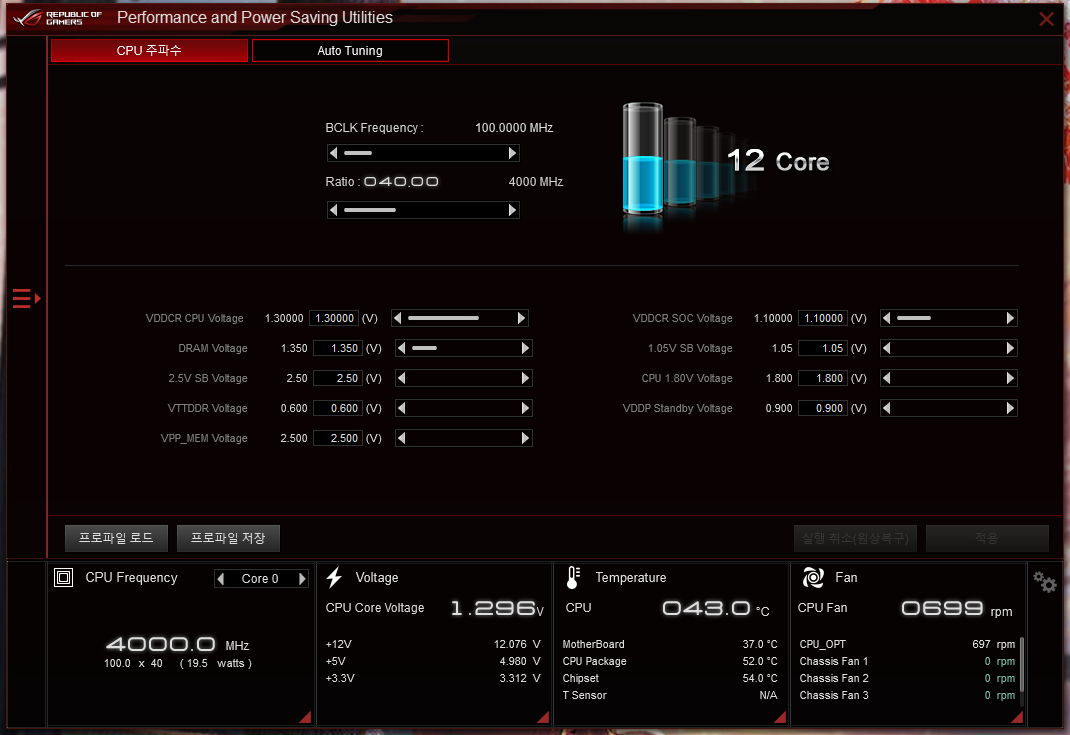
세세한 설정은 다 몰라도 상관은 없습니다.
하단의 칸만 설명하겠습니다.
CPU FreQuency는 해당 CPU 코어 클럭과 배수를 알려줍니다.
Voltage는 CPU에 들어가는 전압을 알려줍니다.
(실시간 전압입니다)
마지막 우측 둘은 각각 실시간 온도와 팬 속도입니다.
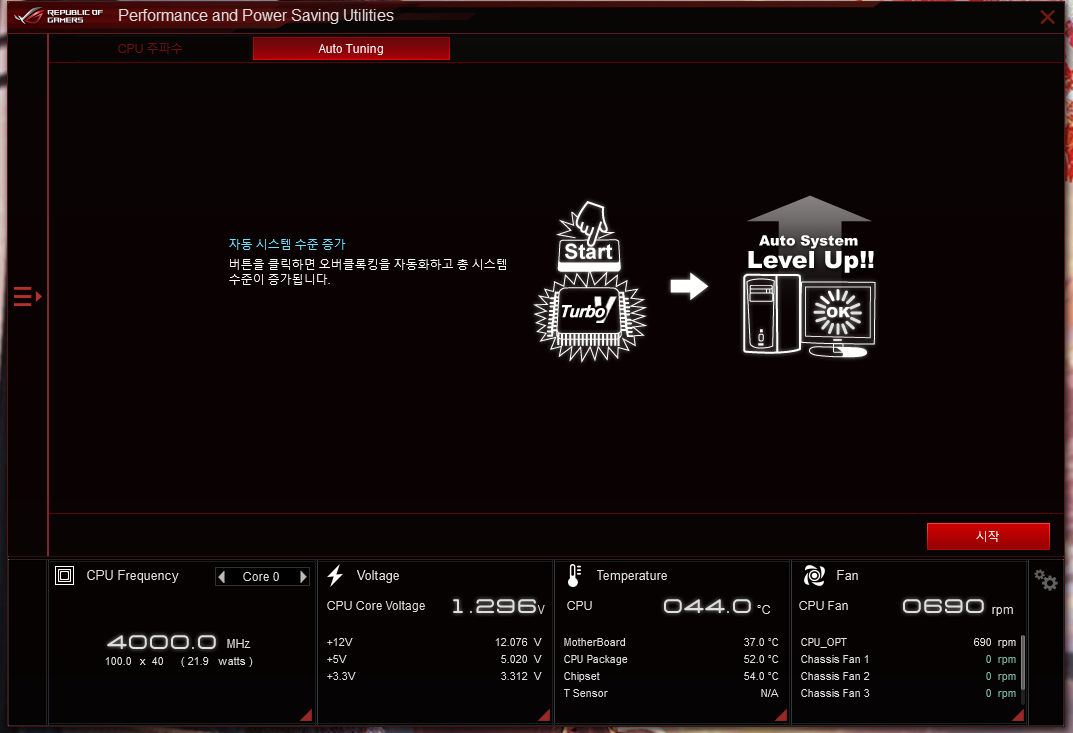

누르는 순간 컴퓨터가 재부팅될 겁니다.
재부팅이 진행된 후 자동으로 프로그램이 켜질 텐데요.
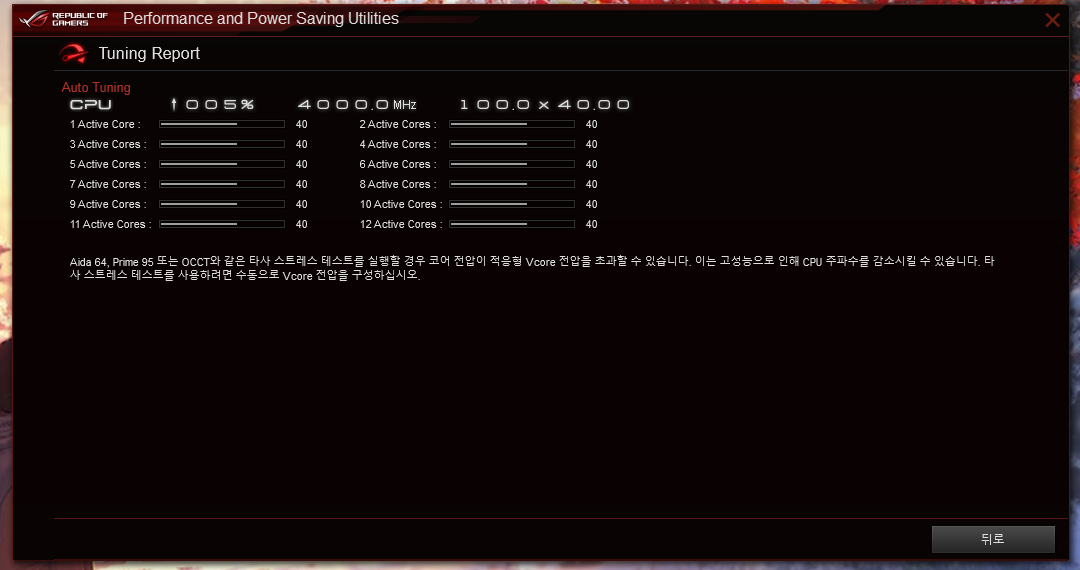
해당 프로그램은 프로그램이 클럭을 제어하는 것이 아니기 때문에,
프로그램을 종료하셔도 상관없습니다.
원리는 앞서 말했다시피, 재부팅을 하면서 프로그램 세팅값을 메인보드 바이오스에 적용하는 겁니다.
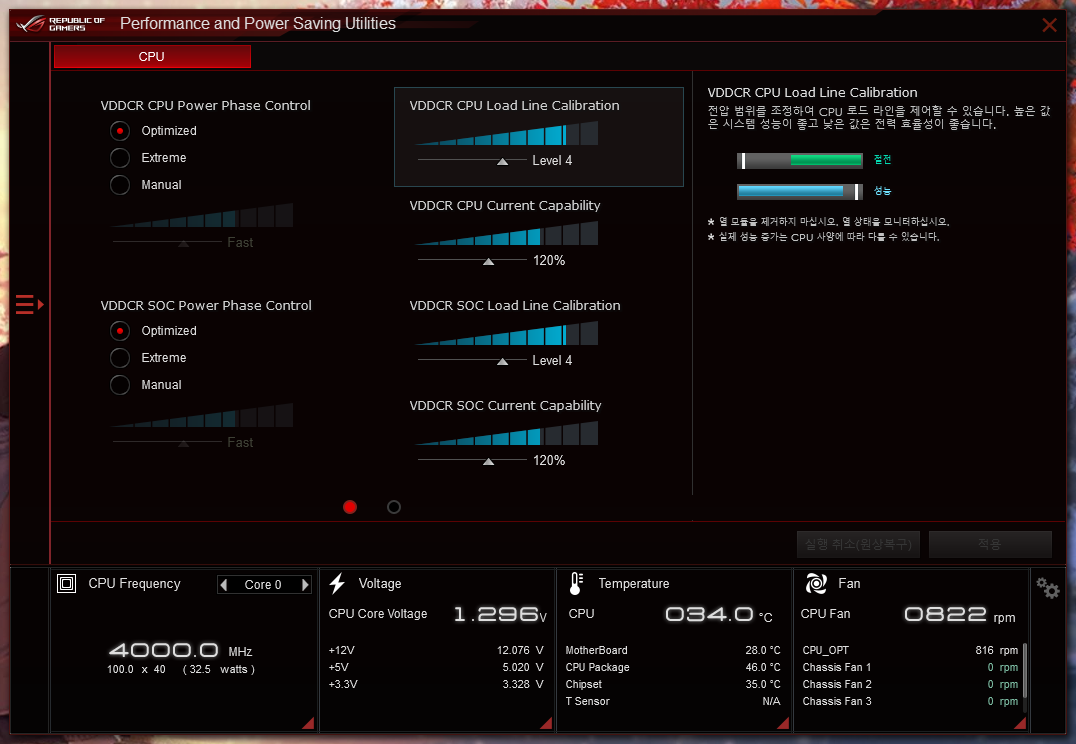
이렇게, 자동 오버가 끝났습니다.
CPU 오버 값이 생각보다 못 미친다고 생각하시는 분들은
아랫글도 한 번 읽어봐 주시면 감사하겠습니다.
ASUS 메인보드 오버가 잘 안 될 때 해결 방법(극한 오버)
분명히 난 좋은 메인보드와 좋은 CPU, 좋은 부품들을 샀음에도 오버가 생각보다 안 되는 경우가 있다. 즉, 내 이야기다 ㅋ 진짜... 이렇게 허무하게 이야기가 끝날 줄은 몰랐다, 이유는 간단했다.
minereu.tistory.com
ASUS ROG STRIX B550-A GAMING (STCOM)
COUPANG
www.coupang.com
"이 포스팅은 쿠팡 파트너스 활동의 일환으로, 이에 따른 일정액의 수수료를 제공받습니다."
'IT > SW Tip' 카테고리의 다른 글
| 라데온 소프트웨어 오버레이(프레임, 온도 등) 확인하는 방법 (6) | 2021.08.10 |
|---|---|
| 유튜브 저해상도 문제, 고화질 해상도로 고정해서 사용하는 방법 (1) | 2021.07.10 |
| 0xc000000e EFI 파티션(GPT) 손상 오류 해결 방법 (54) | 2021.05.11 |
| 모니터 밀림, 마우스 느림, 모니터 이상 증상 해결방법 (4) | 2019.11.04 |
| 팟플레이어 NV12 코덱 설치 오류 & 해결 방법 (8) | 2019.09.21 |