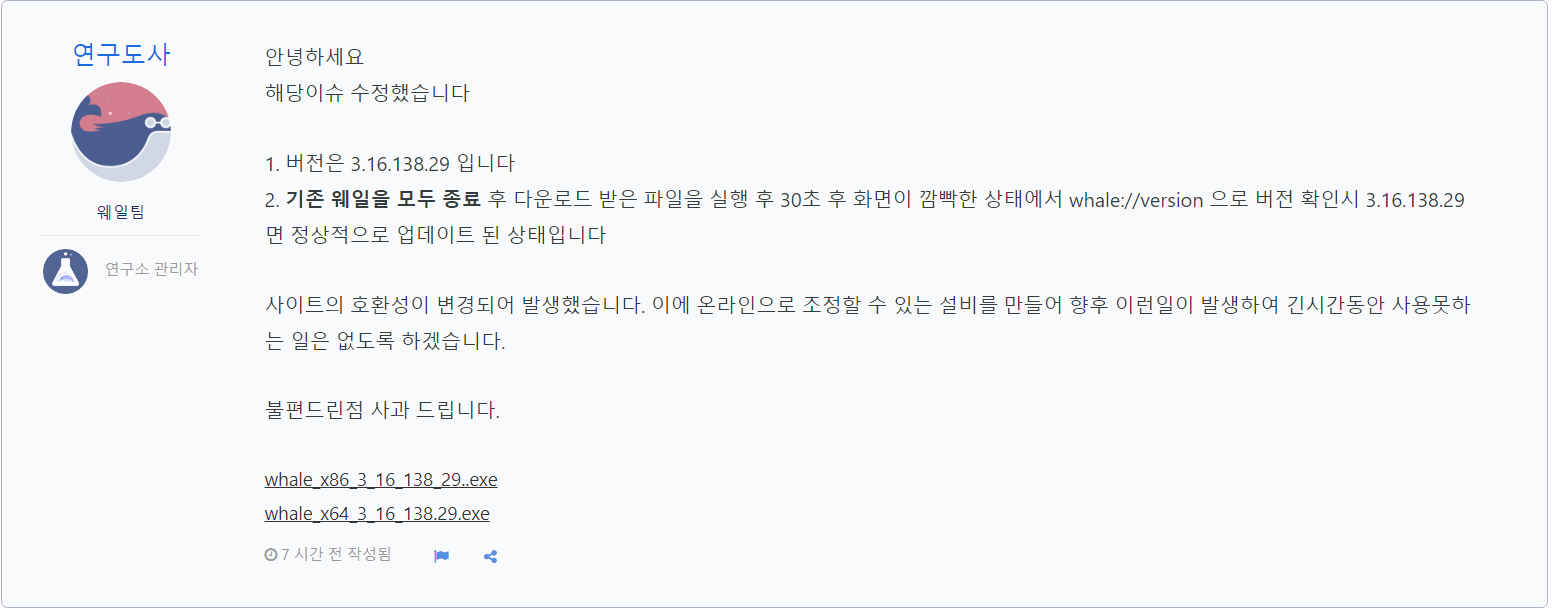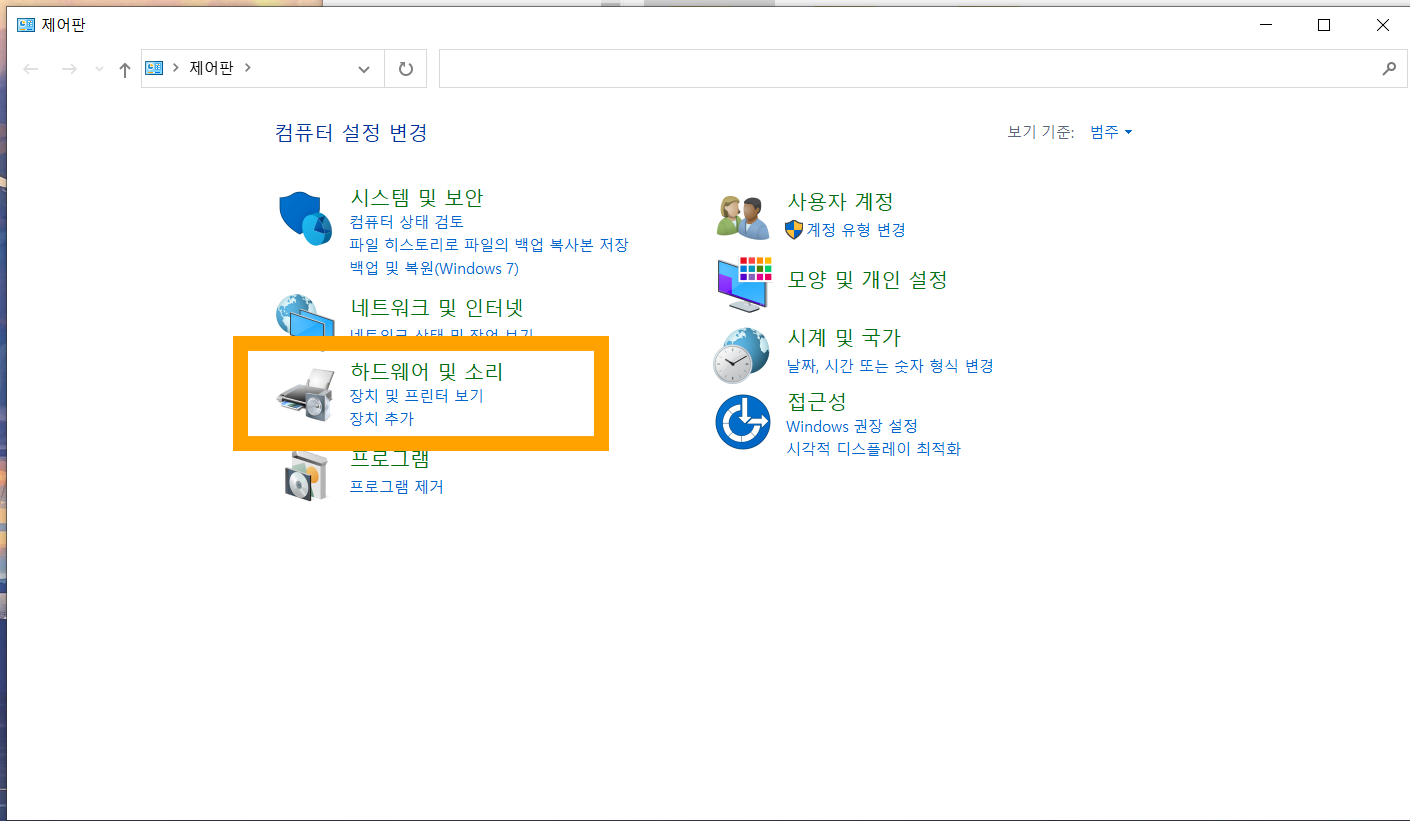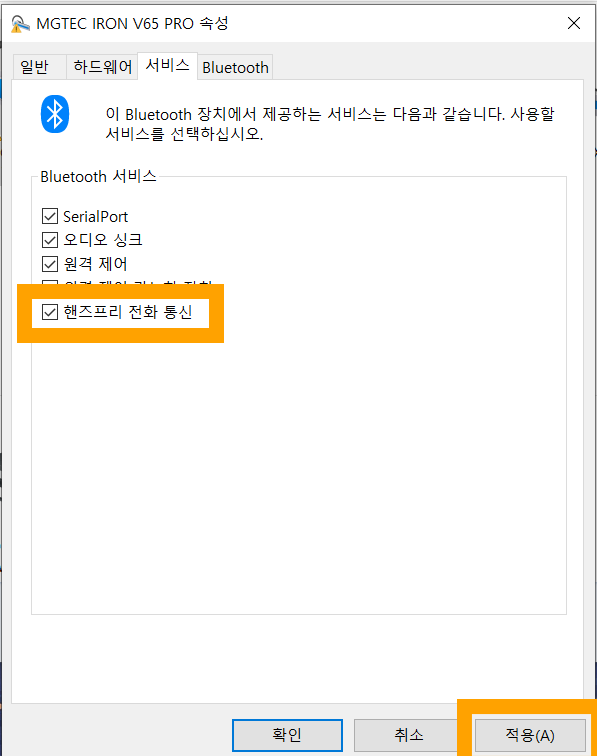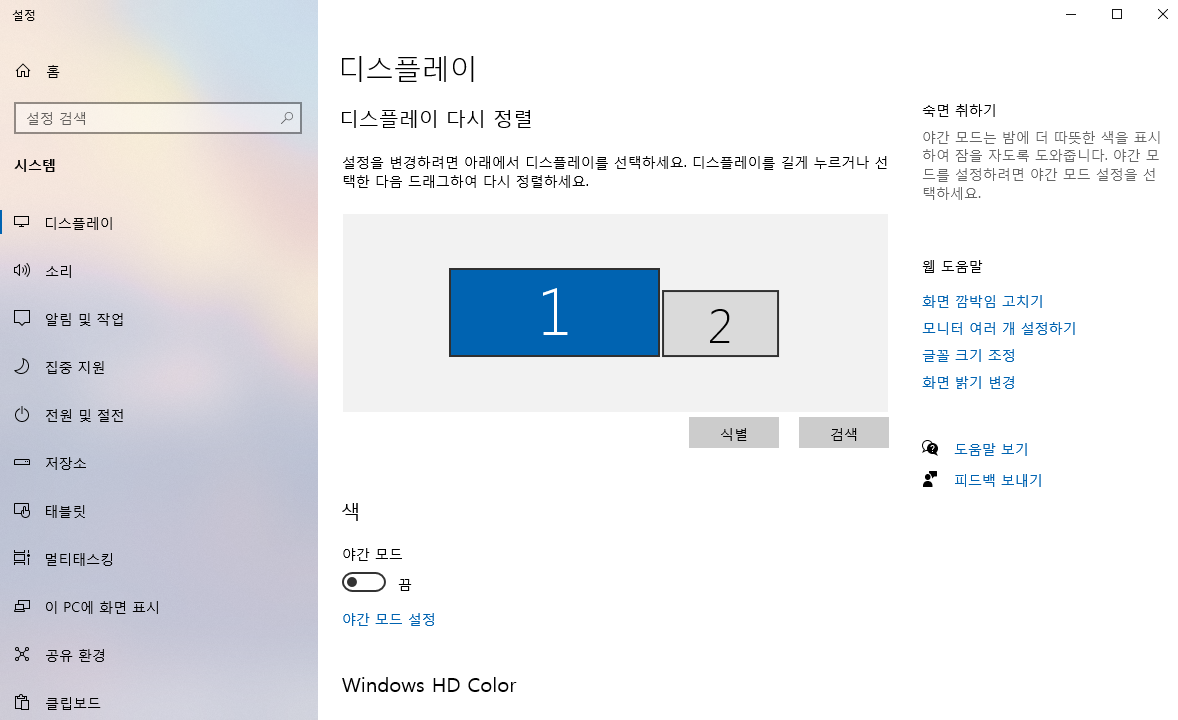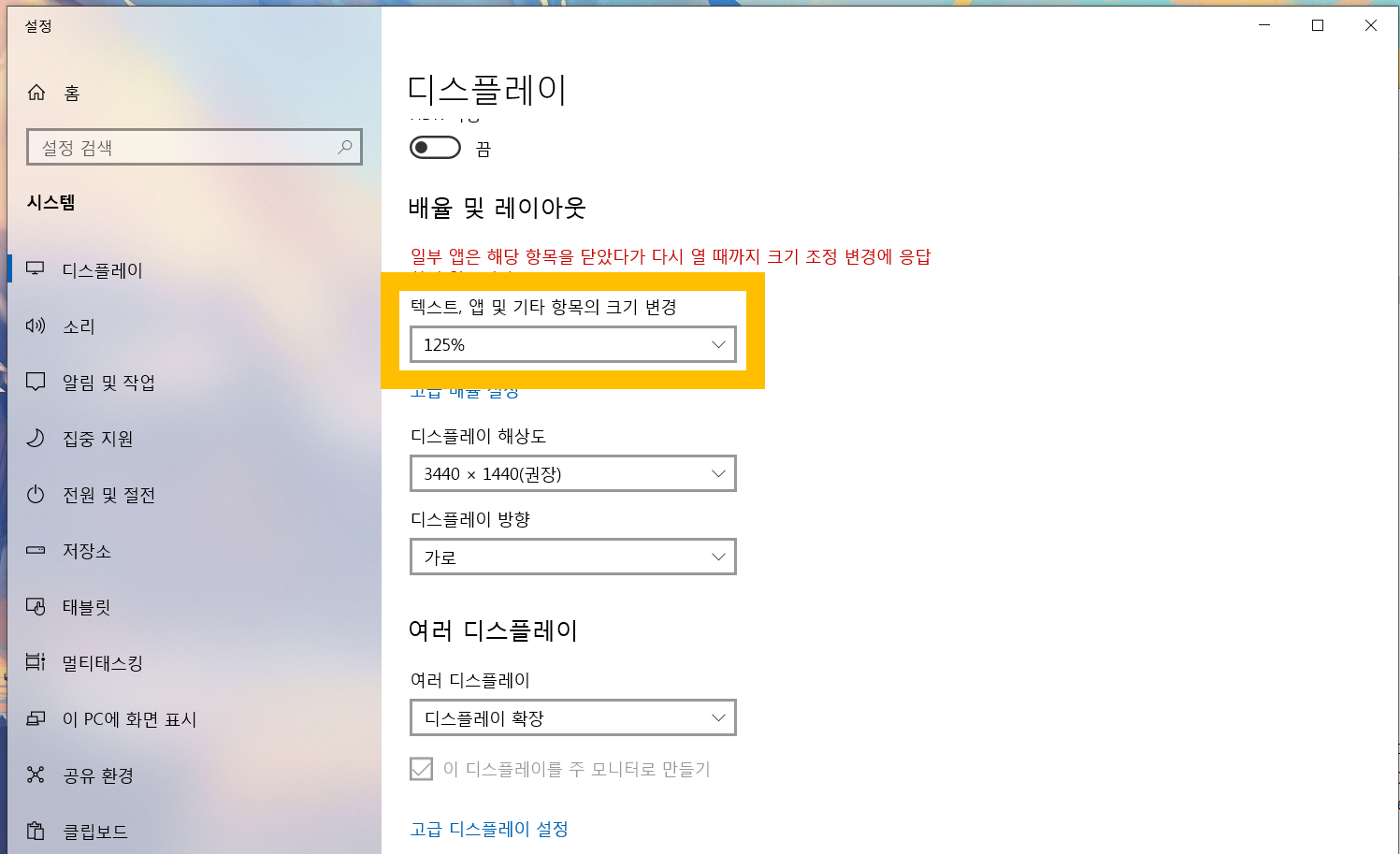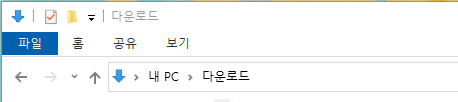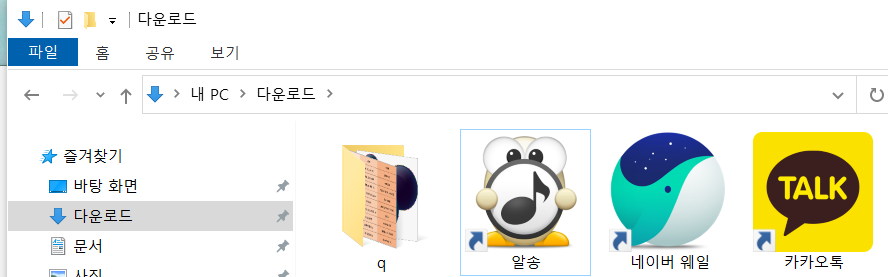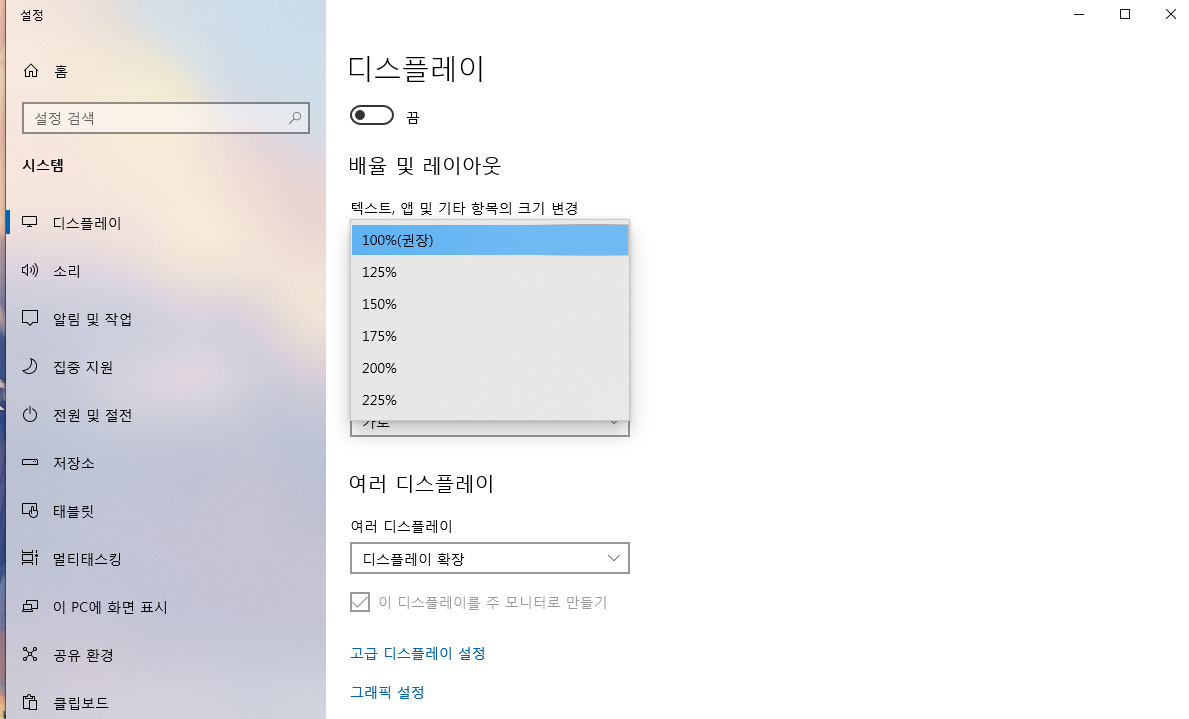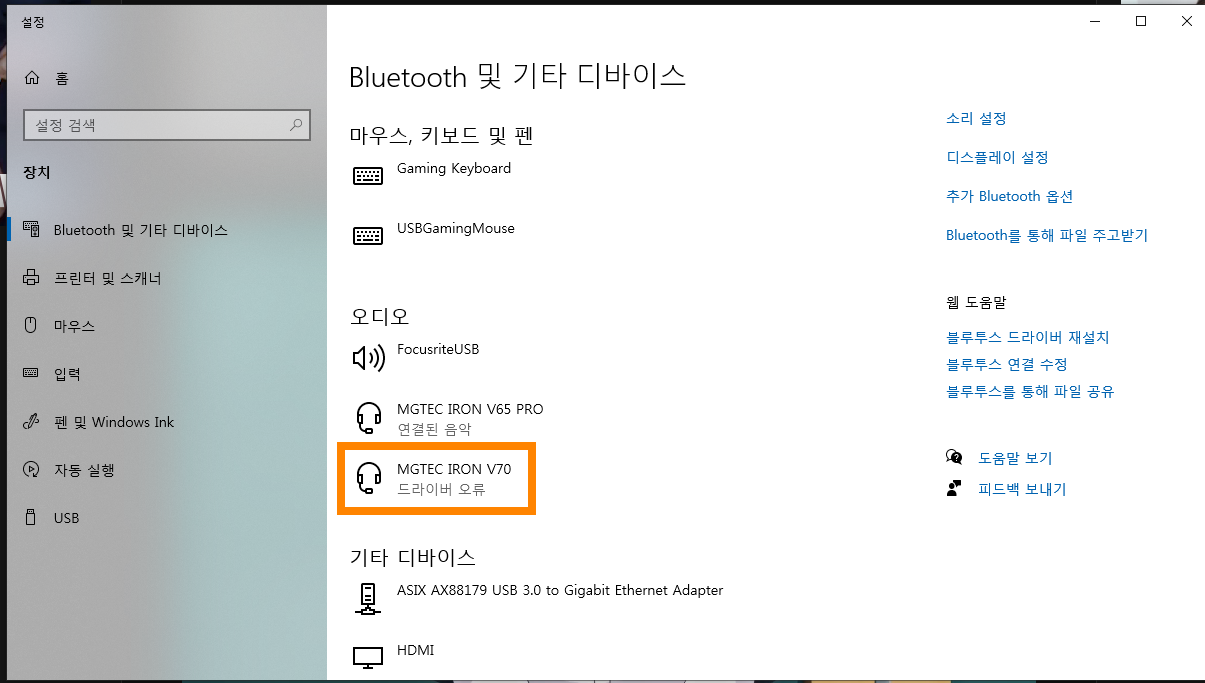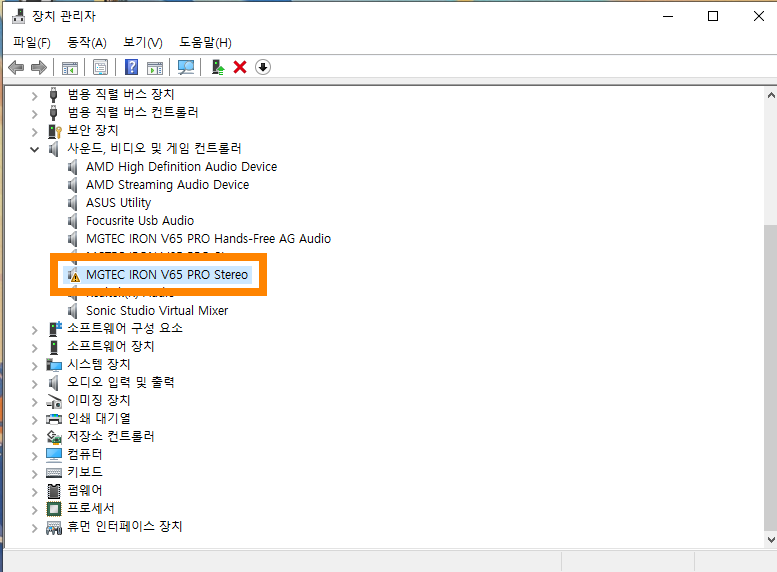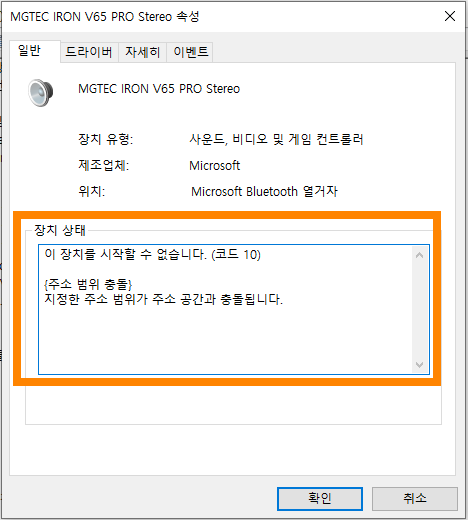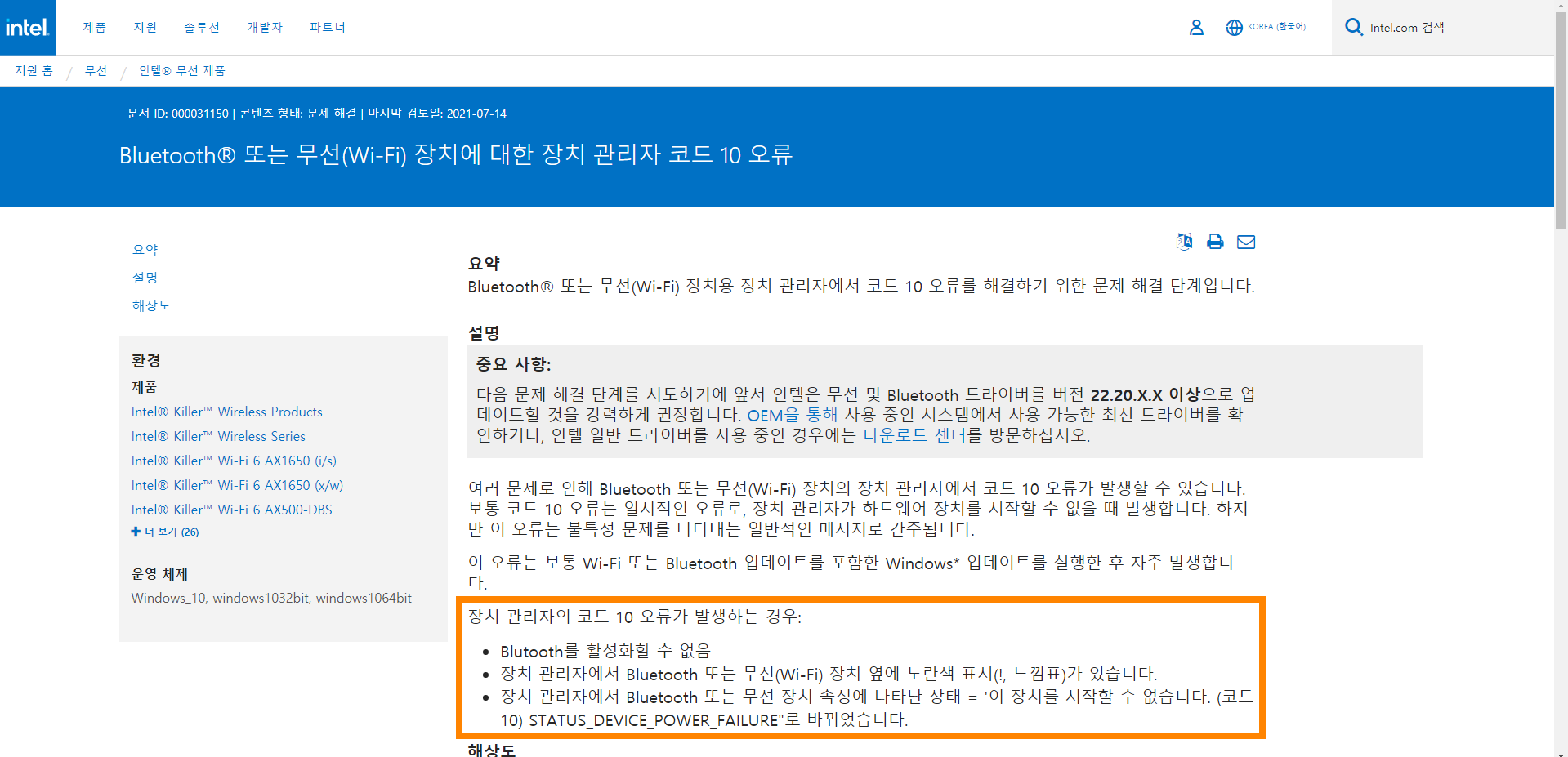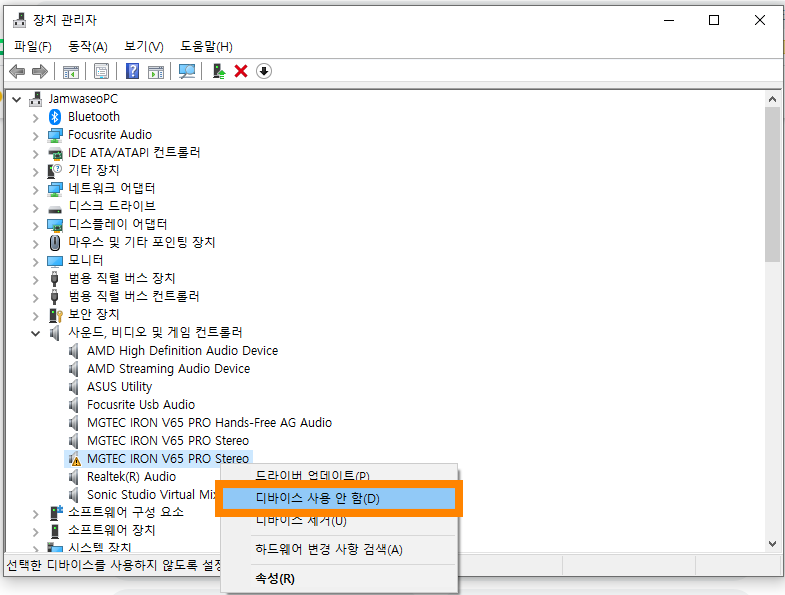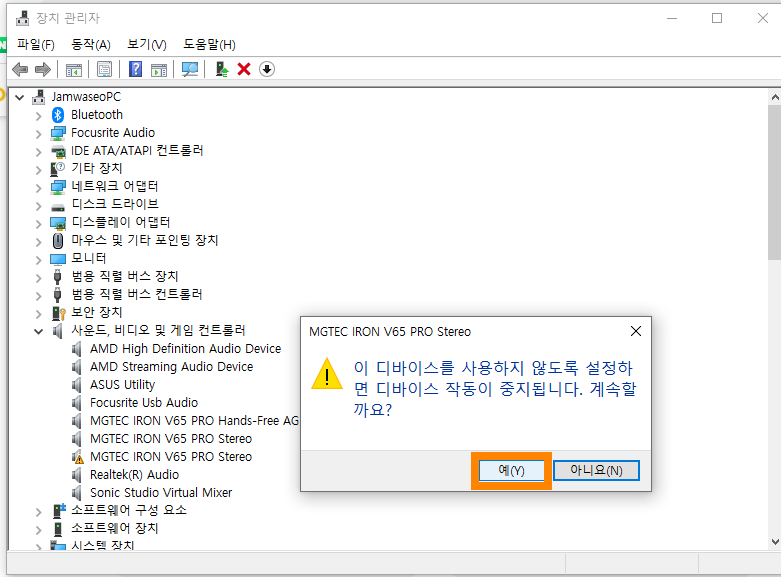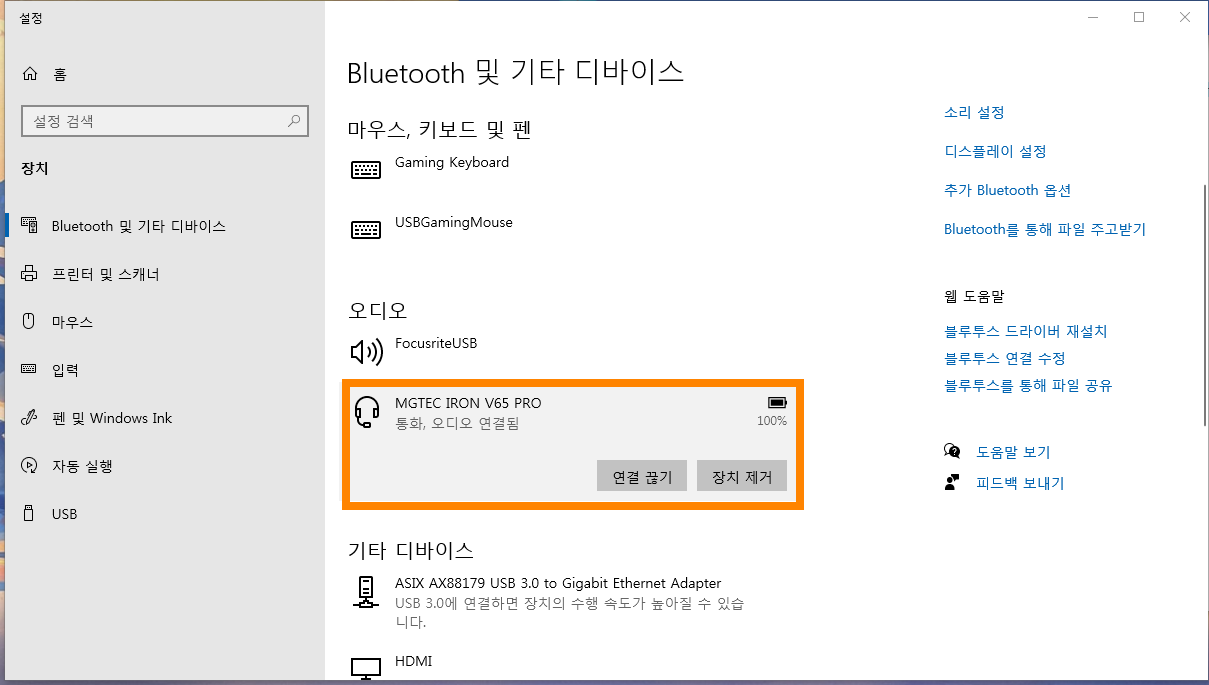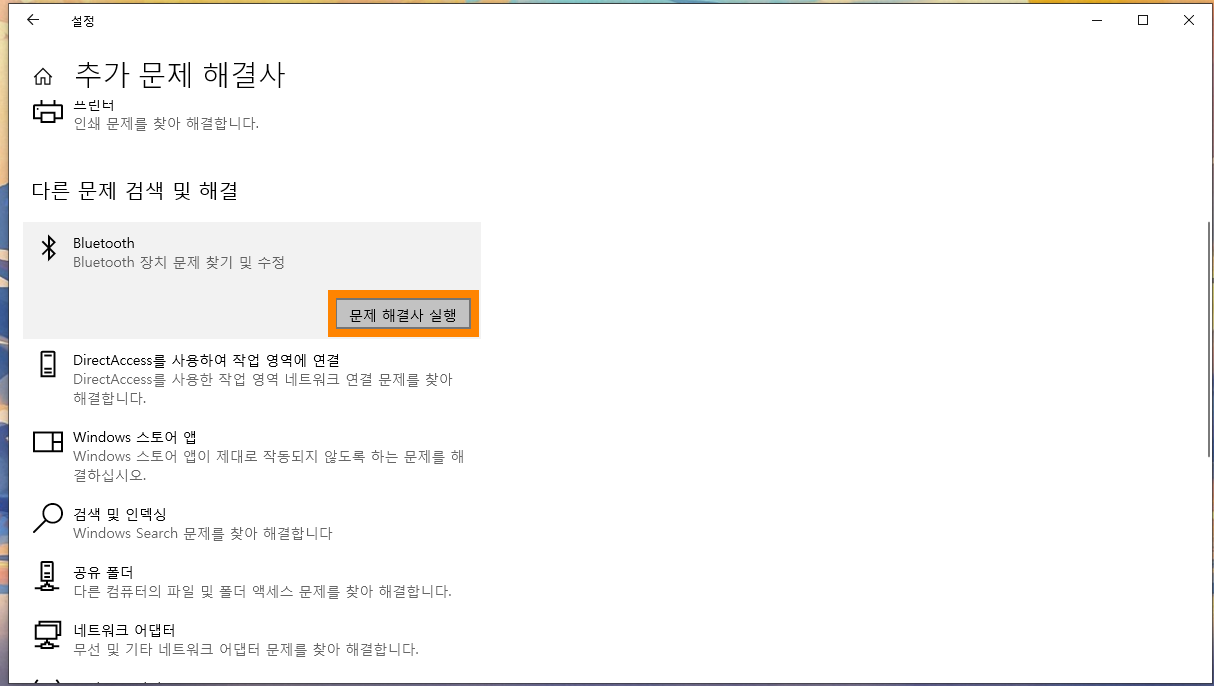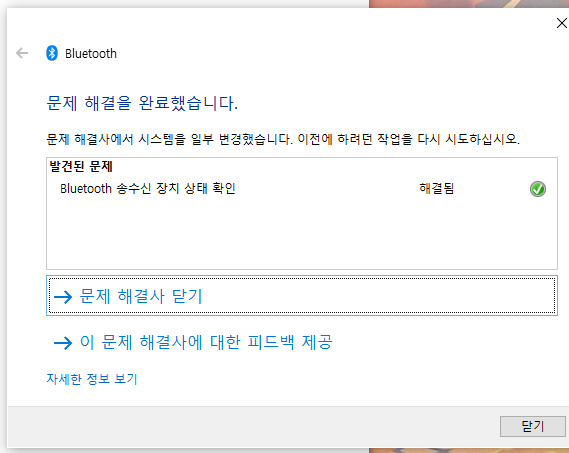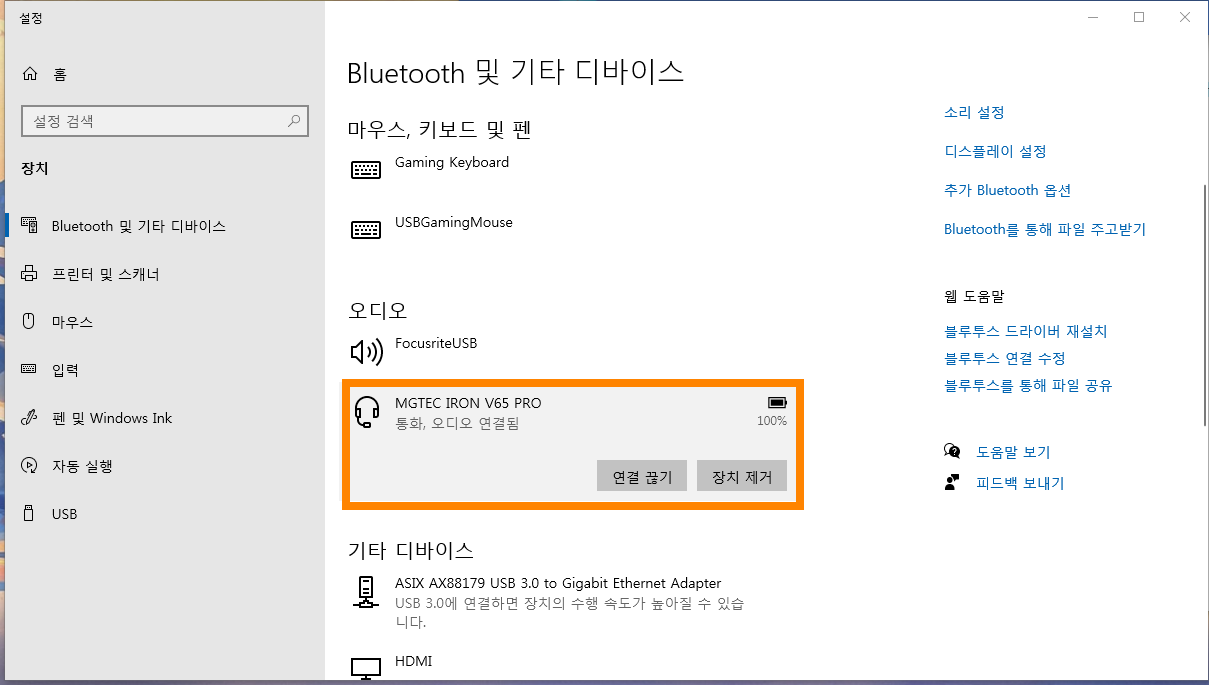이 글을 쓰기 위해, 한 달은 족히 연구했던 것 같네요.
결론적으로 말씀드리자면, 인터넷에 찾아보면 나오는
블루투스 드라이버 제거후, 윈도우 자동 드라이버 설치
윈도우 절전모드 OFF하기
메인보드 BIOS에서 USB 전원 설정
블루투스 장치 드라이버 재설치
블루투스 레지스트리 누적 데이터 삭제
USB 포트 변경 등의 다양한 방법들...
위 방법으로도 해결이 안 된다... 싶으신 분들은 정독해주시길 바라겠습니다...
솔직히 제가 한 달간 찾아본 여러 방법들로 결론은 내릴 수 있었지만,
근본적인 원인은 해결할 수 없었습니다.
저의 경우에는 윈도우 자체 버그로 생각이 들지만,
또 다른 경우는 블루투스 장치 자체 문제이거나, 전력 문제일 수도 있습니다.
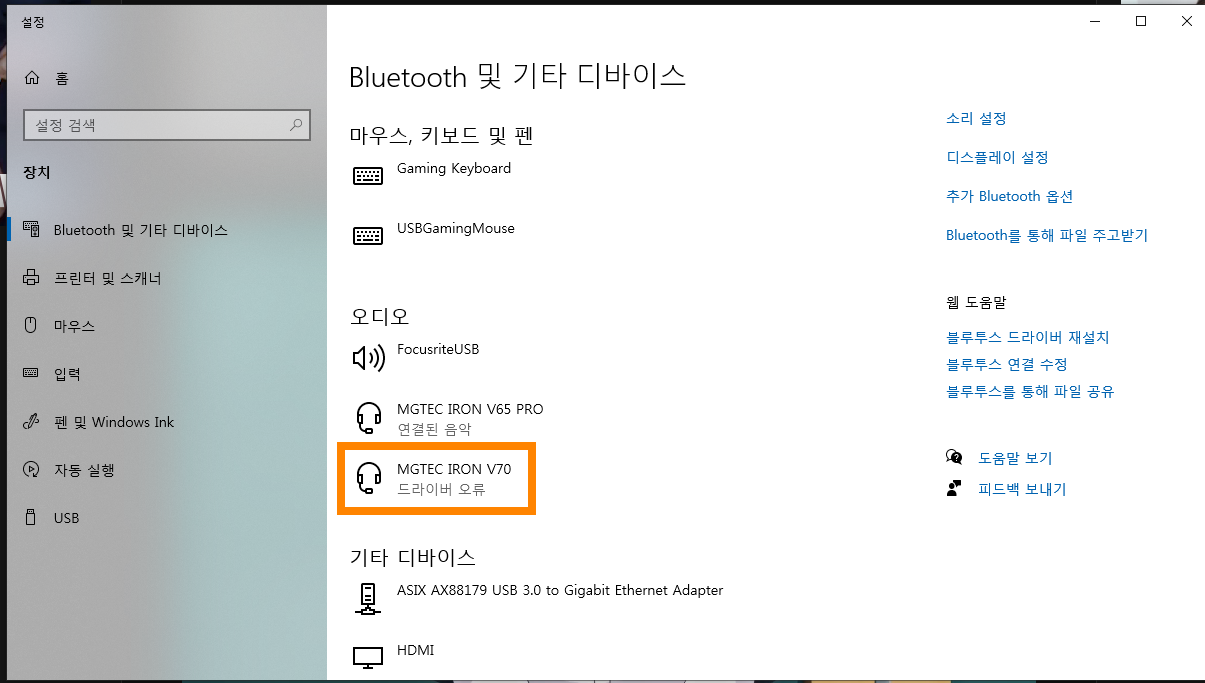 사진 클릭시 확대가 가능합니다.
사진 클릭시 확대가 가능합니다.
저의 상황은 데스크탑 PC에 동글을 연결하여 사용중이였으며,
간혈적으로 드라이버 오류가 뜨면서
페어링이 풀리면서도 안 풀리는 증상입니다.
이 말이 무슨 말인가...? 하면,
페어링은 풀렸는데, 사운드 제어판에서는 정상적으로 제 이어폰이 뜨면서
소리가 나오지 않는.... 참 아이러니한 상황입니다.
인터넷에 널리고 널린,
드라이버를 지워봐라, USB 포트를 바꿔봐라.... 등등
별의 별 짓을 다 해봐도 해결할 수 없었습니다.
B550 메인보드의 USB 전원 패치 문제인가... 싶어
다른 USB 장치들을 사용해도,
블루투스를 제외하고는 정상적으로 작동했습니다.
동일 동글, 같은 윈도우 버전인 또 다른 컴퓨터에 테스트를 해봐도,
동일 증상을 발발하는 것을 보고,
아, 이건 윈도우가 문제구나 싶었습니다.
의심을 하게 된 가장 큰 이유는,
블루투스를 안 쓰다가 사용하게 된 시기가 5월부터인데,
이 쯤에 윈도우 업데이트가 크게 있었던 걸로 기억하거든요.
이 쯤에서 윈도우를 재설치하면, 모든게 속 시원하게 해결되겠지만,
시간이 소중한 저희에게는
윈도우 재설치 라는 말은 없거든요.
그래서 시도 해봤습니다.
1. 문제의 드라이버 사용안함 해보기
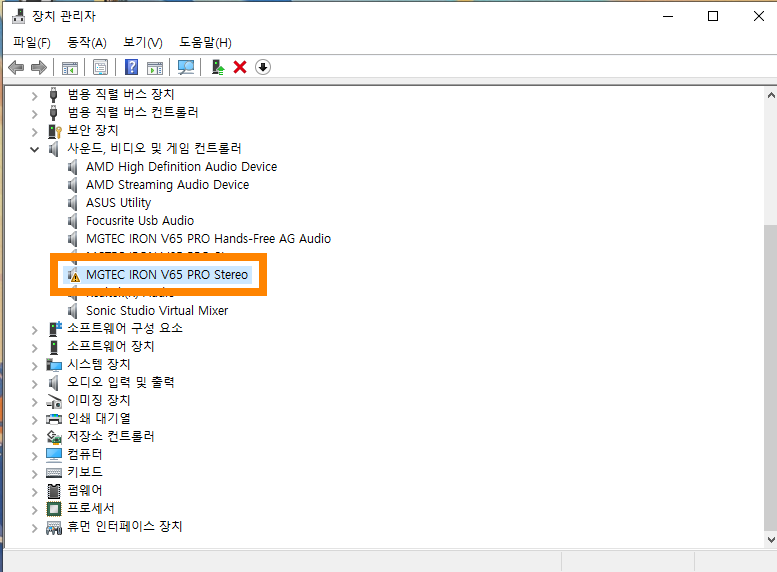 사진 클릭시 확대가 가능합니다.
사진 클릭시 확대가 가능합니다.
(제가 사용하는 이어폰은 모두 엠지텍으로, 버즈 사용시에도 동일했으니 이점 참고바랍니다.)
키보드에서 WIN + X 키를 누릅니다.
☞ 장치관리자를 찾아서 눌러줍니다.
☞ 문제가 되는 드라이버를 선택후 오른쪽마우스를 눌러 속성을 눌러줍니다.
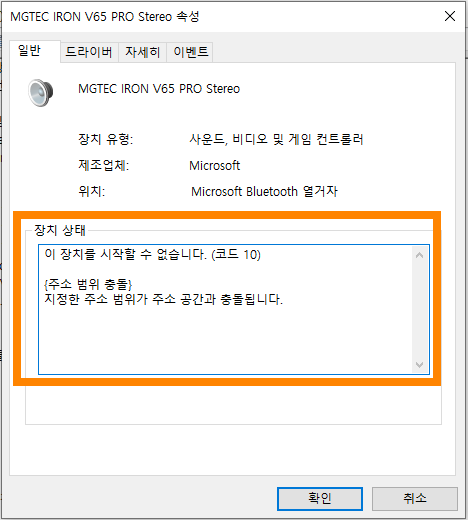 사진 클릭시 확대가 가능합니다.
사진 클릭시 확대가 가능합니다.
주소 범위 충돌....
이 단어를 인터넷에 구글링까지하며 찾아봤습니다만,
결론적으로는 뭔소리인지 찾아볼 수도 없었습니다...
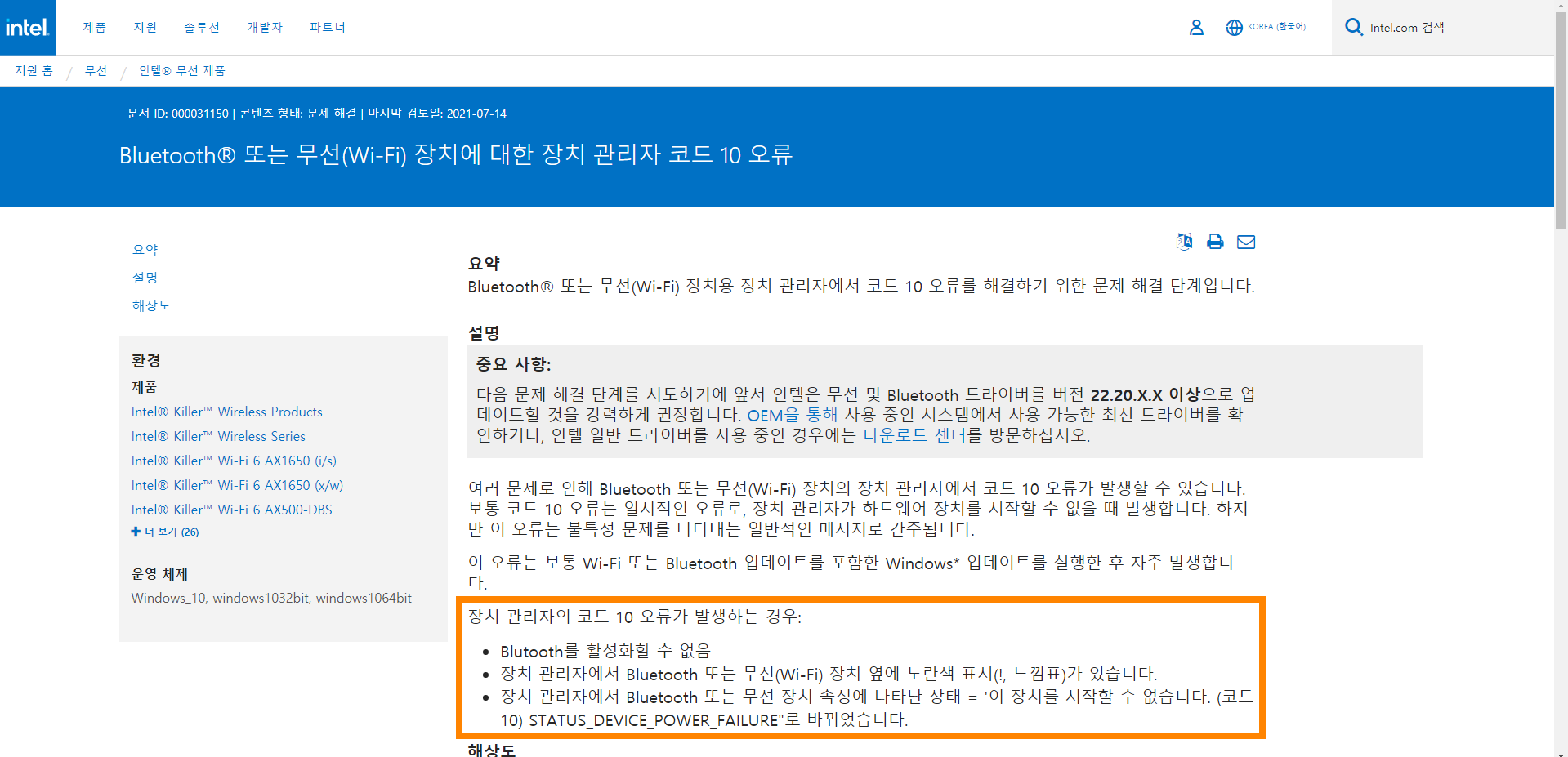 사진 클릭시 확대가 가능합니다.
사진 클릭시 확대가 가능합니다.
하지만, 제가 누구입니까??
IT 블로거 잠와서이지 않습니까??
인텔 공홈에서 해당 문제를 찾아볼 수 있습니다.
IT계에서는 어떤 회사 제품인지는 중요하지 않습니다.
해결할 수 있는 정보가 있는지가 더 중요합니다.
해당 내용을 보시면,
블루투스를 활성화 할 수 없음 이라는 말이 있네요.
이 말을 보고 무릎을 탁! 쳤습니다!
아, 윈도우가 한 건 했구나....ㅋㅋ
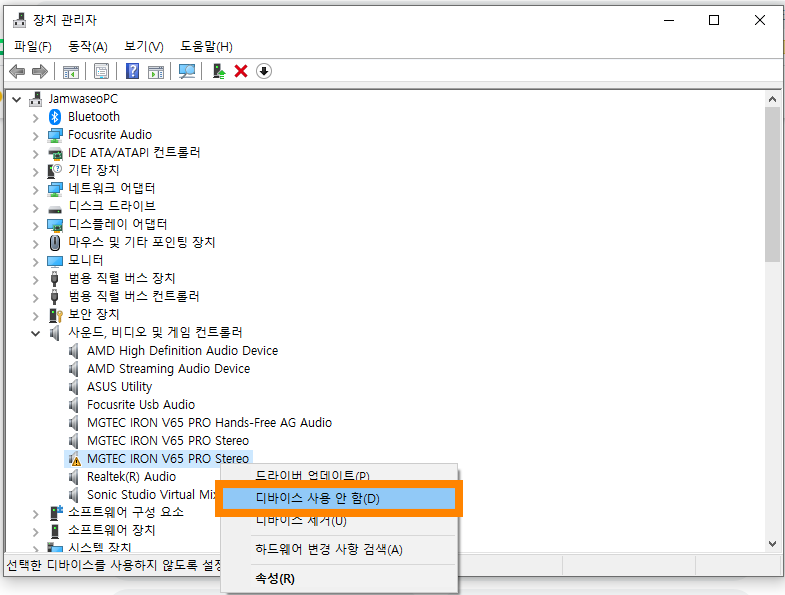 사진 클릭시 확대가 가능합니다.
사진 클릭시 확대가 가능합니다.
문제가 되는 드라이버를 사용안함 해줍시다.
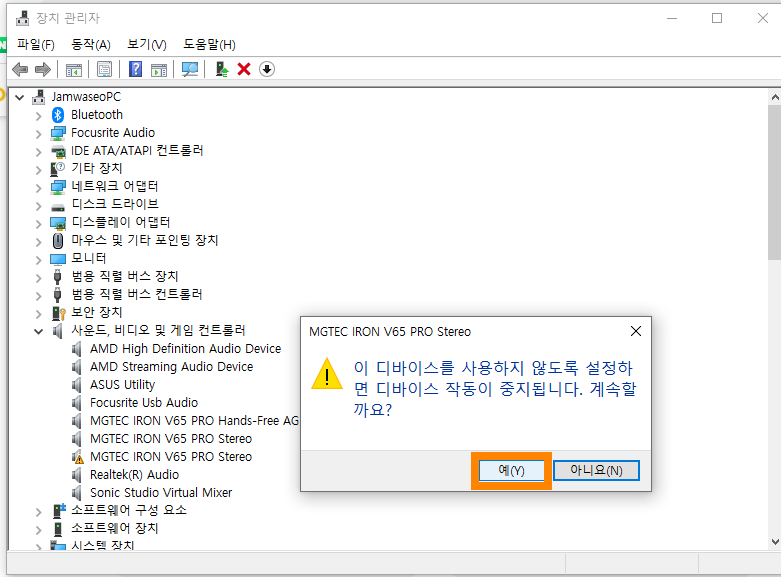 사진 클릭시 확대가 가능합니다.
사진 클릭시 확대가 가능합니다.
예(Y) 를 누르면, 아마 컴퓨터를 끄기 전까지는 멀쩡할 겁니다.
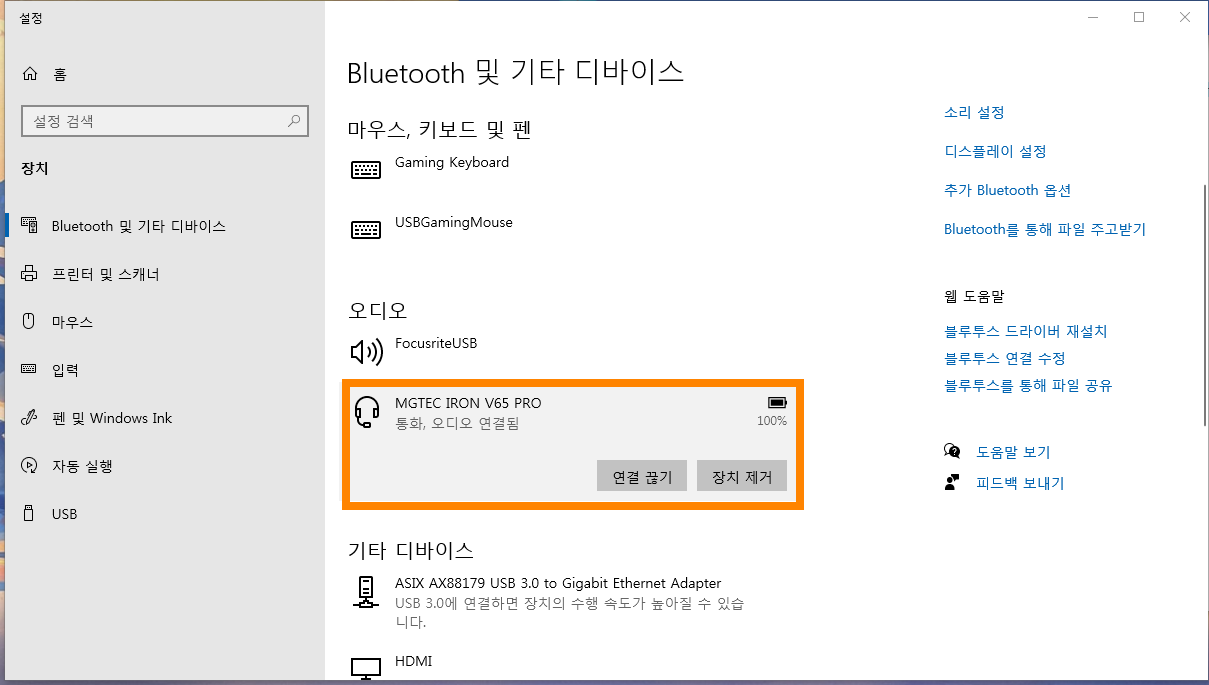 사진 클릭시 확대가 가능합니다.
사진 클릭시 확대가 가능합니다.
정상적으로 연결되어, 사용이 가능해진 블루투스...
하지만, 이 방법도
컴퓨터를 재부팅해버리니 동일증상이 재발합니다...
2. 윈도우10 문제해결 박사님의 도움 받기
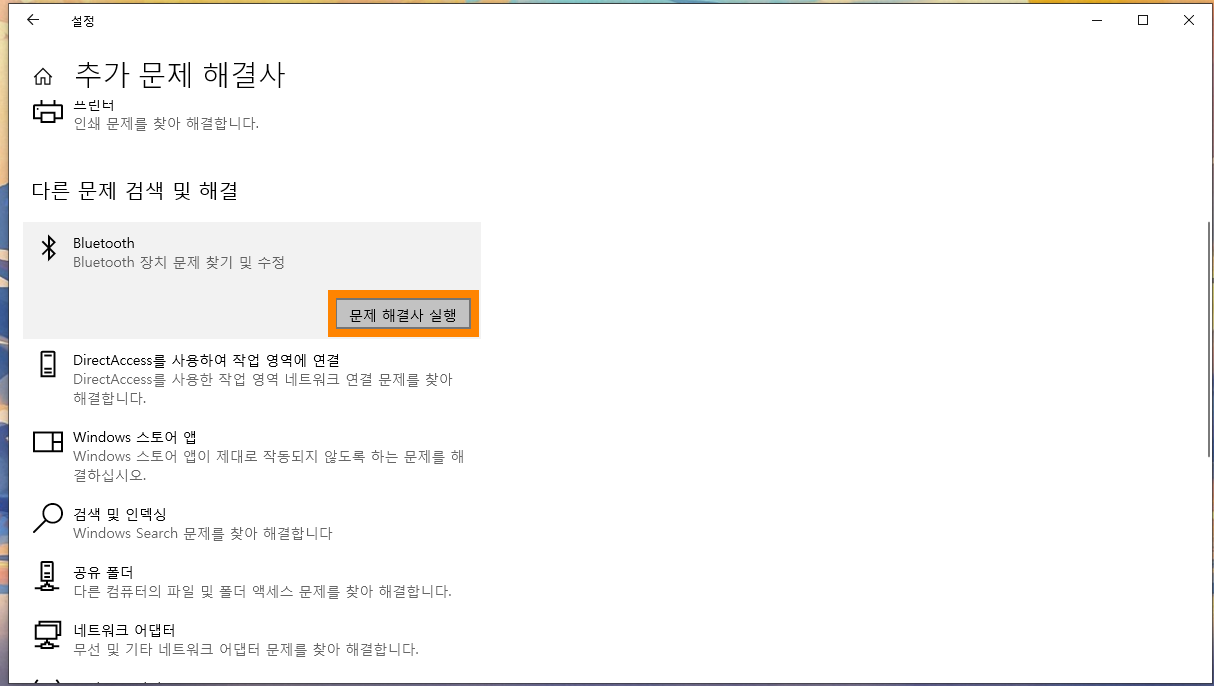 사진 클릭시 확대가 가능합니다.
사진 클릭시 확대가 가능합니다.
설정앱 - 업데이트 및 보안 - 문제해결에서 찾아보실 수 있습니다.
 사진 클릭시 확대가 가능합니다.
사진 클릭시 확대가 가능합니다.
문제 해결사 실행을 누르면 끝.
 사진 클릭시 확대가 가능합니다.
사진 클릭시 확대가 가능합니다.
제발.... 성공해라.
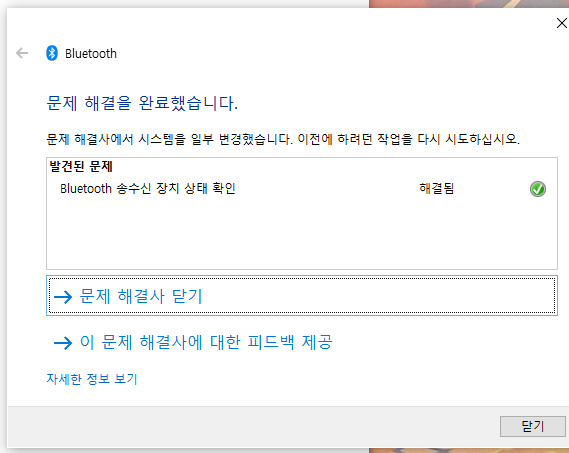 사진 클릭시 확대가 가능합니다.
사진 클릭시 확대가 가능합니다.
해결됨...??
신나게 블루투스 장치를 다시 연결해봅니다~~!
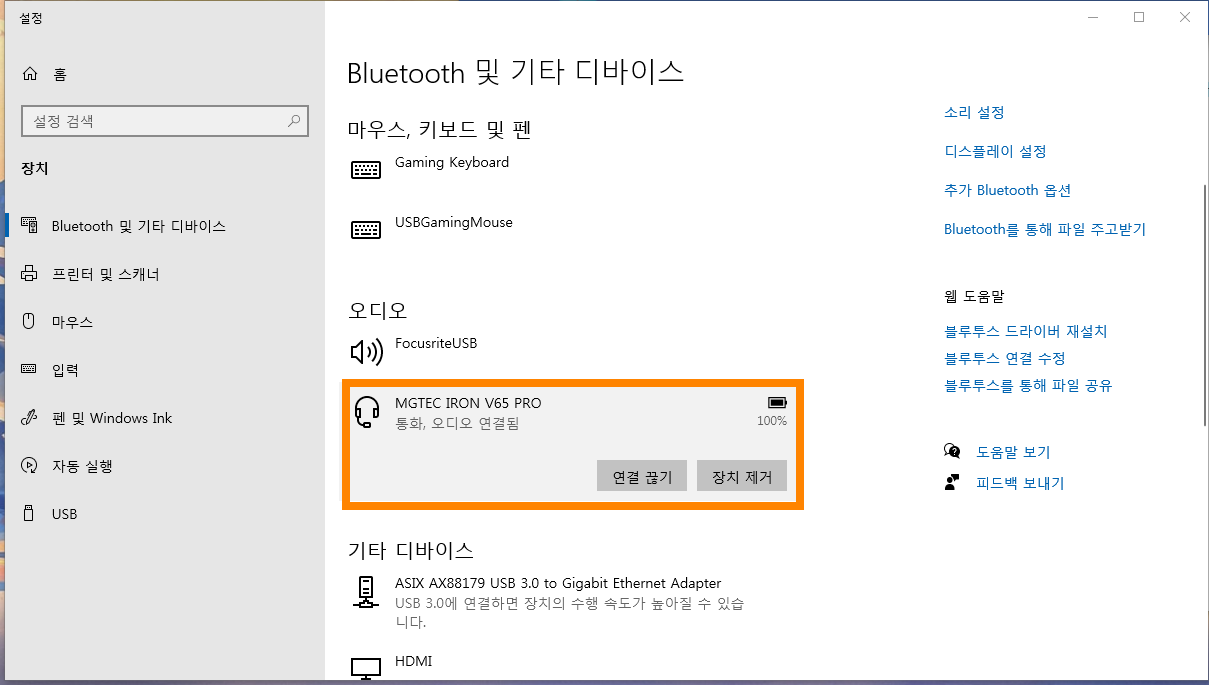 사진 클릭시 확대가 가능합니다.
사진 클릭시 확대가 가능합니다.
정상적으로 블루투스가 연결이 된 모습....
이라고 생각했던 제가 있었죠....;;
다음날 컴퓨터를 켜보니,
또 3 ~ 5분마다 페어링이 끊기네요...;;
결론은 답이 없습니다.
블루투스 제거도 해보고, 동글도 바꿔보고,
블루투스 장치 변경, 포트 변경, 전력 설정 등등....
윽.
진짜 머리 아프네요.
혹시나 싶어서, USB 2.0 전면 포트에 꽂으니,
페어링은 안 끊어지는데,
장치 연결 해제 될 때 나오는 뚜르릉 소리는 나네요.
네.
혹시라도, 저와 같은 증상을 겪고 계신다면,
1) 윈도우를 다시 설치한다.
(윈도우 업데이트 자주하지 맙시다)
2) 블루투스 리시버나 DAC를 구매한다.
(외장형이라서 더 좋음)
3) 그냥 불편해도 임시방편으로 매번 설정해서 쓴다.
4) 그냥 안 쓴다.
아무리 찾아봐도 해결이 되지 않는 뻘글이었구요.
윈도우 포럼에서 윈도우 공식답변에
'윈도우를 다시 설치하세요' 라는 답변이 있는 걸로 봐서는
진짜 윈도우 버그인듯...
+
어느덧 2022년이 되어서야, 해결방법을 찾았습니다.
동글 교체 이후, 윈도우 업데이트를 한 시점으로부터,
간혹 페어링이 안 되거나, 블루투스가 연결이 안 되는 증상이 있긴 있었습니다.
윈도우에서 블루투스 장치를 정상적으로 인식을 하지 못해서,
발생한 문제가 아닐까 싶은데요.
저는 컴퓨터 부팅후, USB 동글을 뺐다가 다시 연결하거나,
블루투스를 껐다가 키는 방법으로 일시적으로 해결되긴 했습니다.
큰 도움이 될지는 모르겠으나,
오늘 하루도, 편안한 하루되시길 빌겠습니다.