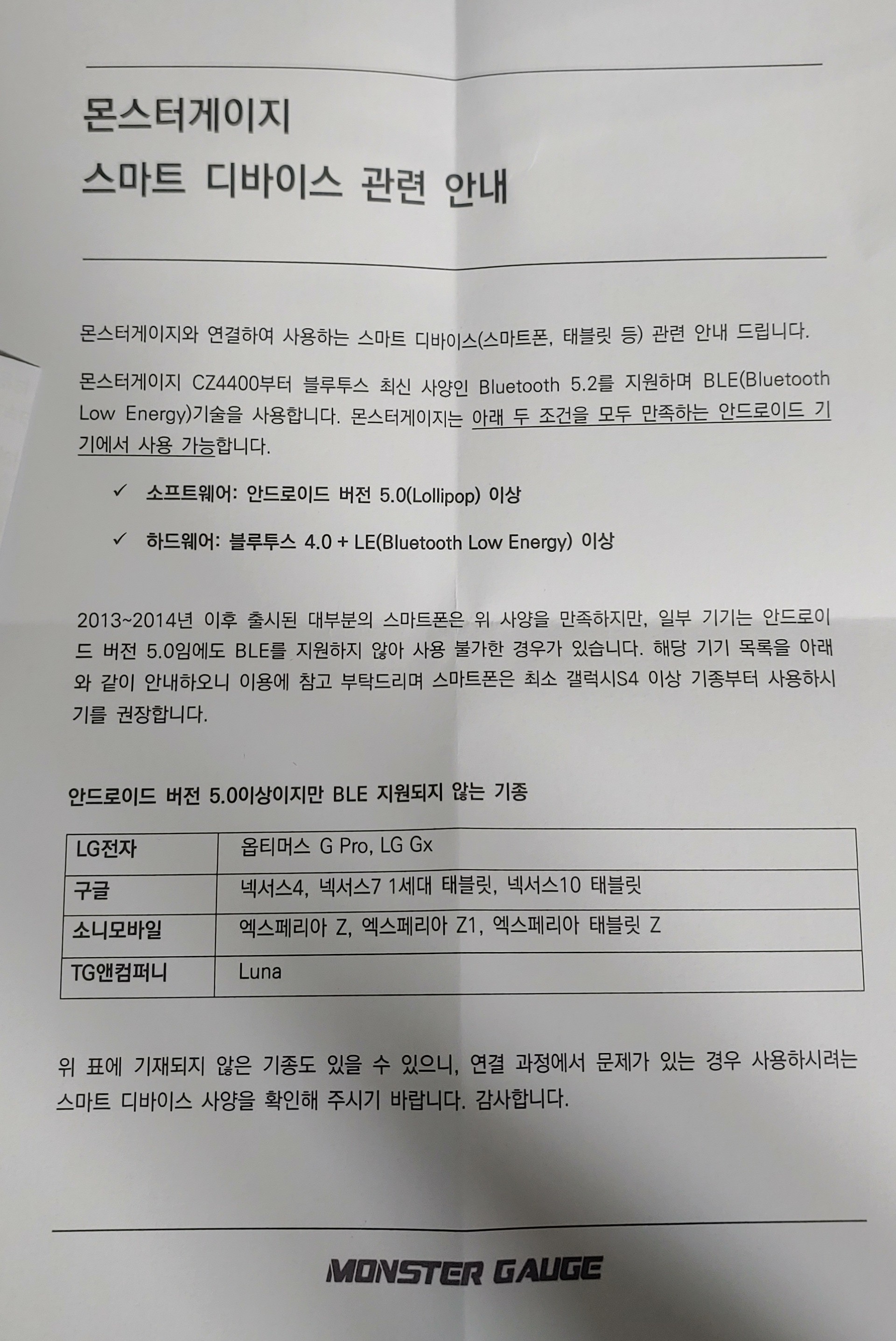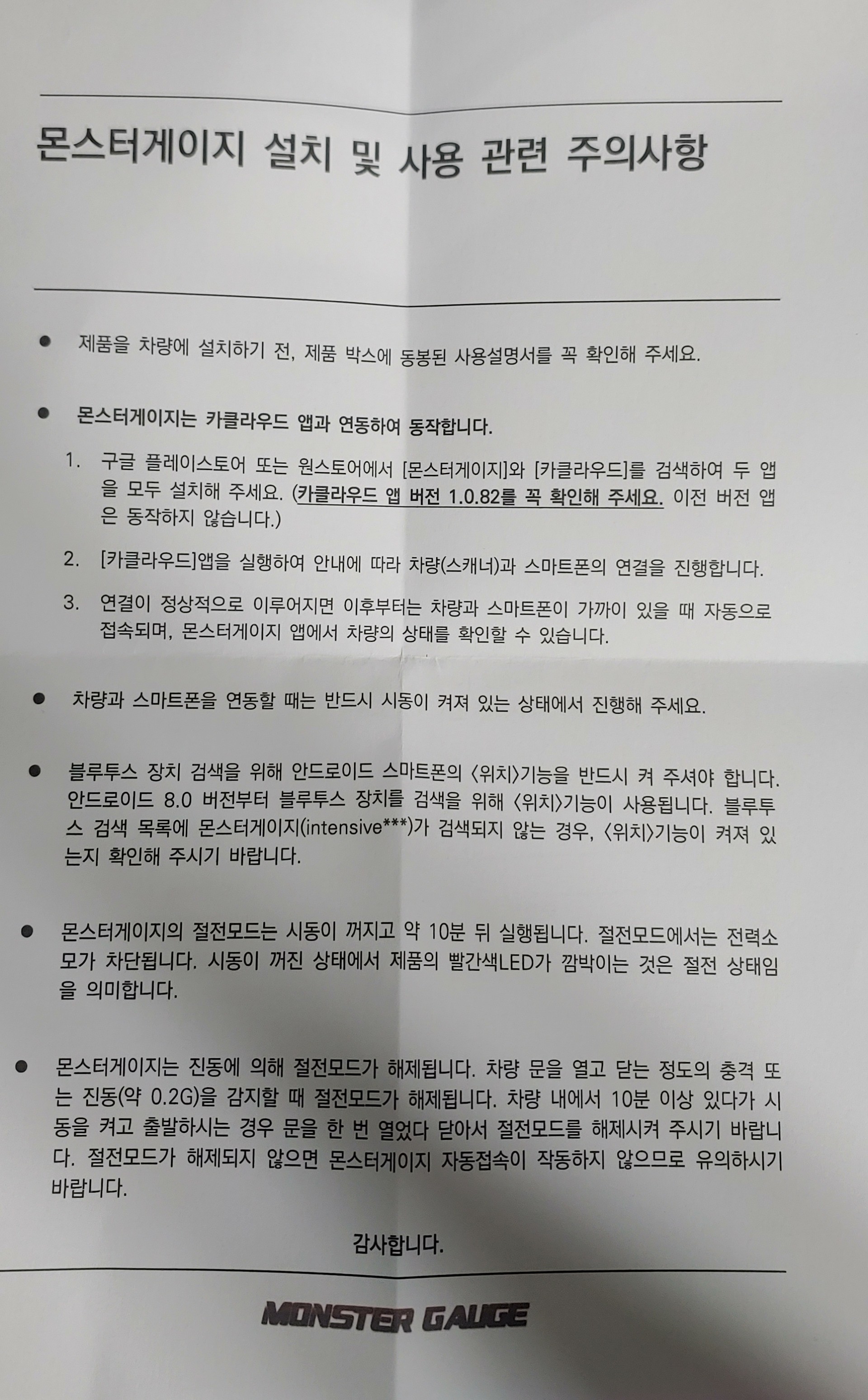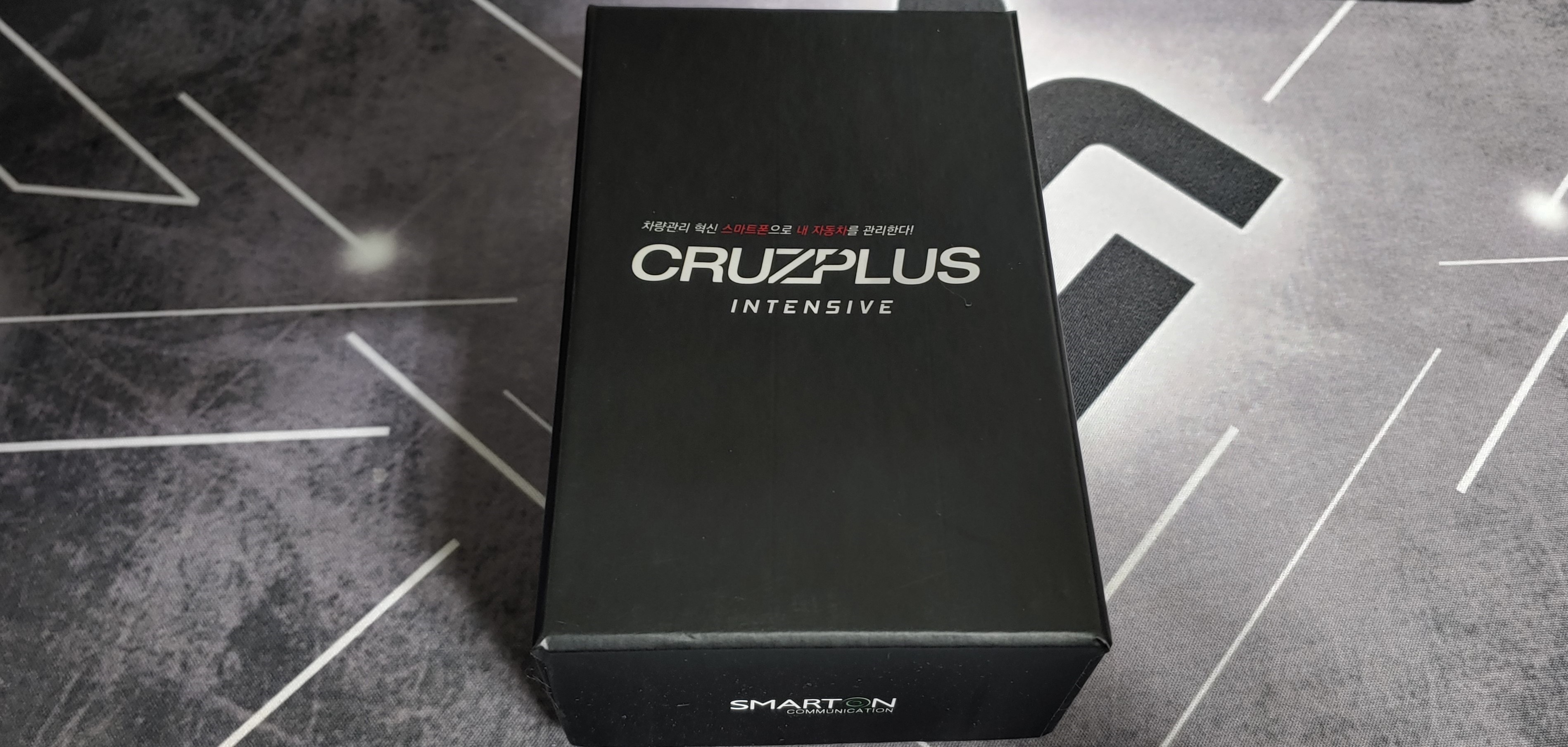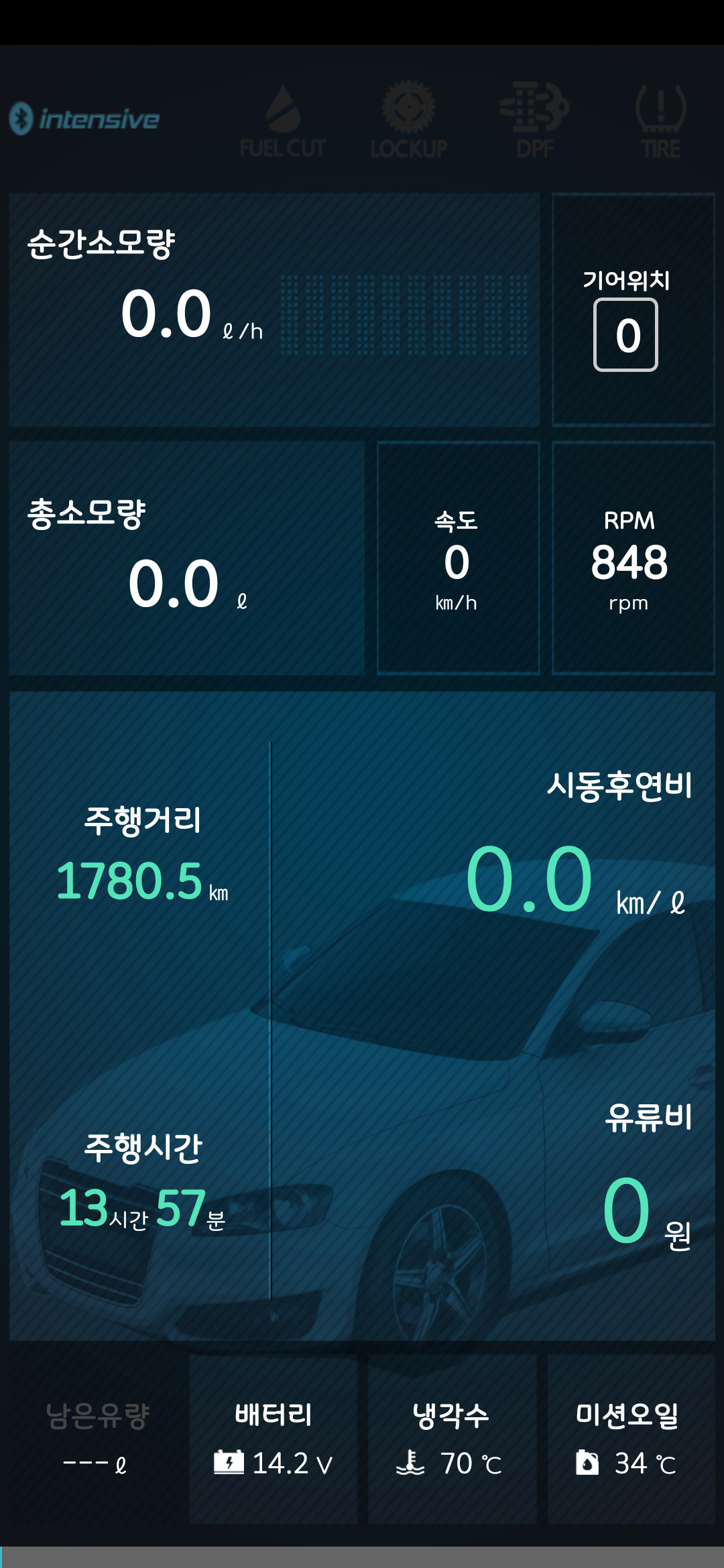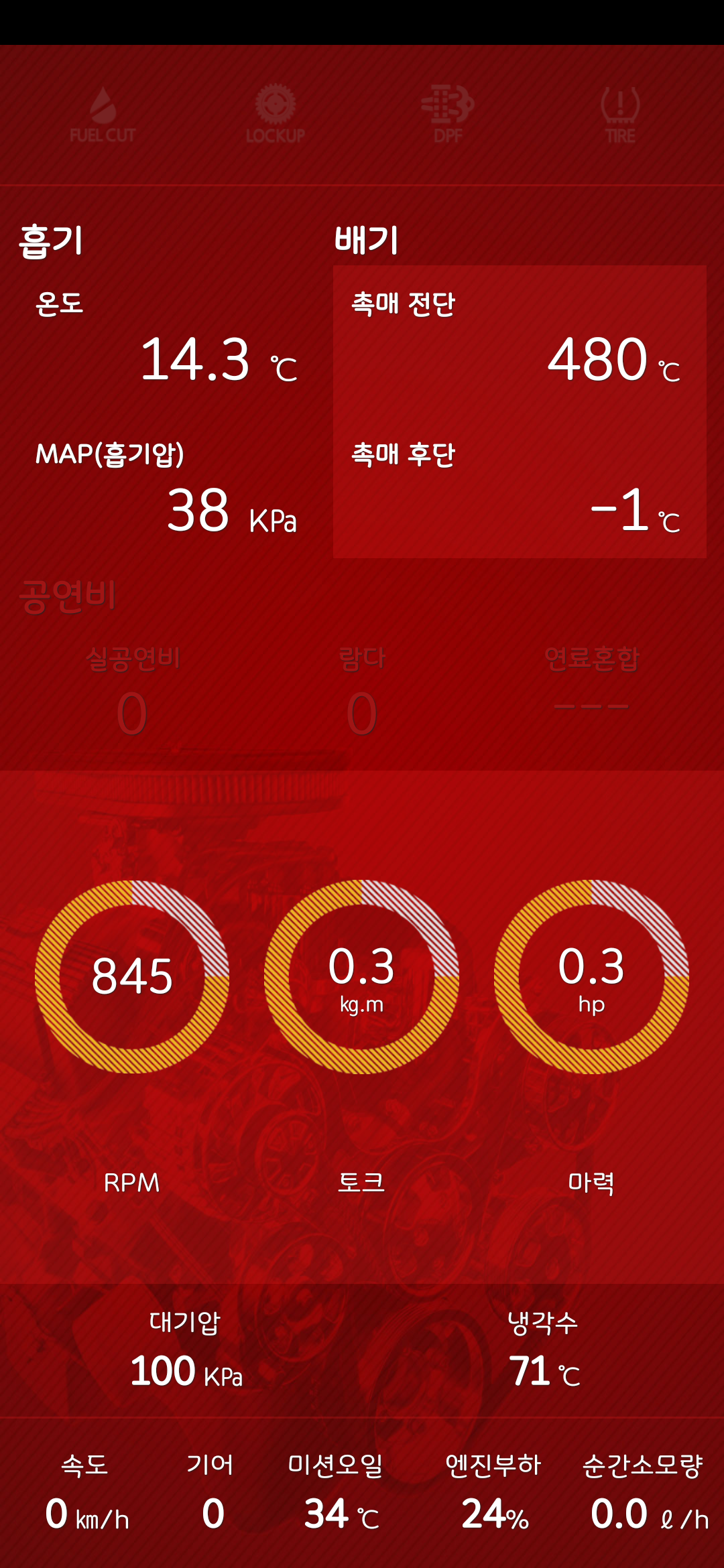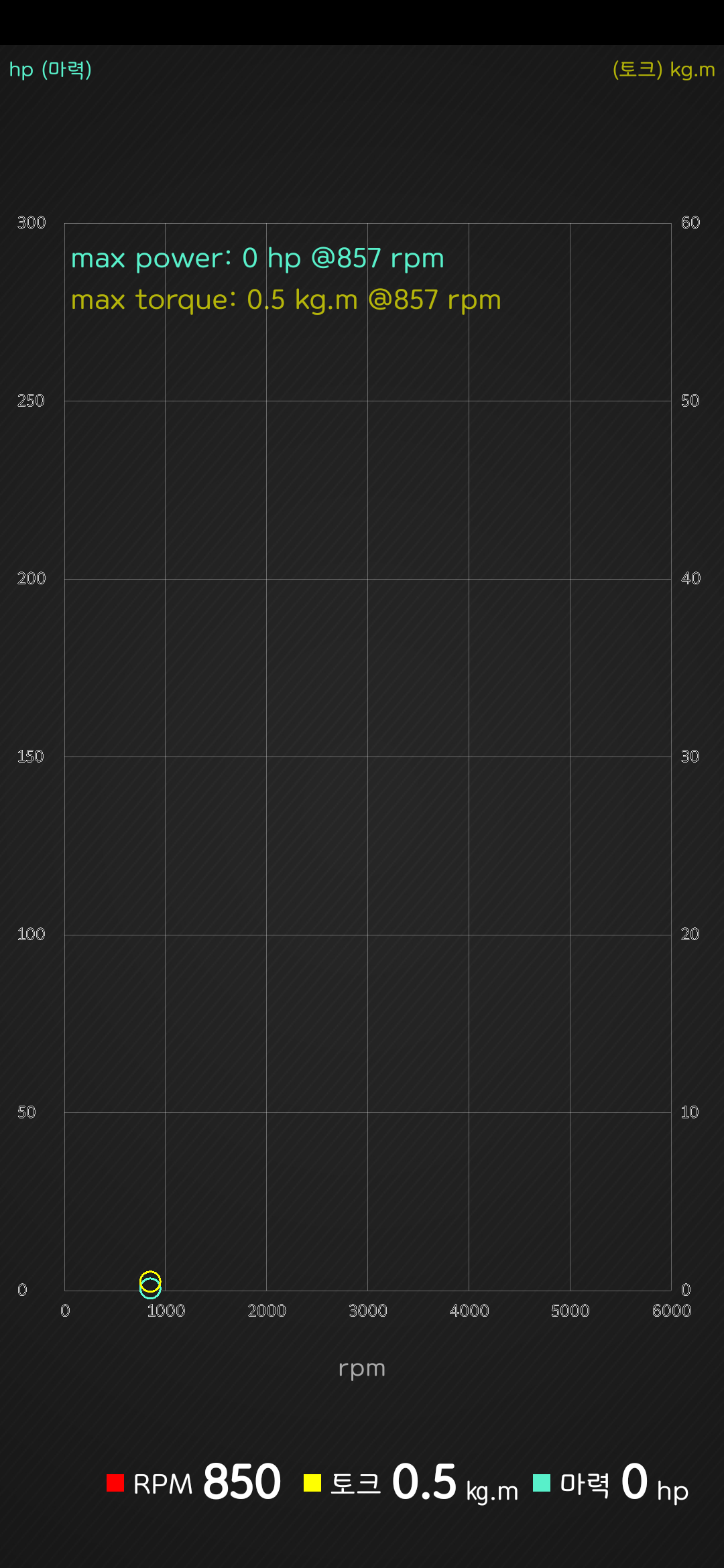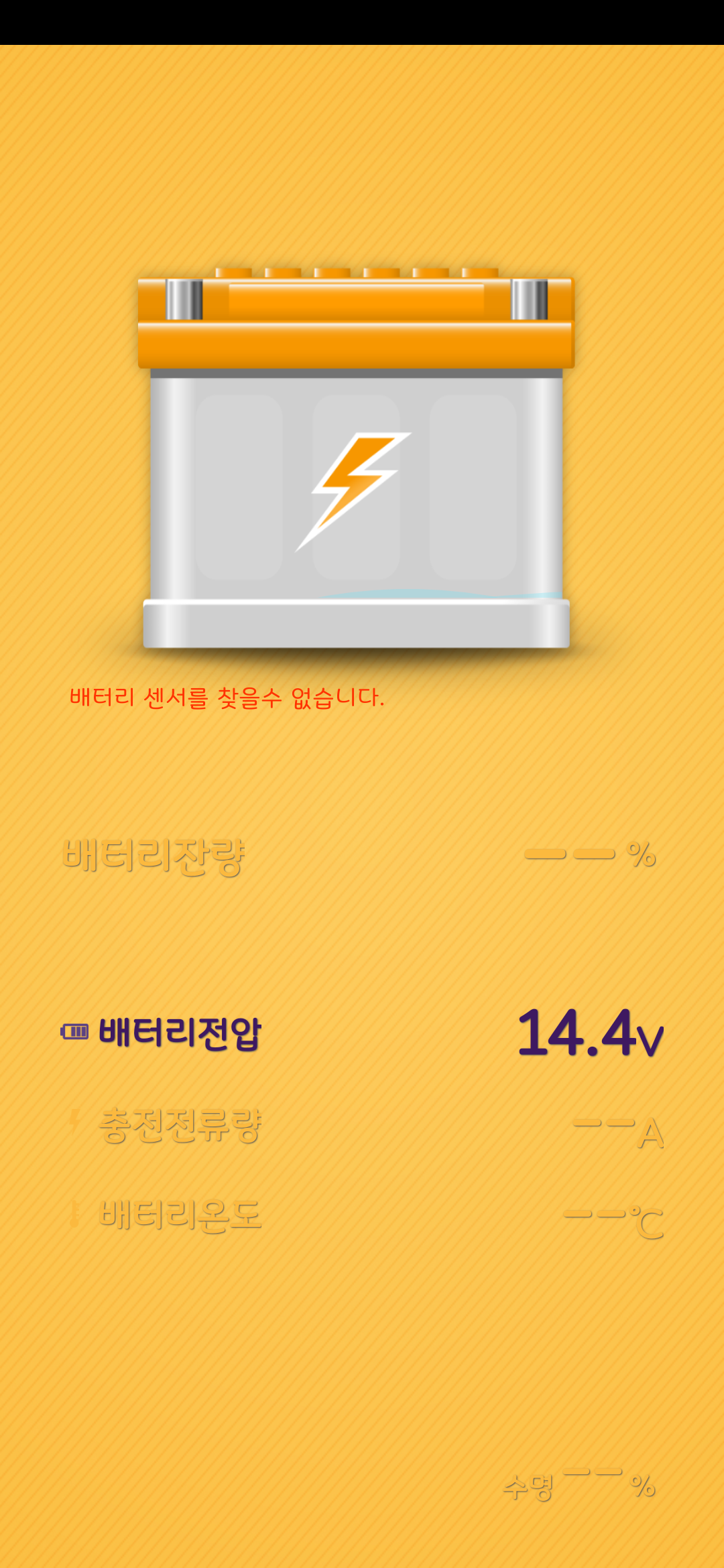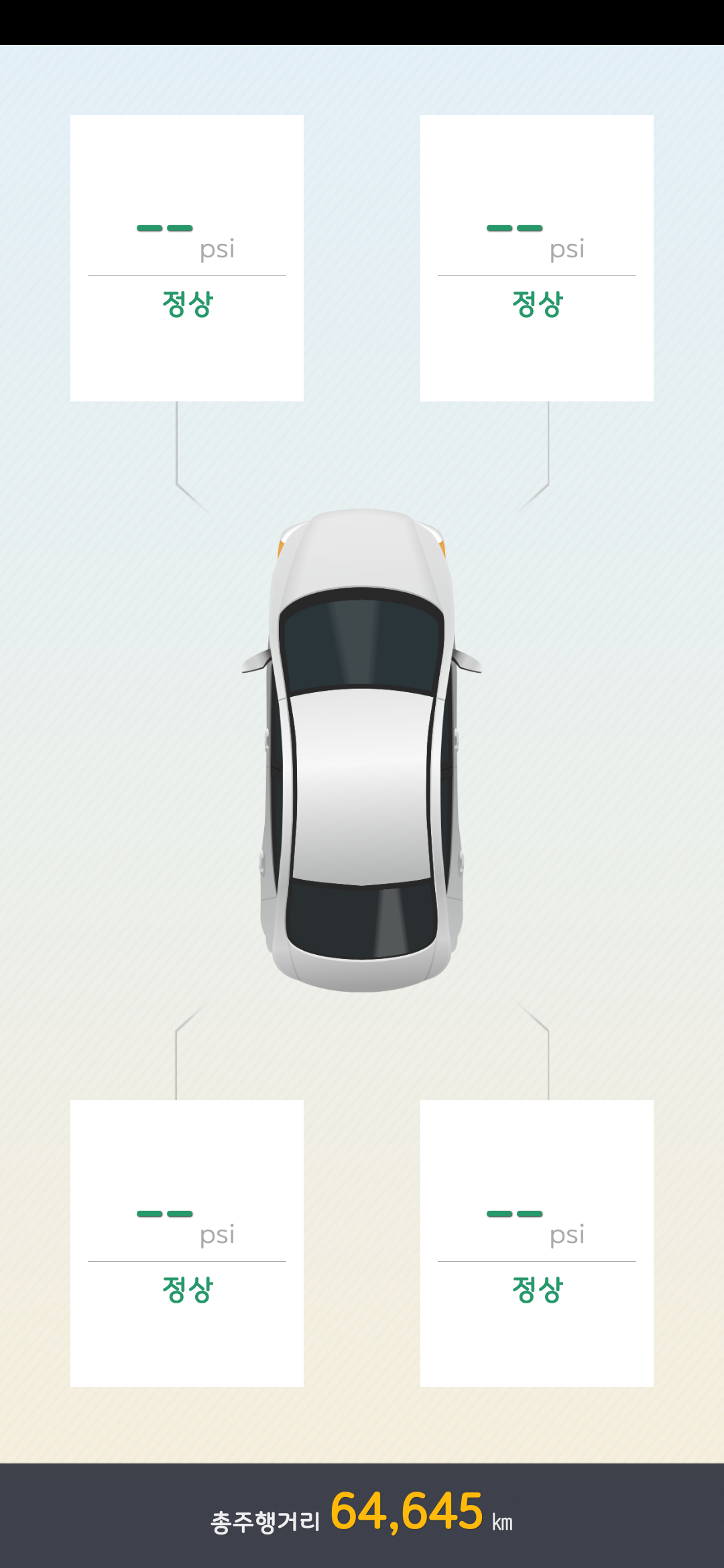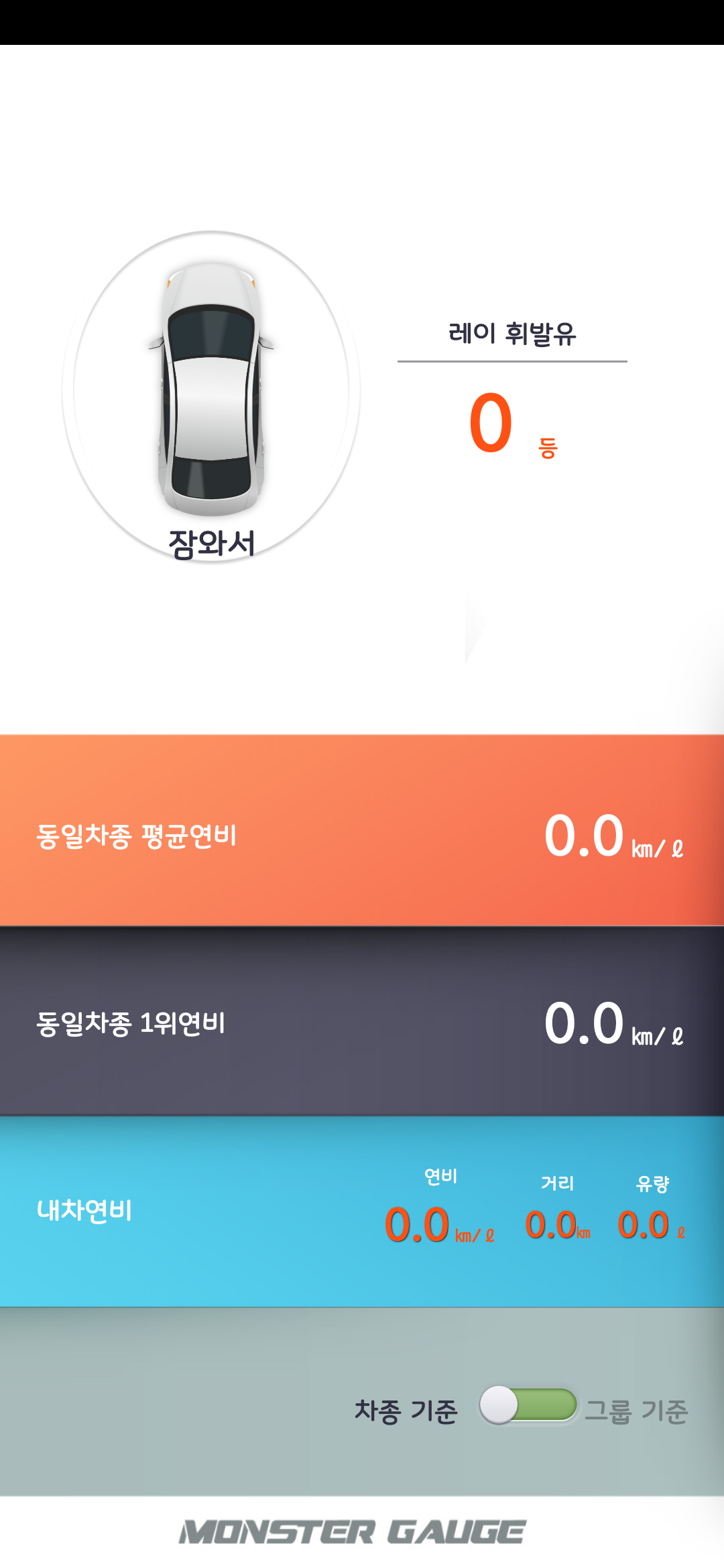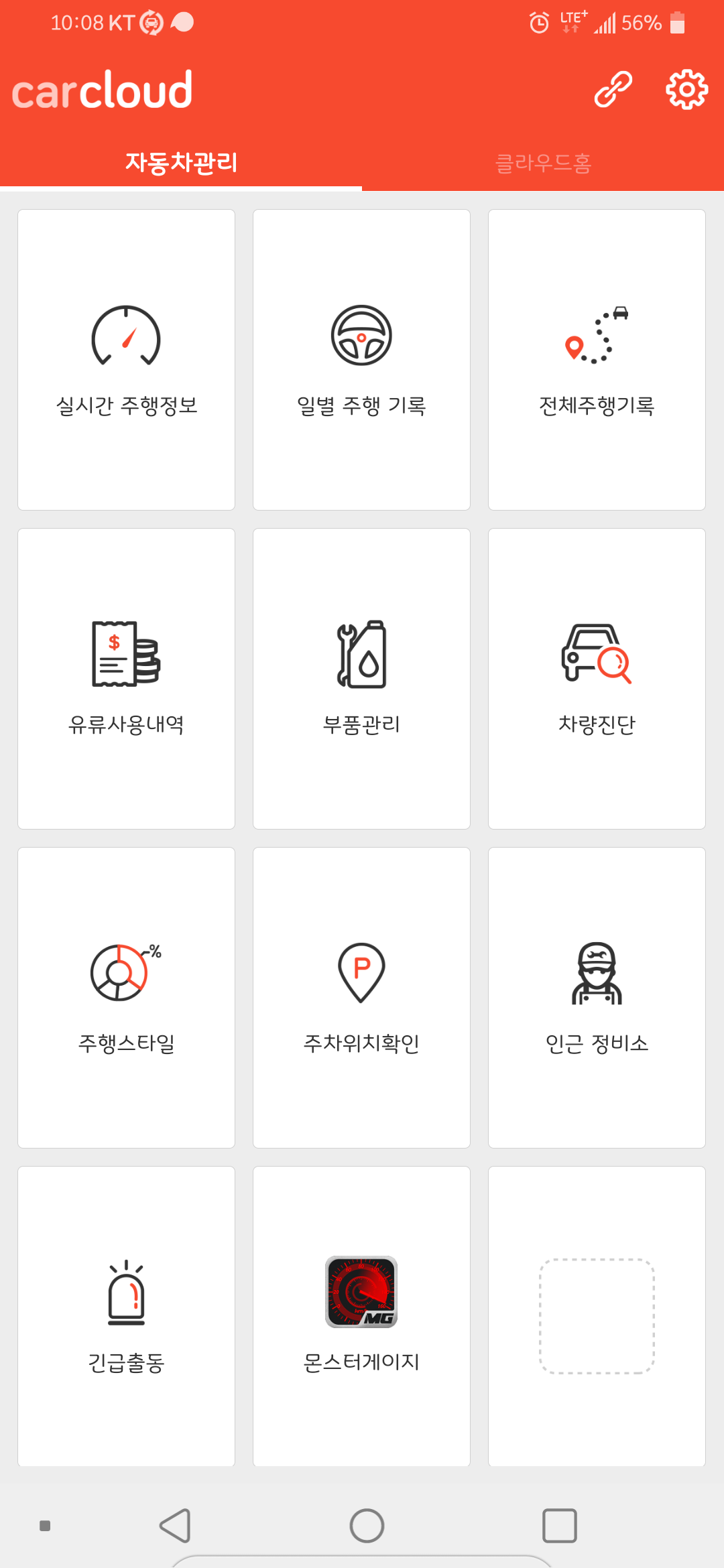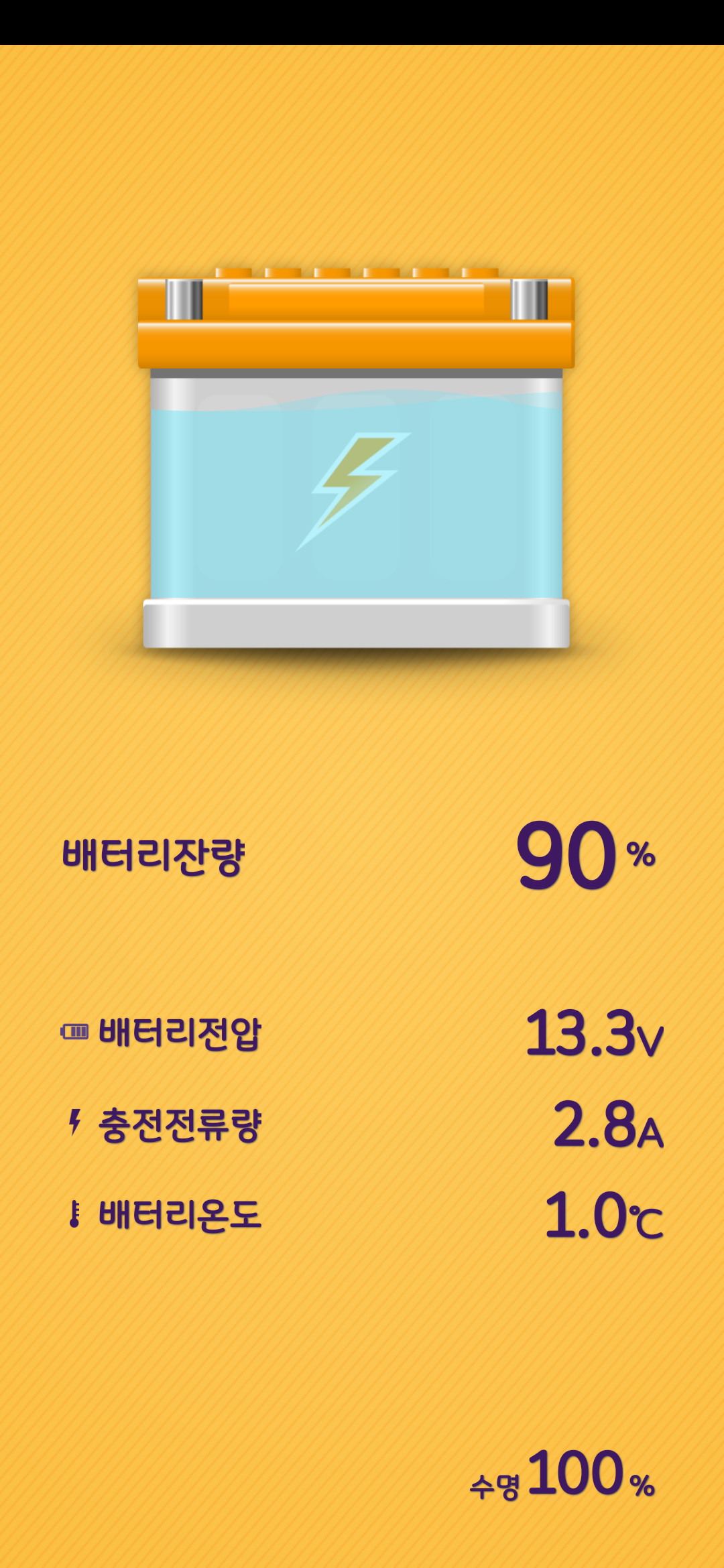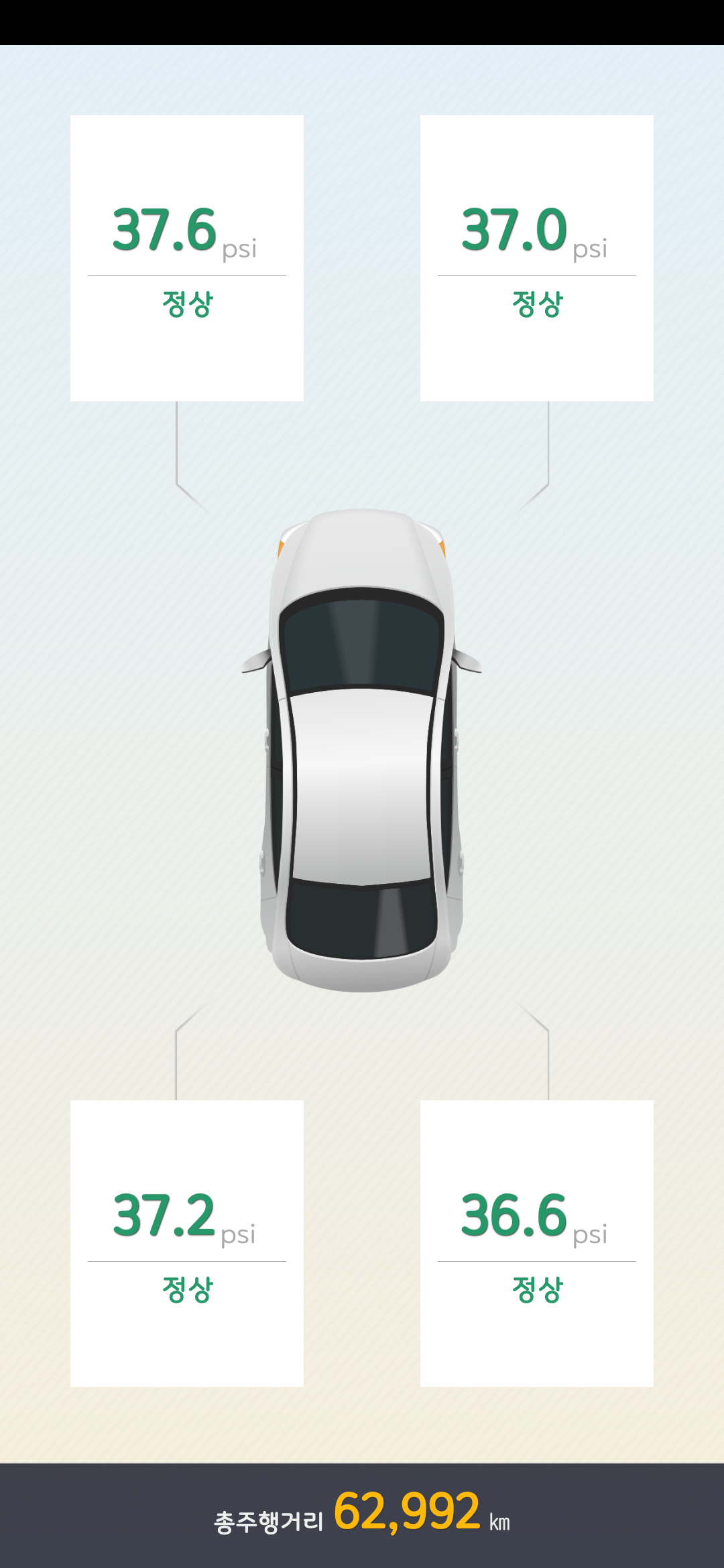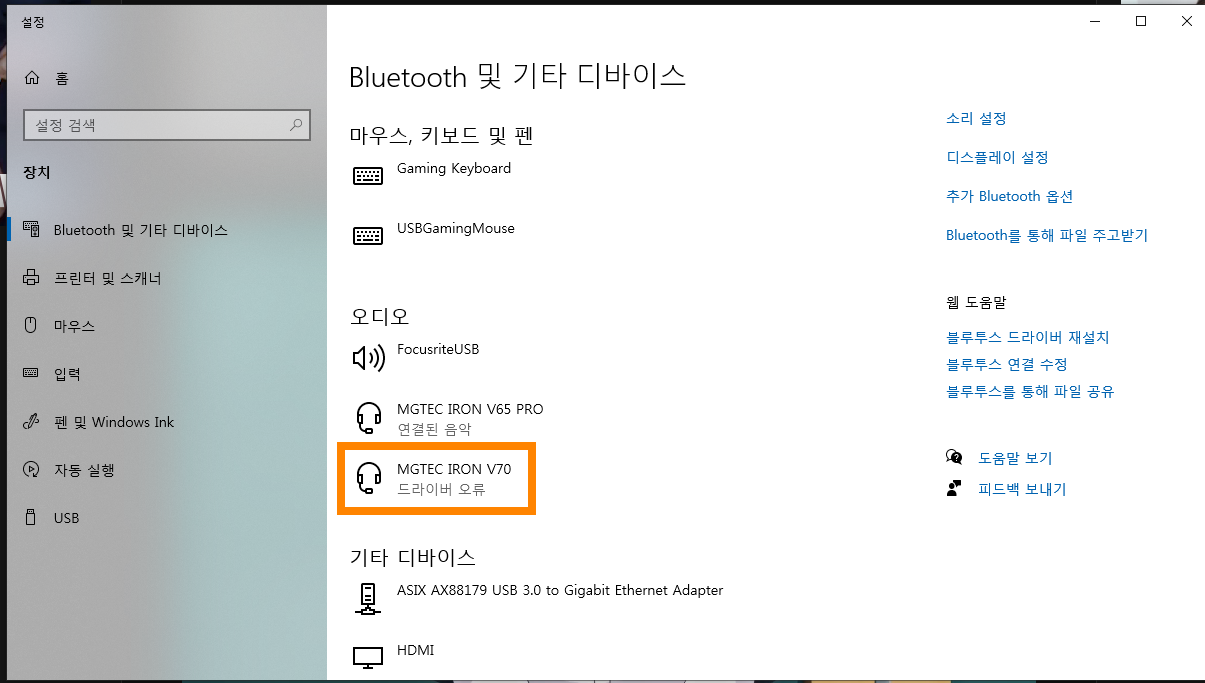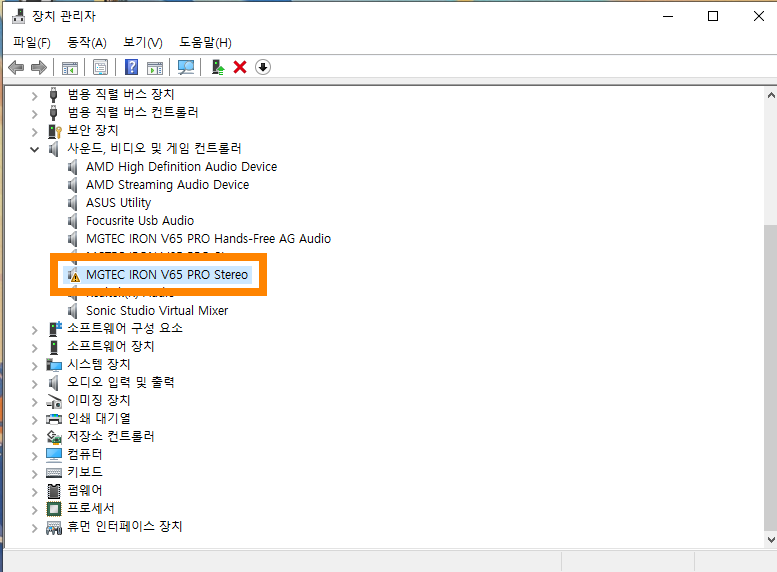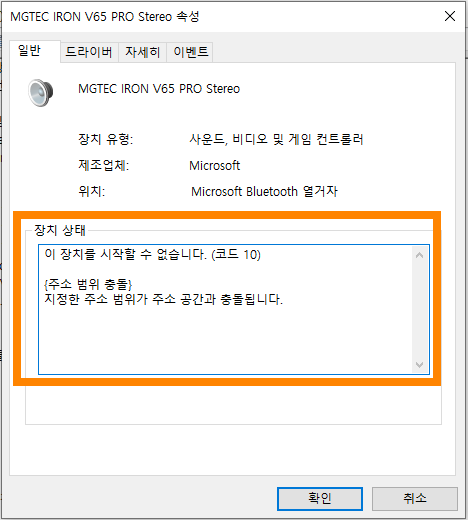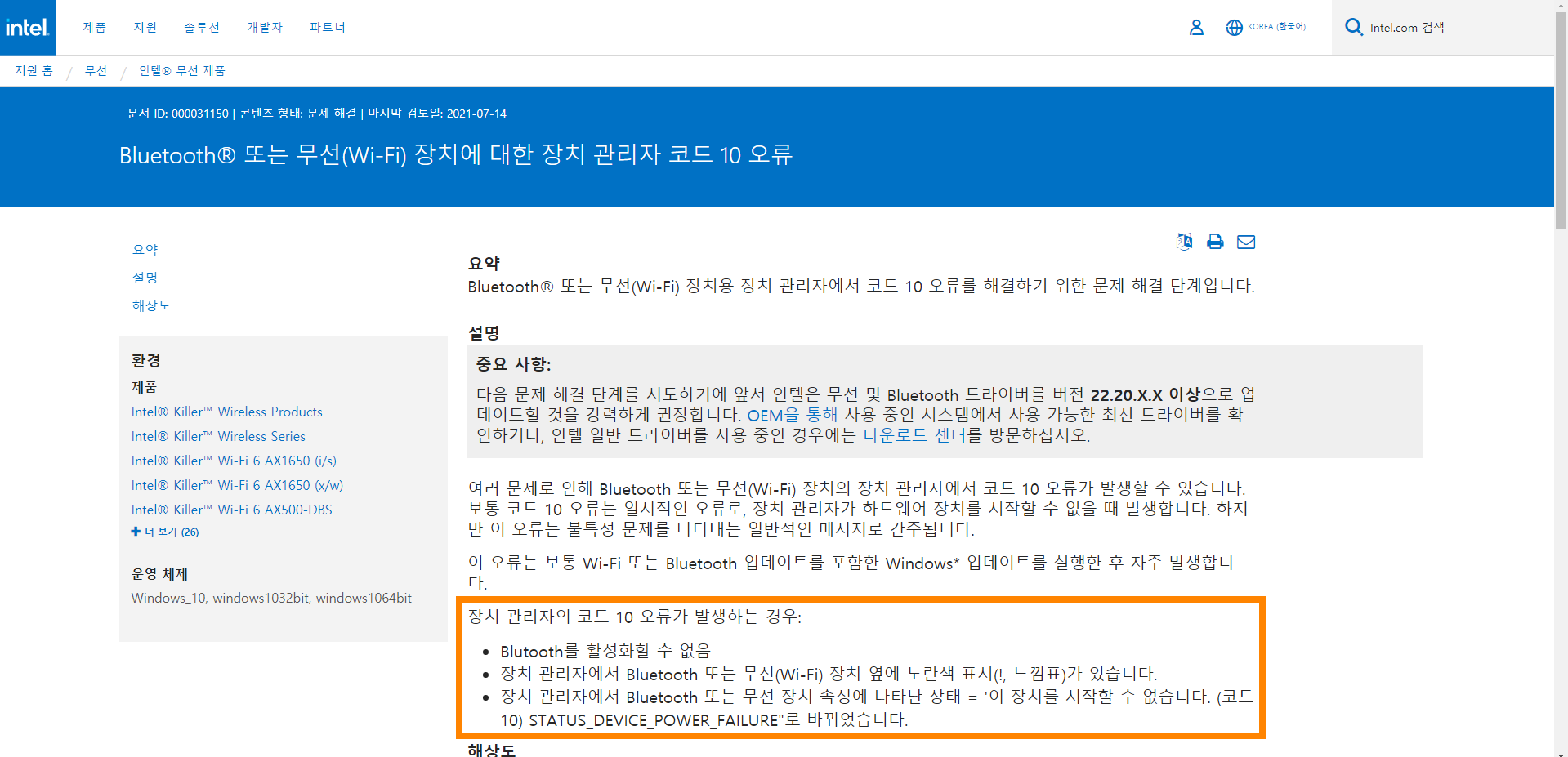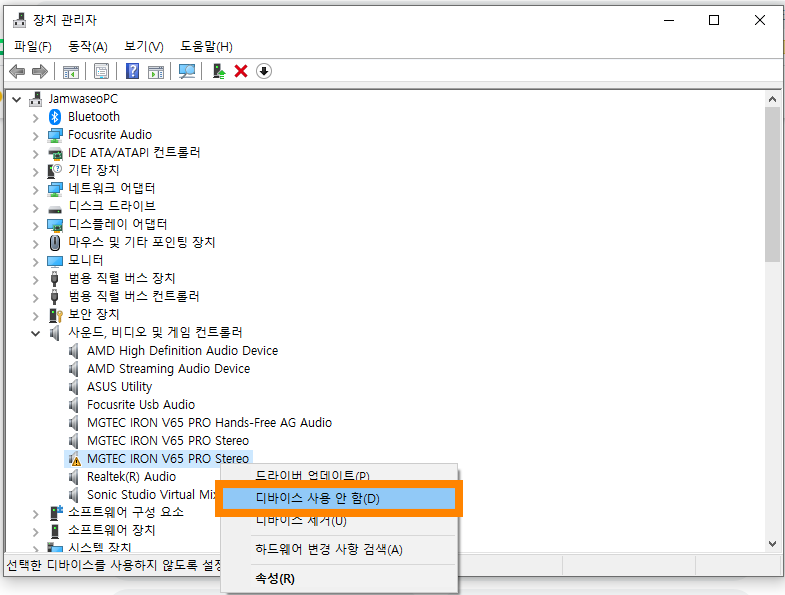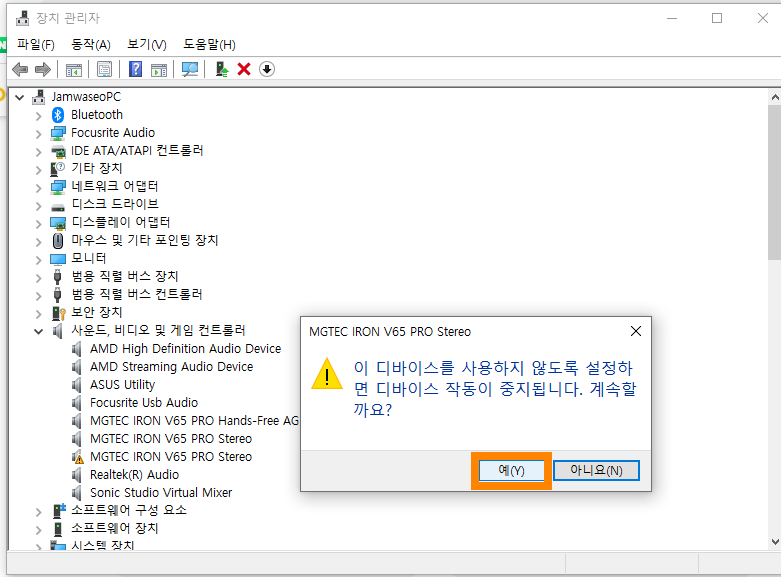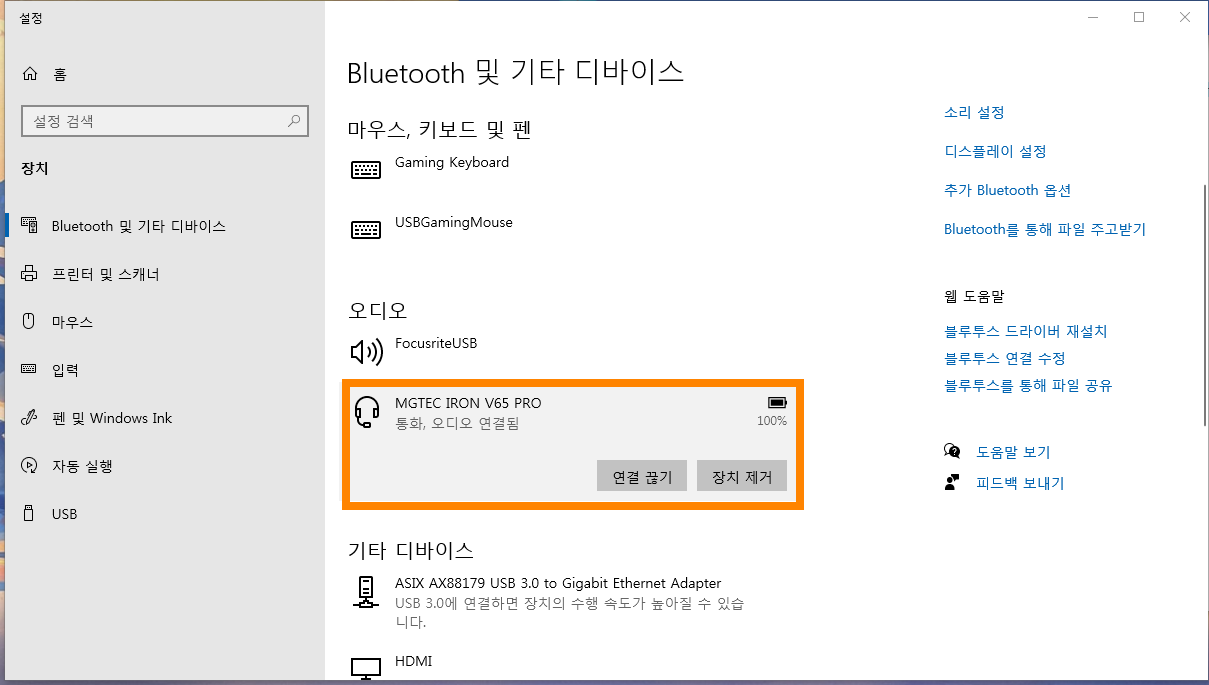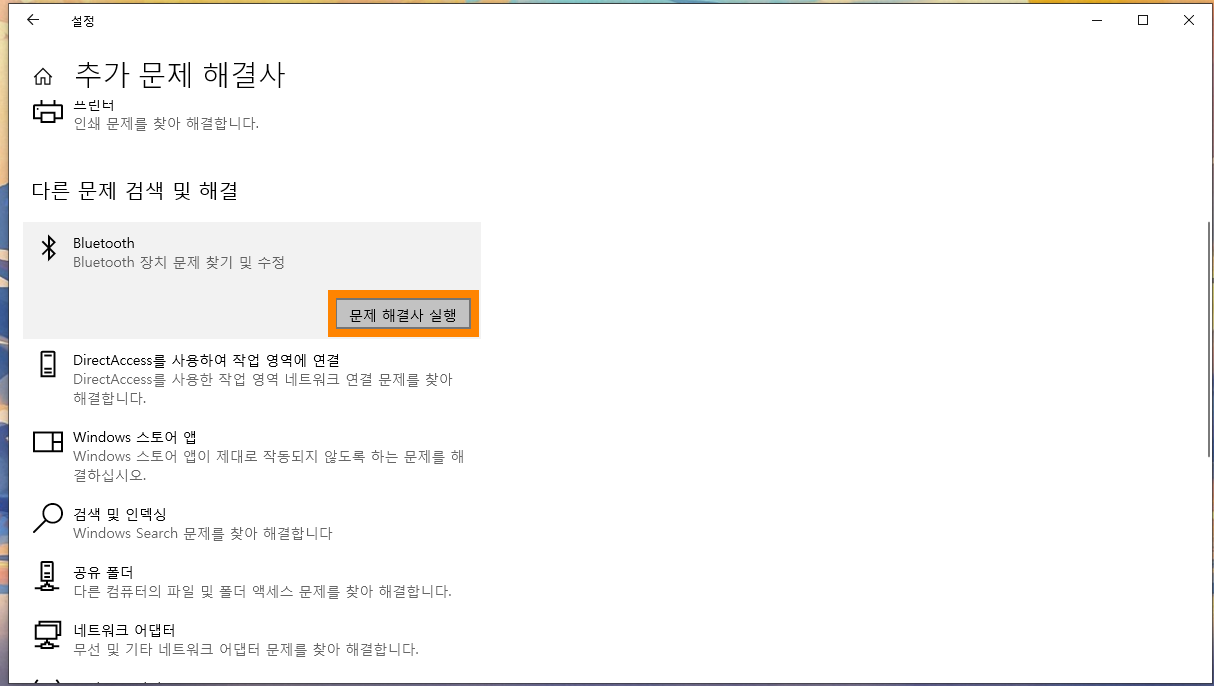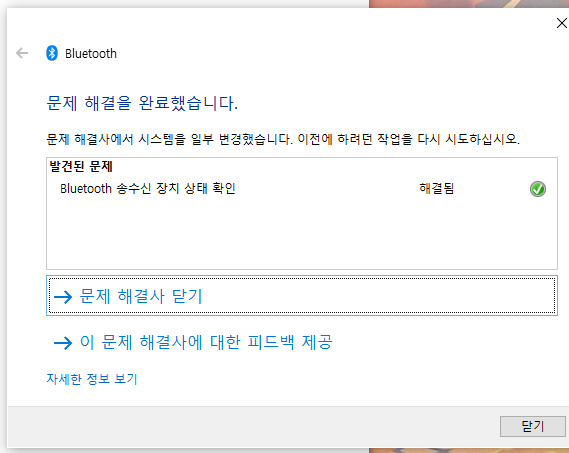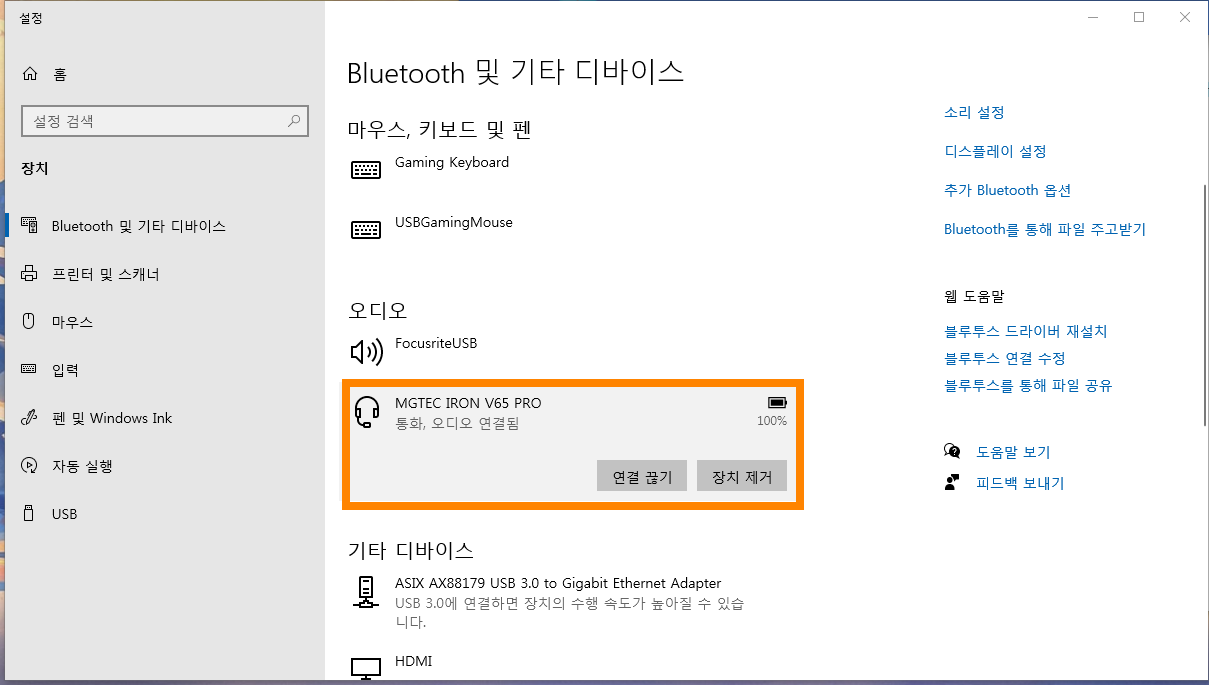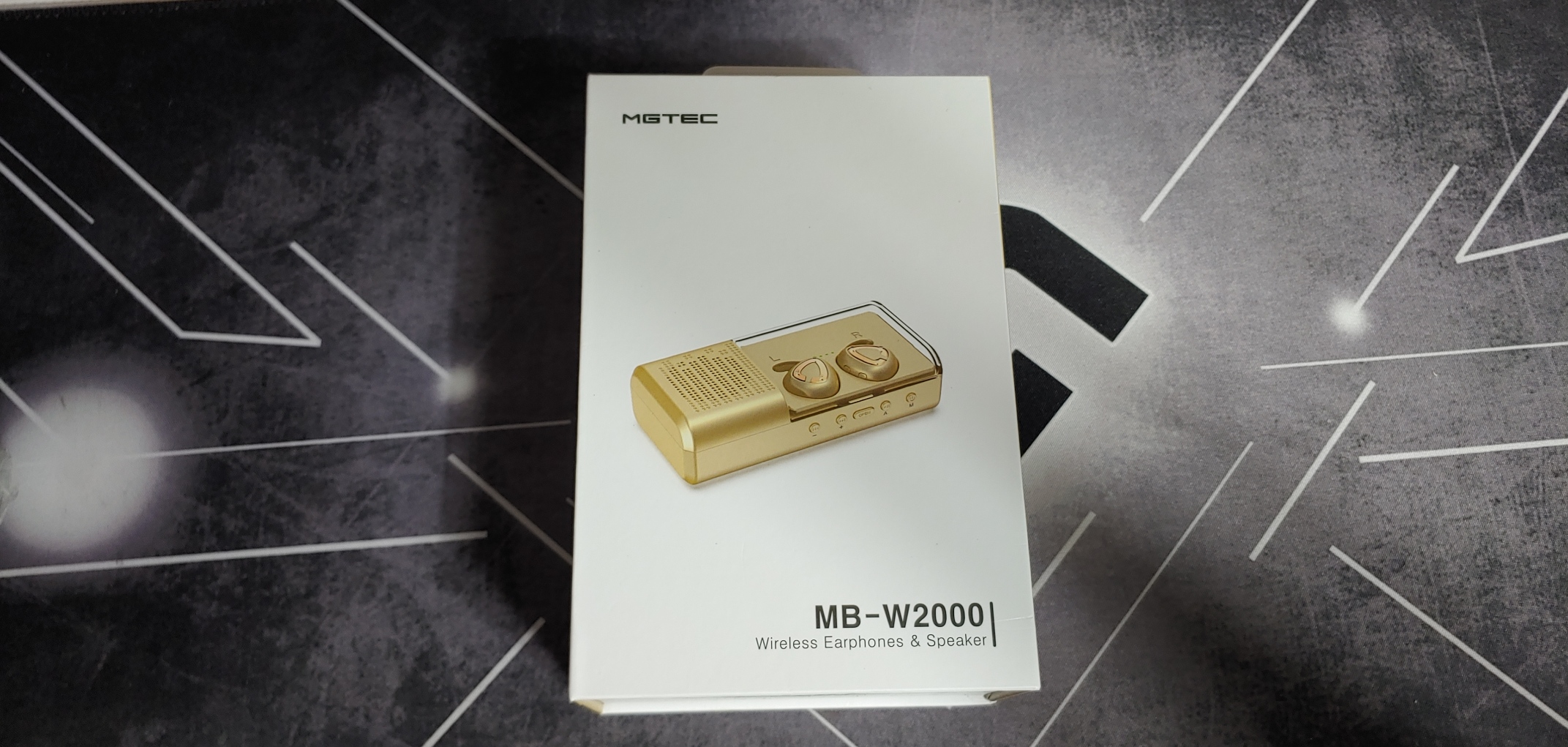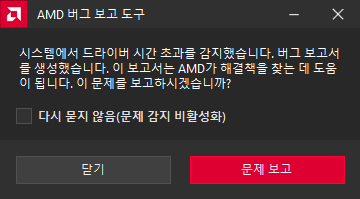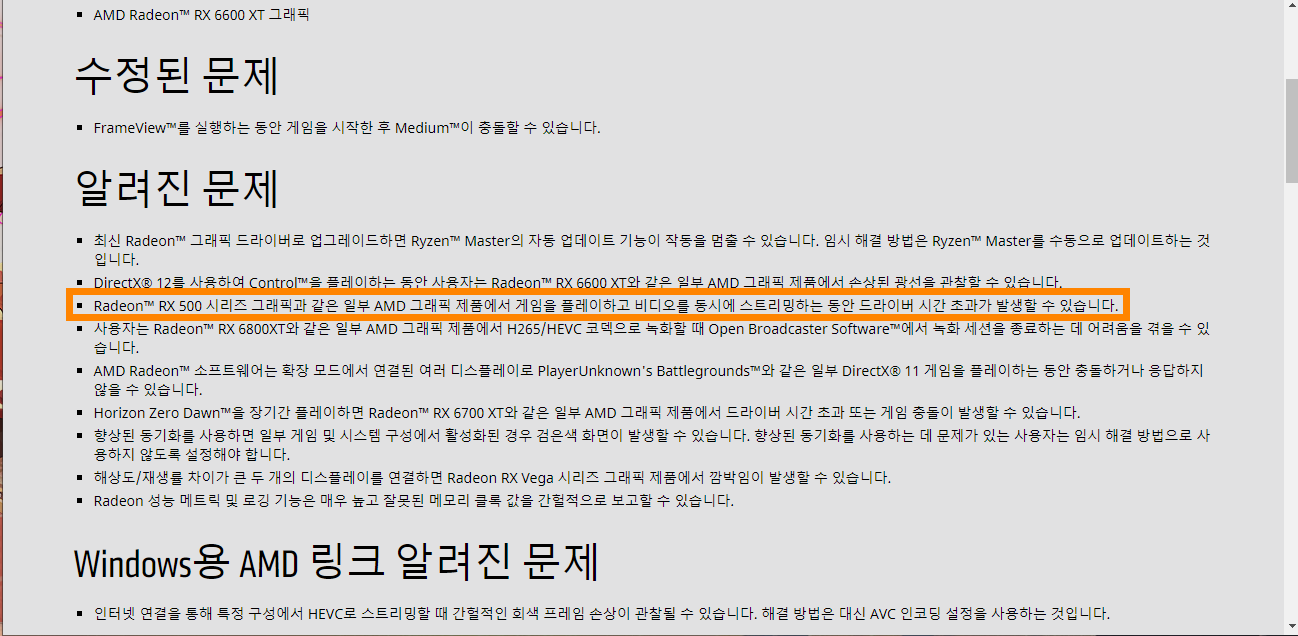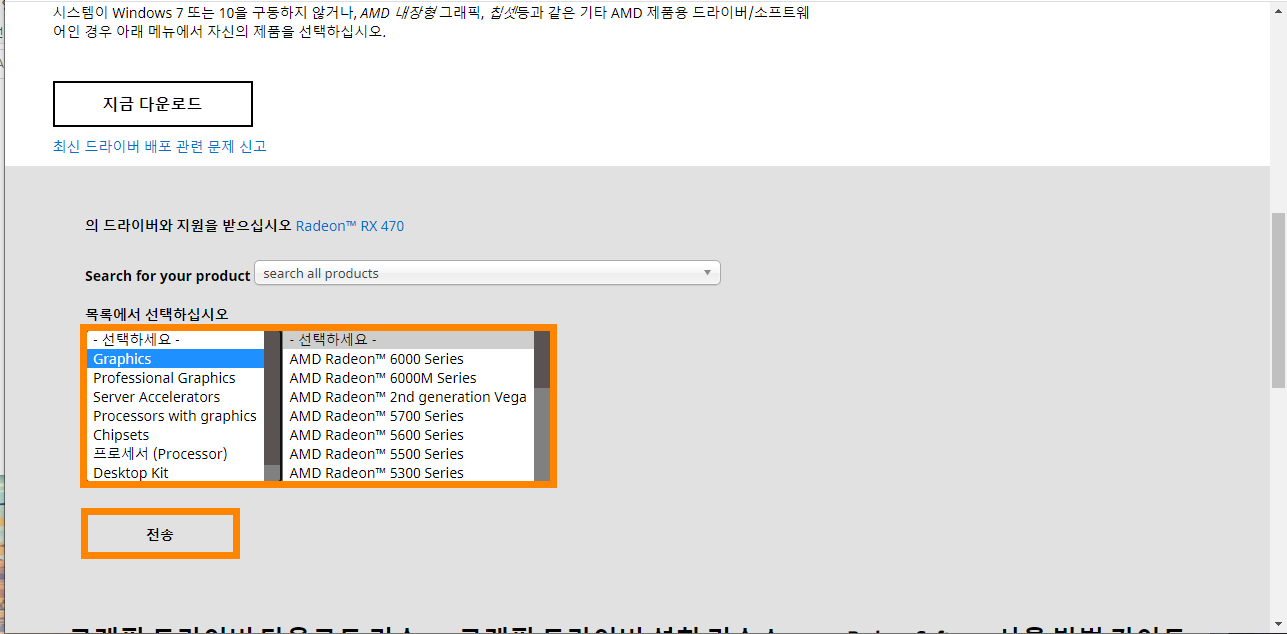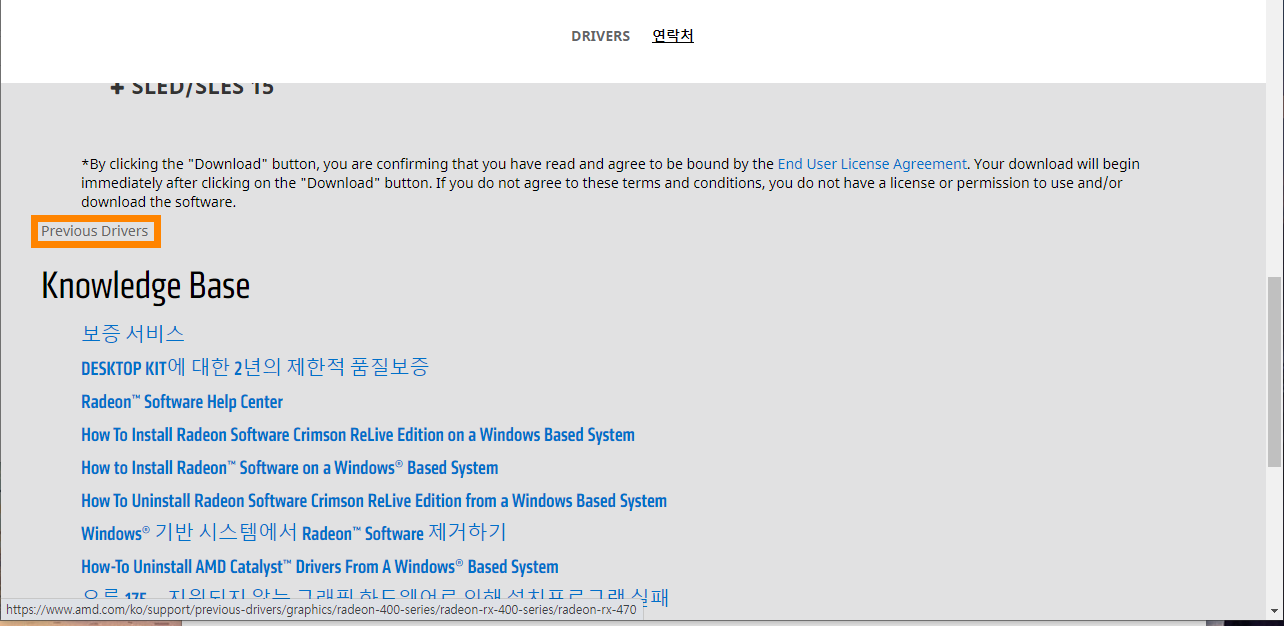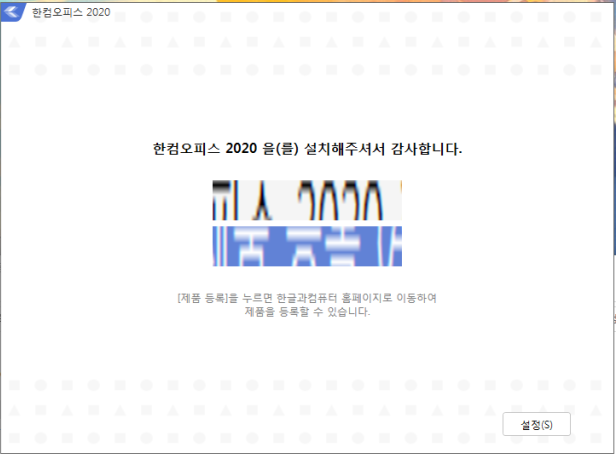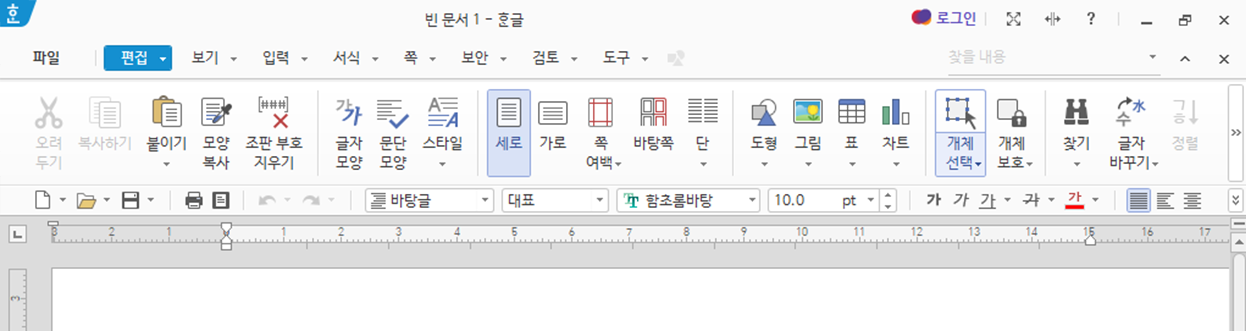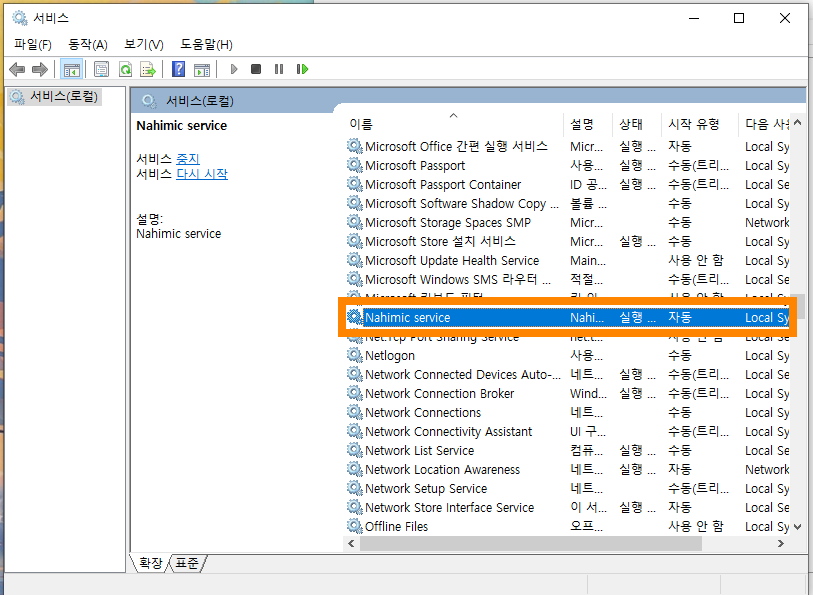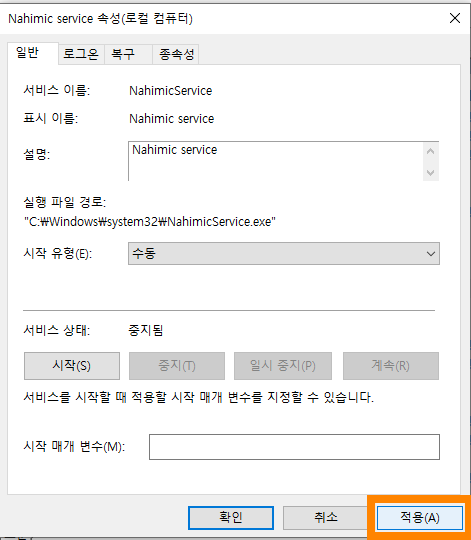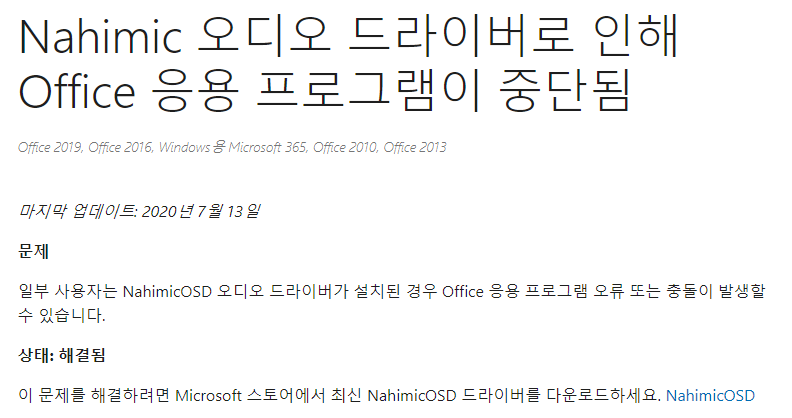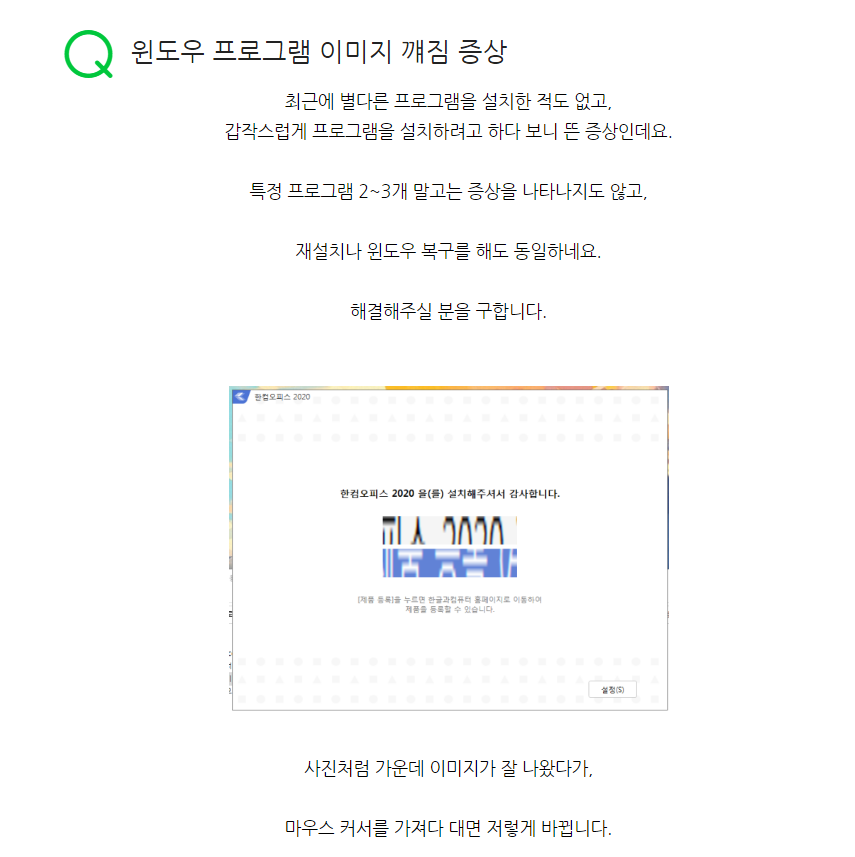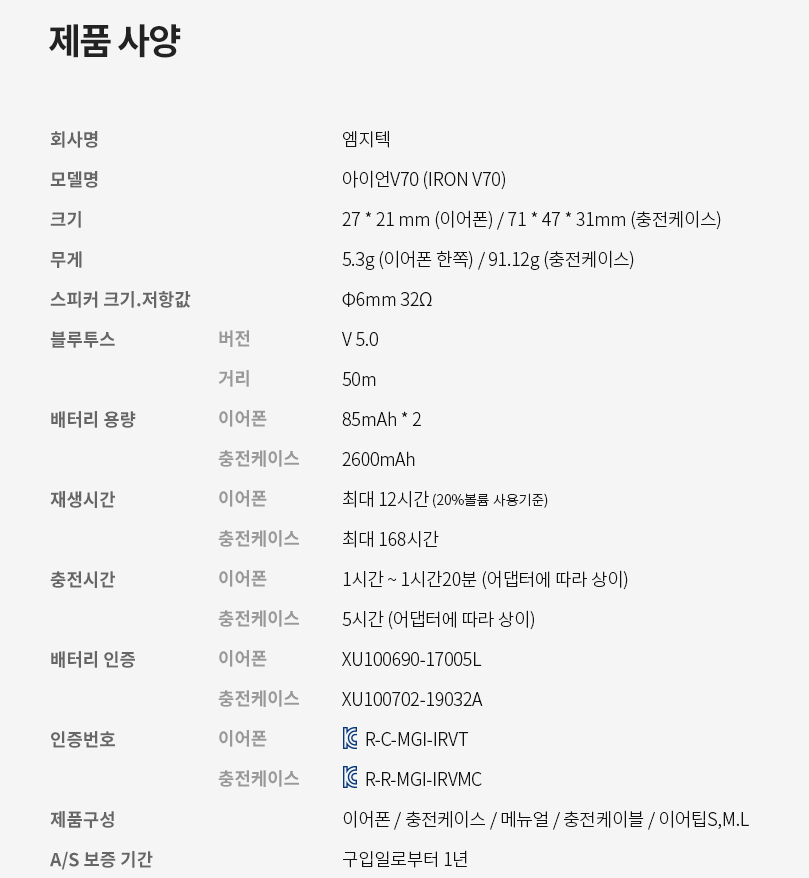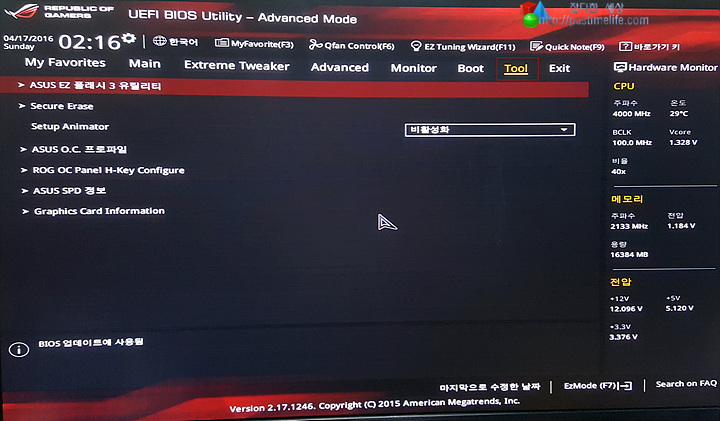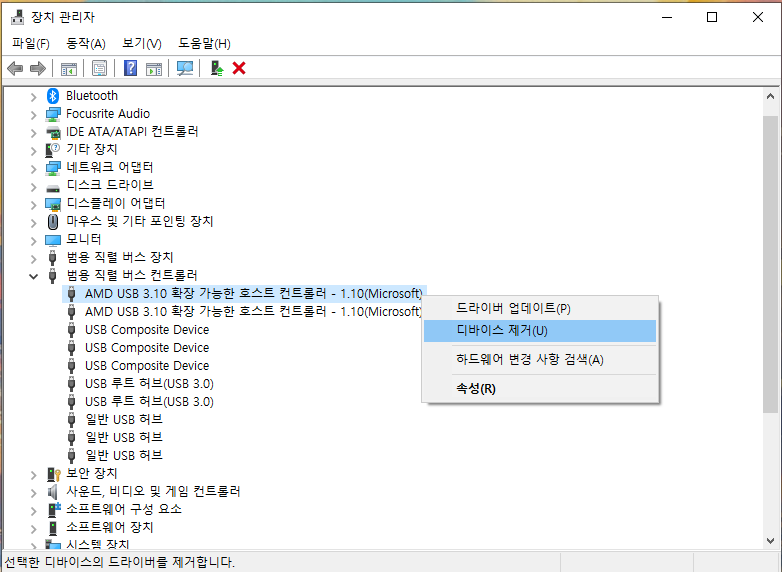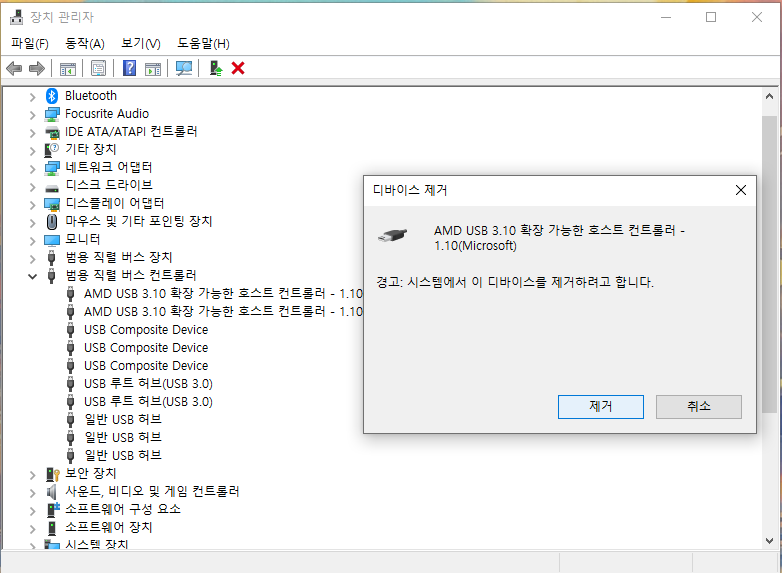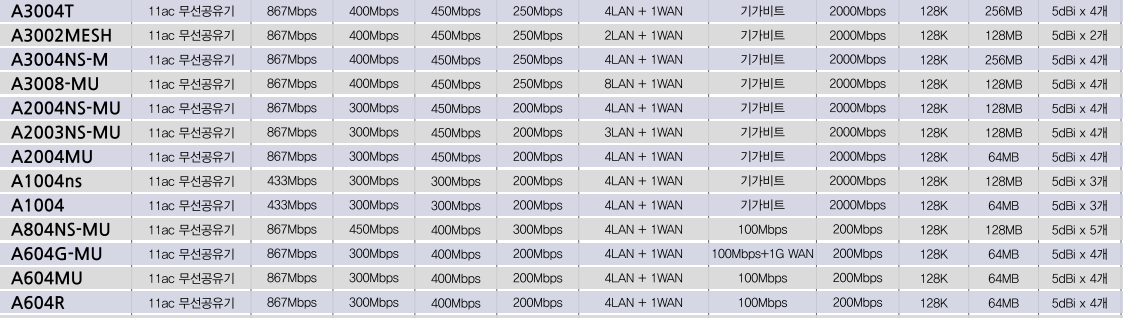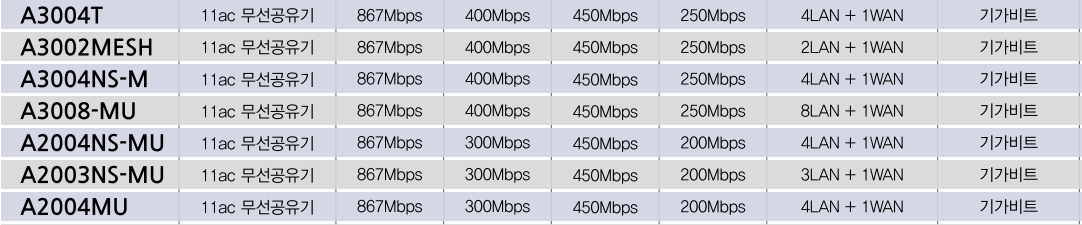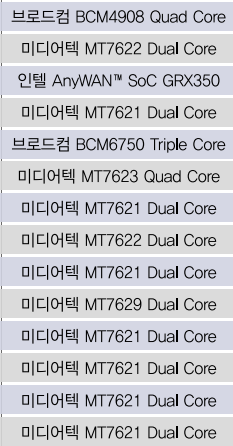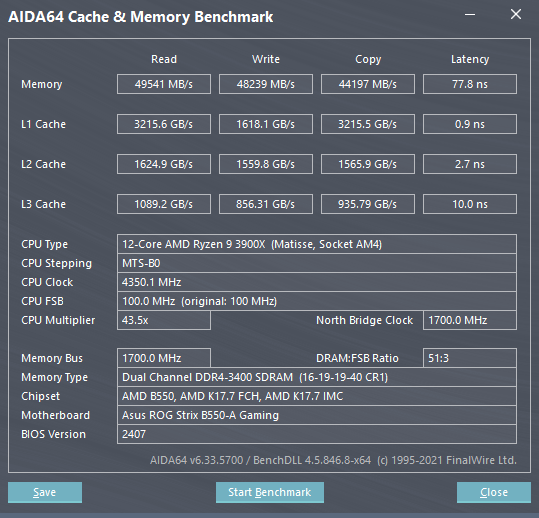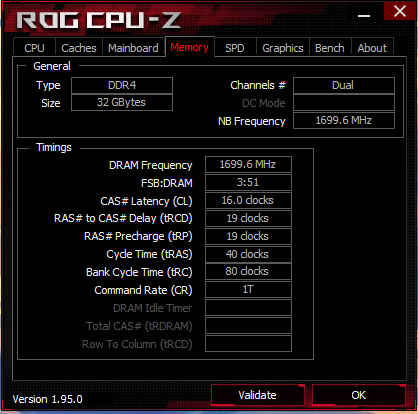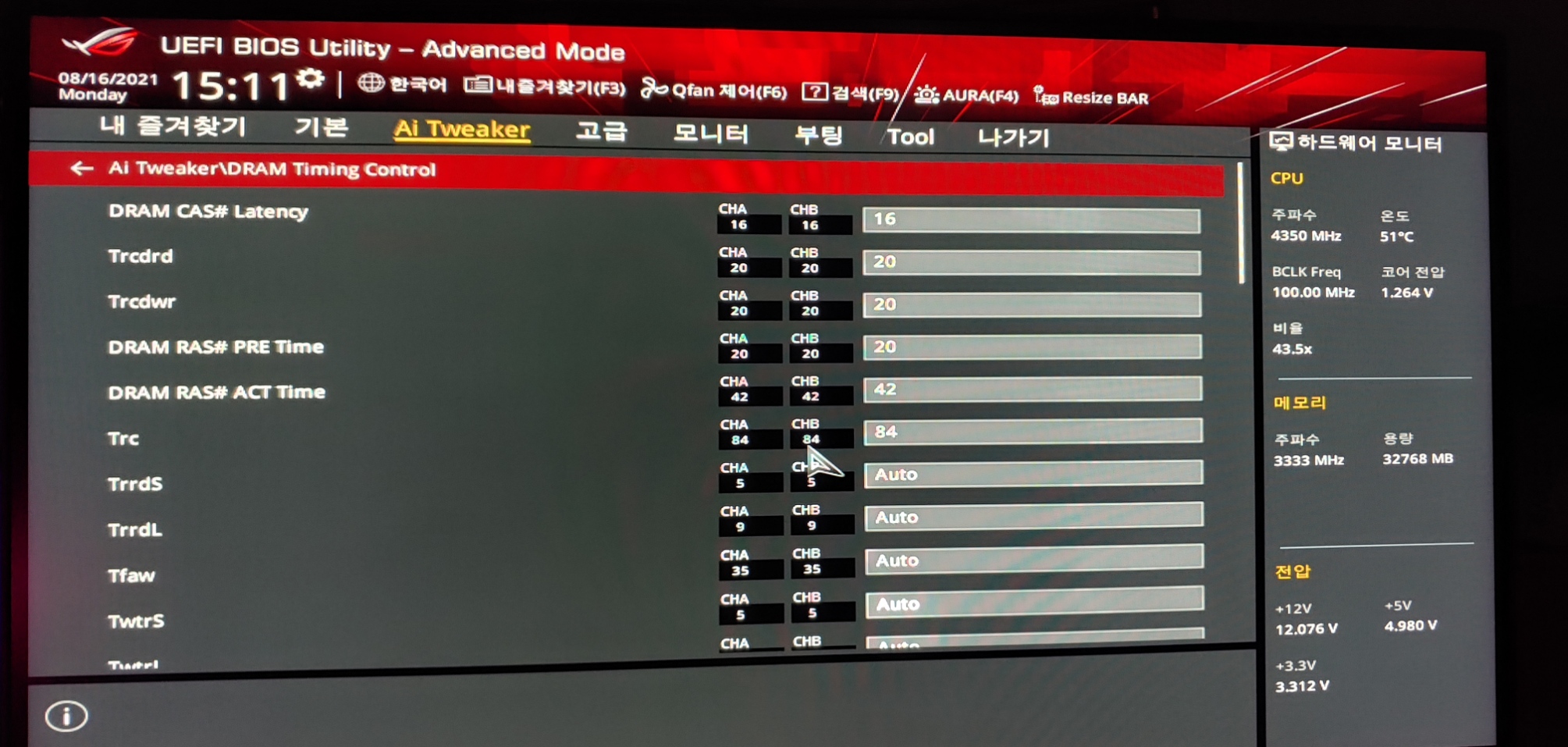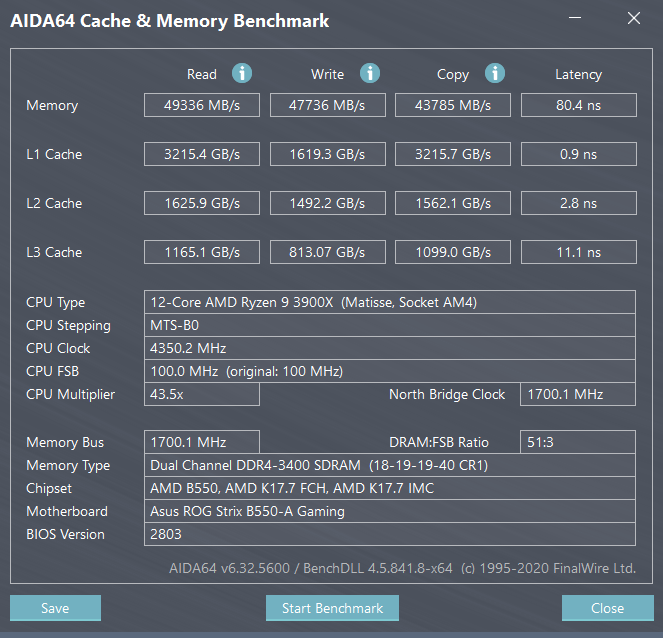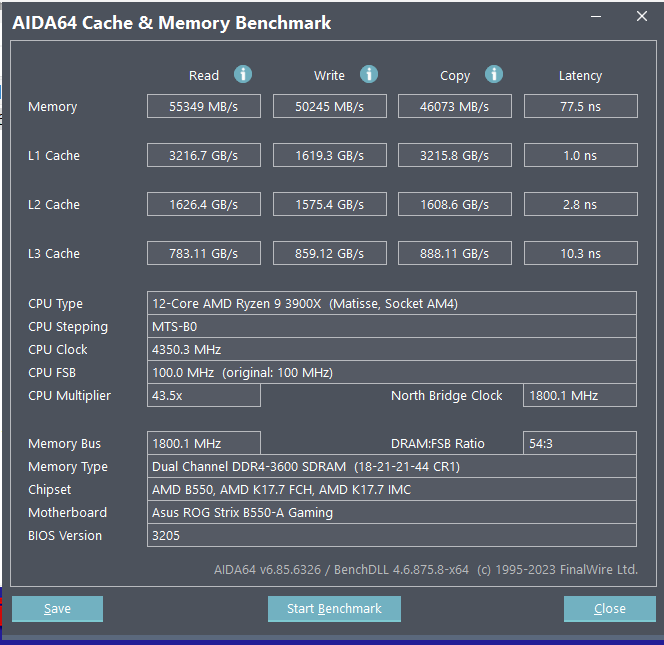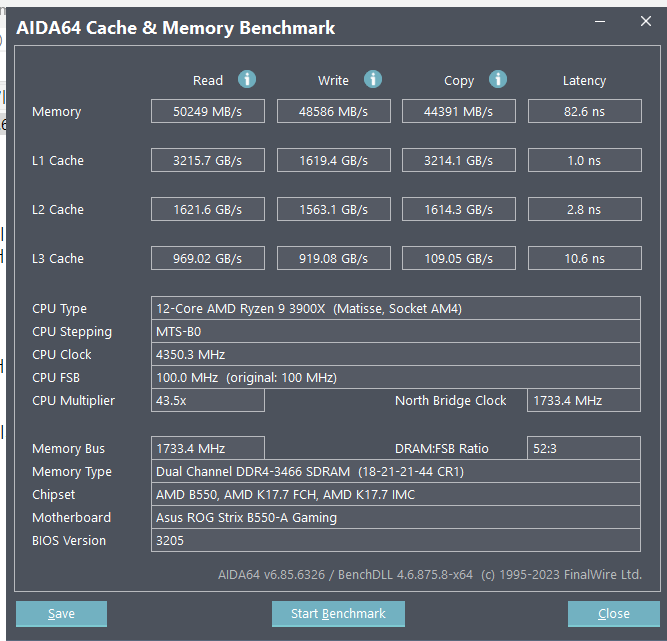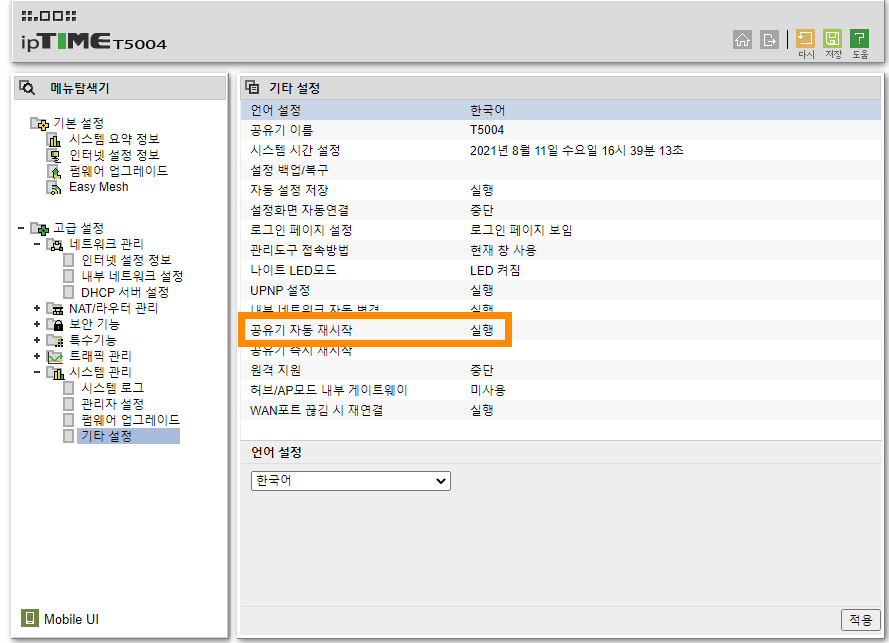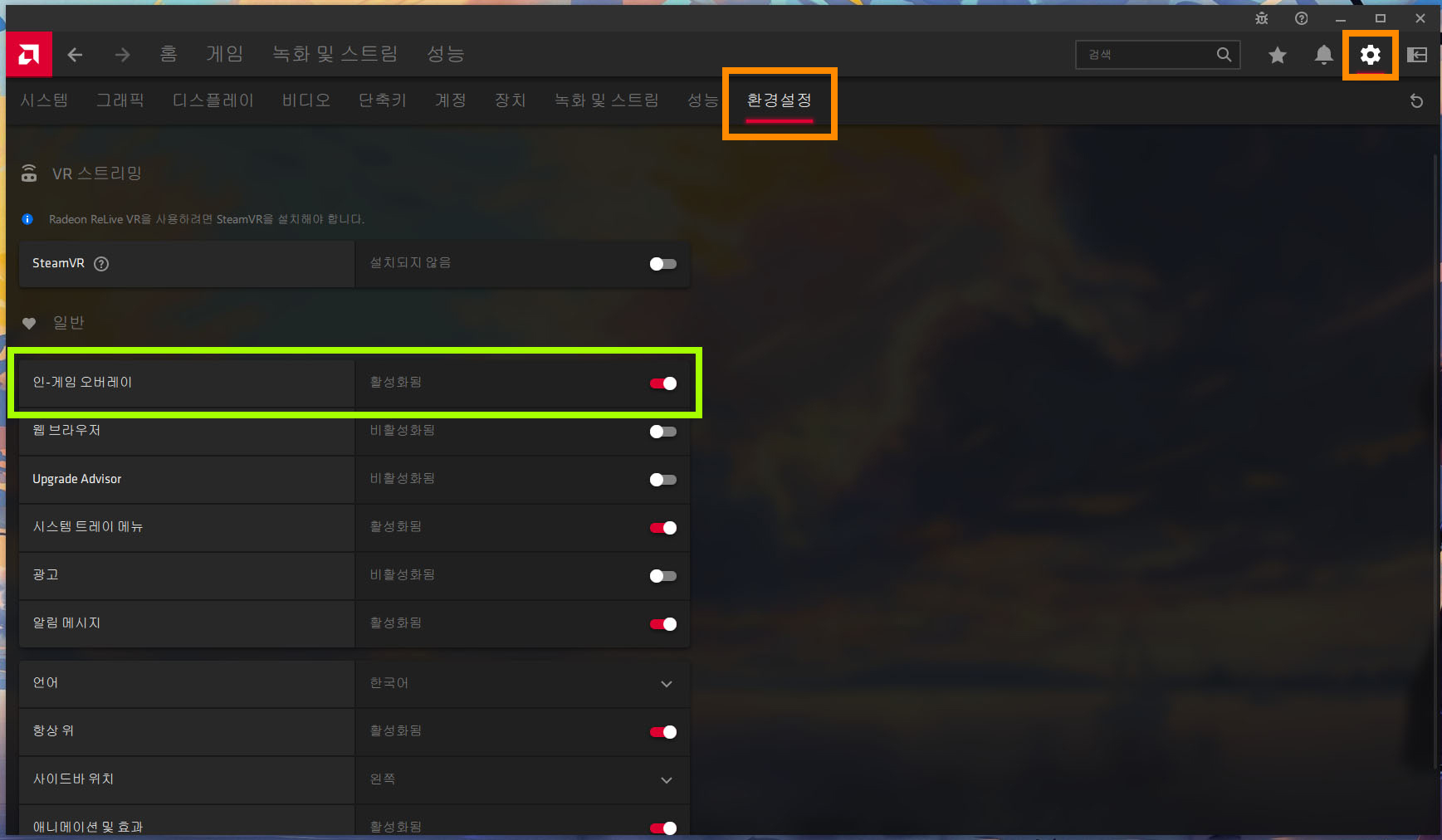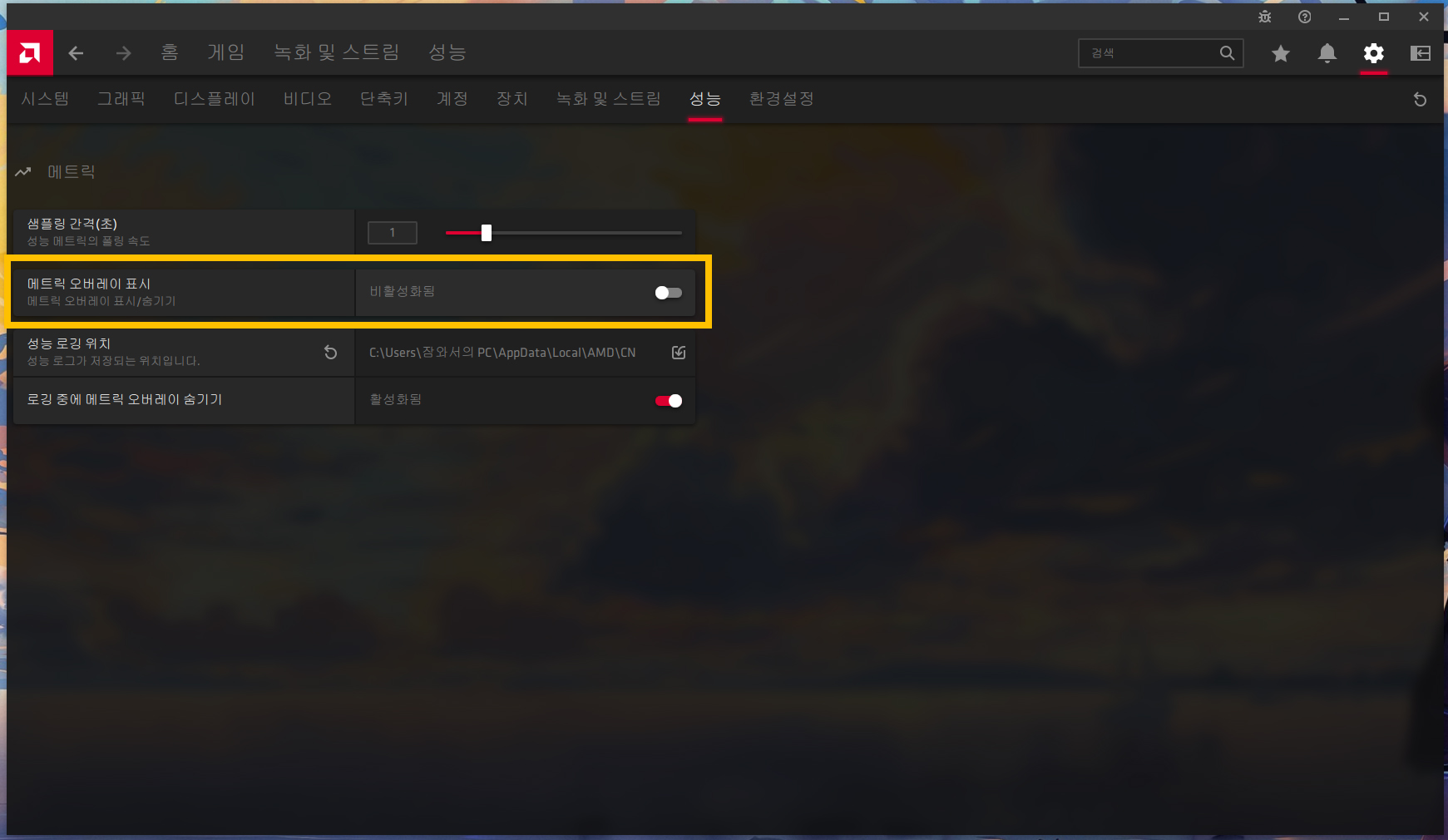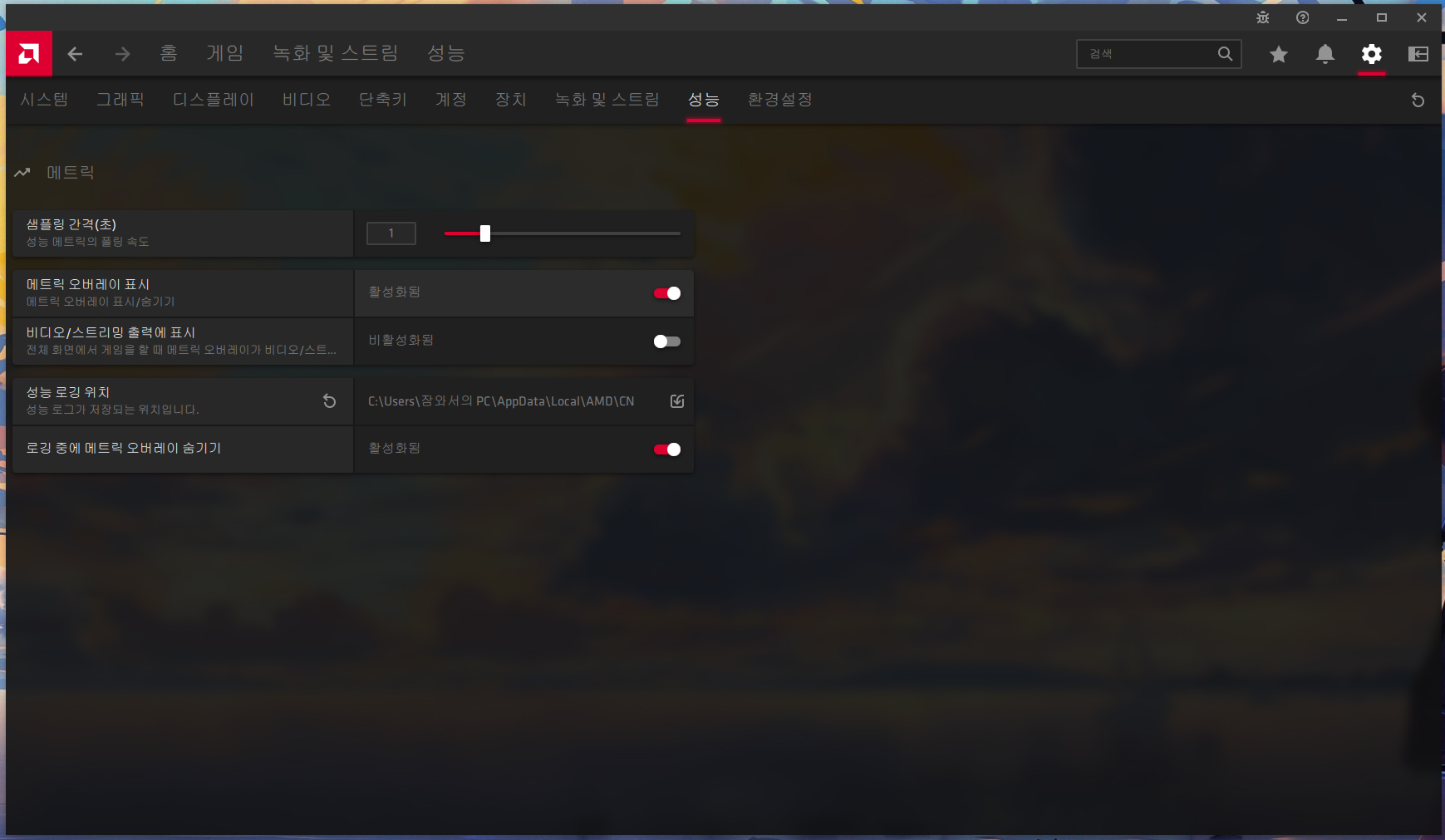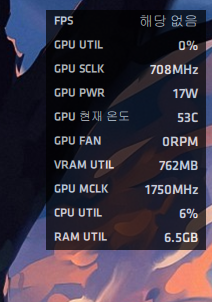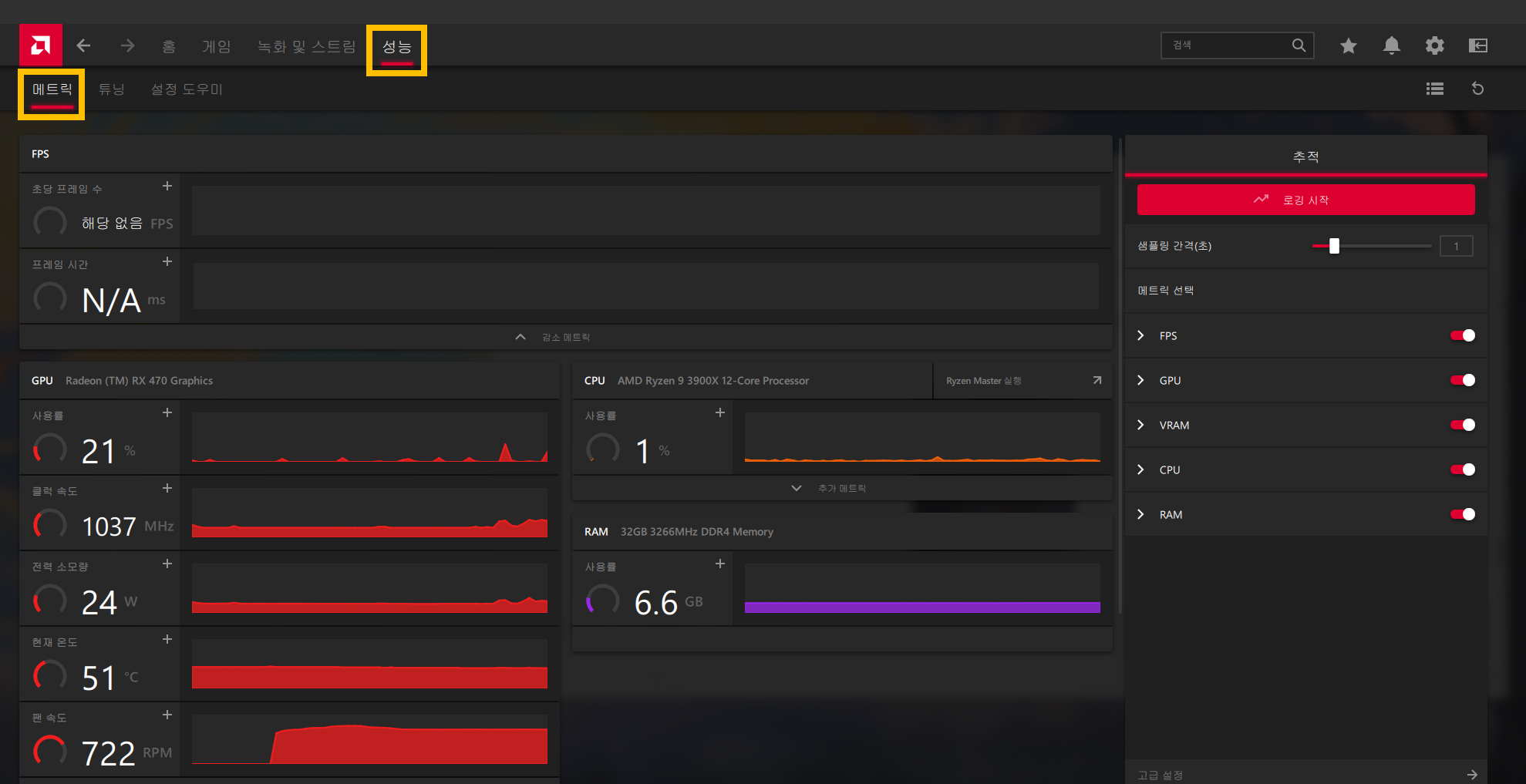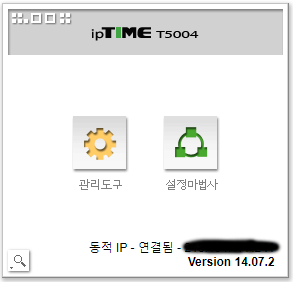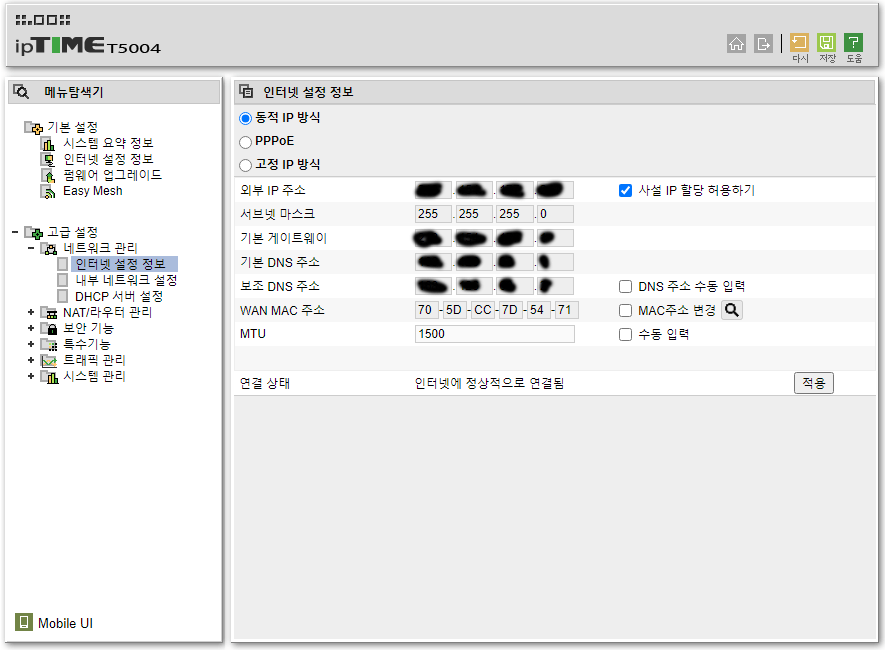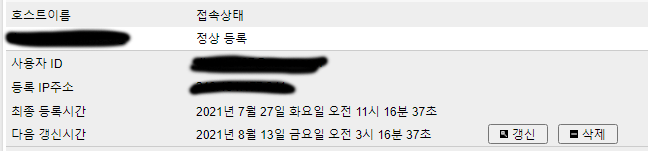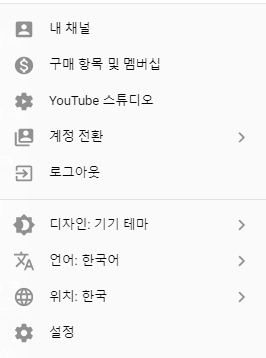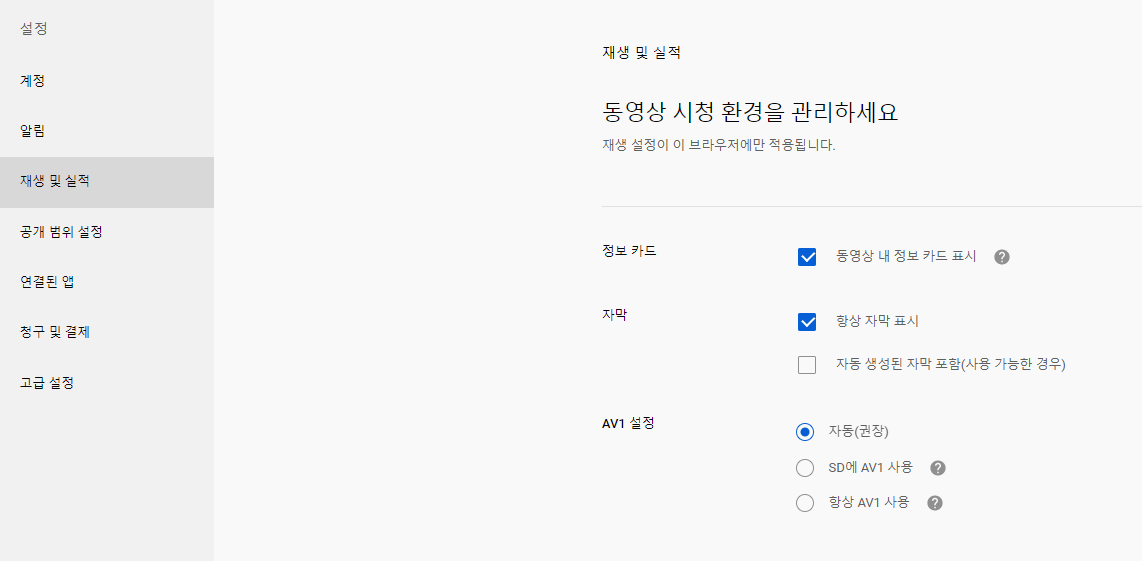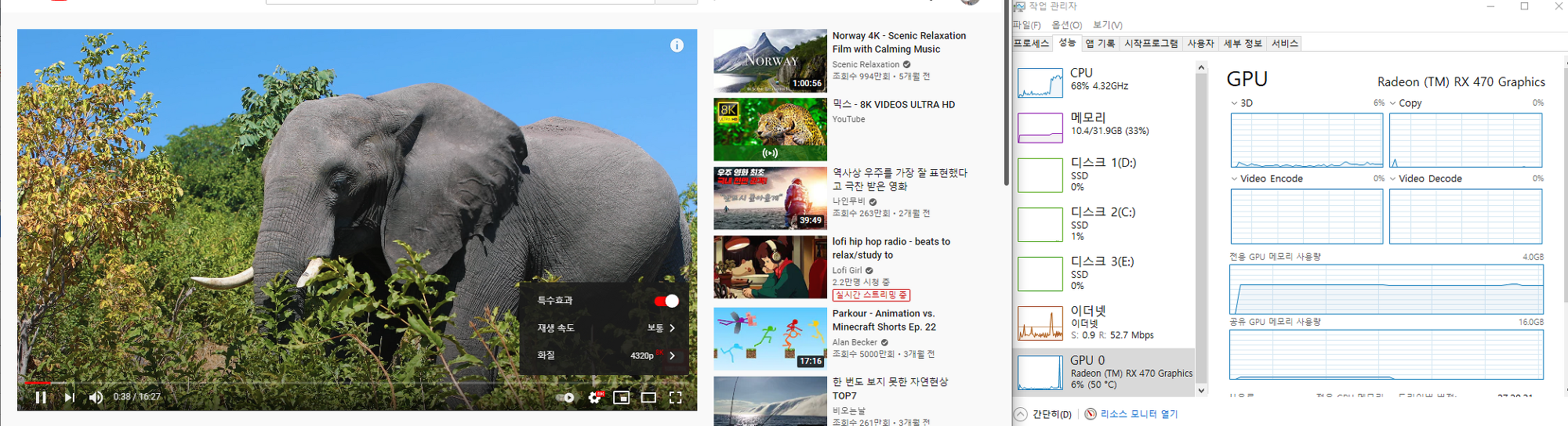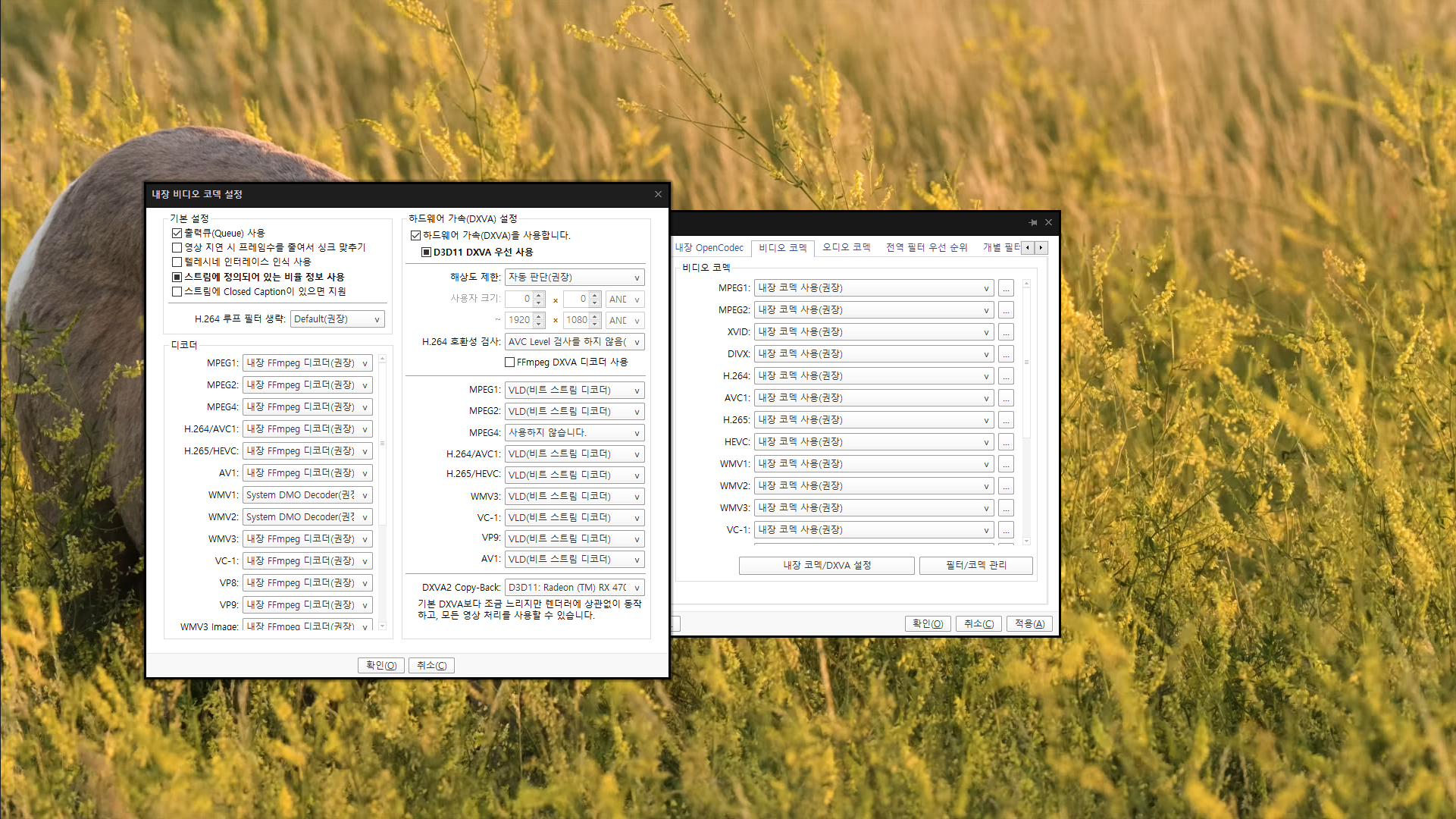노트북 구매가이드를 작성한지 2년이 지났습니다.
매년 업그레이드 되어, 새로운 노트북들과 기술들이 나오기 때문에,
좀 더 자세하고, 정확한 정보를 전달하고자,
다시 한 번 글을 작성하기로 했습니다.
 변변치 않은 글, 읽어 봐주셔서 감사합니다.
변변치 않은 글, 읽어 봐주셔서 감사합니다.
제가 글을 써 나가기 앞서, 꼭 이 부분은 참고하셔야 됩니다.
1) 해당 내용은 2019년에 작성된 글이 바탕이나, 2021년에 맞게 재구성되었습니다.
2) 편견을 가진 글이 아닌, 일방적으로 편견을 허물어주는 글이라고 생각해주시면 감사하겠습니다.
(특정 브랜드를 지지하거나, 광고를 받은 글이 아님을 미리 알려드립니다)
노트북을 구매하시는 분들의 가장 큰 문제점은
노트북을 구매하는데 디자인, 무게, 리뷰, 브랜드 중심점으로 구매한다는점입니다.
노트북을 구매할 때에는
어떠한 목적으로 노트북을 구매하는지, 확실하게 구분해서 구매할 필요가 있습니다.
노트북의 용도에 따른 종류는 크게 5가지로 나뉩니다.
사무용 및 웹서핑용 노트북
무게와 배터리, 휴대성에 중심을 두는 노트북입니다.
무조건 무게가 가벼워야 하고,
성능과는 상관 없이, 가격이 저렴하고
배터리와 노트북 품질이 기본이상은 되어야 합니다.
주로 학습용, 문서작업용 등. 외출용 및 집에서 간단하게
사용하시고 싶은분들이 많이 찾는 노트북입니다.
예를들어, 인터넷 강의, 유튜브 시청과 같은 미디어 시청, 엑셀 및 파워포인트 등.
아주 간단한 작업이라고도 할 수 있지만,
이런 노트북도 사양을 잘 보셔야 건강에 이롭습니다.
완전 외출용 + 작업용 노트북
대부분의 학생분들이나 직장인 분들이 많이 구매하시는 종류라고 생각이 들지만,
긴 배터리시간과 성능이 중요한 만큼
,
가격이 비싸질 수 밖에 없는 노트북입니다.
장시간 노트북을 켜놓는 경우가 많기 때문에, 어느정도 성능이 확실해야 합니다.
업무 강도가 높은 휴대용 노트북
전자기기를 좀 하드하게 사용하시는 분들이 사용하는 노트북입니다.
주로 유튜브를 보면서 문서 작업을 한다거나,
여러 창을 동시에 여러개 띄어놓는 작업도 해당됩니다.
배터리보다는 전원을 연결하는 환경에서 많이 사용하기 때문에,
가격대비 사무용 노트북에 비해 저렴할 수는 있으나 성능이 좋으면 비싼편입니다.
게이밍 노트북
게이밍 노트북은 말 그대로, 게임을 하시는 분들을 위해 만들어진 노트북입니다.
휴대용으로 들고 다니기에는 무게가 기본 2KG가 넘습니다.
노트북인 만큼, 들고 다닐 수 있게 설계되어 나오지만,
무게가 무게인 만큼, 진심으로 게임을 제대로 하고 싶은 환경이 아니라면,
실내 이동을 목적으로 많이 구매하는 노트북입니다.
여기서 중요하게 생각하셔야 되는 점이,
말이 게이밍 노트북이지, 게임만을 목적으로 만든 노트북이 아니라는 점입니다.
실제로는 게임을 돌리고도 충분히 남을 정도의 사양이고,
그 이상의 컴퓨터 대용으로 사용이 가능하다를 보여주는 노트북입니다.
'게임 안할 건데요.' 이러면서 사무용 노트북을 찾아본다는 게 큰 오산이라는 겁니다.
성능이 필요하면, 게이밍이든 말든 자신에게 맞는 노트북을 구매하는게 중요합니다.
어중간한 노트북
말 그대로 어중간한 노트북입니다.
사무용 노트북의 대부분이 저발열, 저젼력 대부분 설계가 되다보니,
내장그래픽카드 이상의 성능이 필요하신 분들에게는
무게와 성능면에서 구매하기 꺼려질 수 밖에 없습니다.
(게임도 돌리기 힘들 사양인데, 무게와 가격때문에 고민이신 분들이 수두룩합니다...)
그래서 나온 노트북이
저전력 CPU + 저전력 외장 그래픽이 탑재된 노트북입니다.
게이밍이라고 불리기도, 사무용이라고 불리기도 애매한 노트북인데,
업계에서는 게이밍 노트북으로 분류하고 있습니다.
설계 기준이 무게와 배터리이다 보니,
게임을 돌림에도 불구하고,배터리가 게이밍 노트북보다 더 오래 갑니다.
사무용 노트북과 비슷한 무게에 게임까지 돌아간다니 일석이조입니다.
다만, 여기서 한 가지 짚고 넘어가야할 부분이 있습니다.
이 세상에는 완벽한 노트북이 없다는 점입니다.
위에 보여드린 5종류의 노트북들은 각각 장단점이 있습니다.
사무용 및 웹서핑용 노트북
가격과 배터리, 무게를 잡았지만, 성능이 별로입니다.
성능이 좋으면 가격이 너무 비싼 제품들이 많으며,
가격대가 저렴하면서 성능이 좋은 제품들은
마감이나 재질면에서 안 좋은 제품들이 많습니다.
완전 외출용 + 작업용 노트북
LG 그램이나 갤럭시북과 같은 노트북들이 여기에 해당됩니다.
무게도 가볍고 배터리도 어느정도 보장됩니다.
다만, 배터리에 비해 성능이 안 좋은 제품이 많고,
배터리와 노트북 성능중 선택을 해야
가격대비 적당한 제품을 구매할 수 있습니다.
업무 강도가 높은 휴대용 노트북
기본 100단위가 넘어가는 노트북을 말합니다.
노트북 자체가 비지니스에 중점을 둬서 그런지,
평소 노트북에 보지 못했던 기능들이 많이 있으며,
성능과 온도 둘다 잡아,
안정성이나 업무용도에서 탁월한 능력을 발휘합니다.
다만, 가격이 무지막지하게 비쌉니다.
게이밍 노트북
게임에 중심을 둬, 사양이 가격대비 뛰어나지만,
무게가 무겁고 배터리가 아쉽습니다.
항상 전원을 연결하여 사용하는 걸 각오하셔야 합니다.
어중간한 노트북
사무용 노트북에서 사양이 올라, 단점이 거의 없습니다.
단, 저전력인 만큼 발열이 너무 심한 제품이 많습니다.
주로 저전력 노트북인데
저전력 외장그래픽카드를 탑재하는 노트북이 여기에 해당됩니다.
이런 노트북들을 보면 의문점이 생기지 않나요?
왜 게이밍 노트북 중에는 가벼운 노트북이 없을까요?
왜 게이밍 노트북은 배터리가 오래 안 갈까요?
왜 무게가 가벼운 노트북은 가격이 비쌀까요?
왜 무게와 성능을 둘 다 잡으면, 가격이 엄청 비쌀까요?
사실 그런 노트북은 이 세상에 존재하지 않기 때문입니다.
.
.
.
무게가 가볍고, 성능도 좋고, 발열도 적고, 가격도 싸고, 그런 완벽한 노트북...
그런 노트북은 없습니다.
팩트만 알려드리자면, 원래 노트북의 무게는 설계상 2kg를 넘을 수 밖에 없습니다.
집에 있는 컴퓨터 본체를 한 번 들어보세요. 무게가 얼마나 나가는지.
케이스의 무게를 제외하더라도, 파워의 무게를 제외하더라도, 엄청나게 나갑니다.
그런데, 그 컴퓨터를 노트북에 다 쑤셔 넣어 만든다?
그럼 그 노트북을 식혀주는 쿨러는요?
 이렇게 컴퓨터 CPU를 식혀주던 쿨러를
이렇게 컴퓨터 CPU를 식혀주던 쿨러를
 이 조그마한 쿨러로 노트북 온도를 낮춥니다.
이 조그마한 쿨러로 노트북 온도를 낮춥니다.
컴퓨터 케이스처럼, 넓어야 열을 식힐 공기가 돌아다닐 수야 있는데,
안 그래도 얇은 두께의 노트북을, 무게를 줄인다고 더 노트북을 얇게 만듭니다.
LG 그램 노트북만 봐도 무게가 1kg도 안 나올 만큼 진짜 가볍습니다.
LG외에도 수많은 제조사들이 휴대성을 위해 더 얇고 가벼운 노트북을 만들기 위해 매년 도전합니다.
이렇게 도전한 노트북들 디자인이 좋다고, 가볍다고, 브랜드는 믿고 쓴다는 등.
잘 알지도 못하면서, 조금 사용하다 온도가 높아서 노트북이 느려지는 것임에도 불구하고,
노트북이 느려졌네, 노트북이 이상하네, 노트북이 왜 이렇게 뜨겁지?, 노트북 바꿀 때 됐나? 말하시는 분들...
A/S는 좋은 곳으로 가야지, 이러면서 비싼 LG, 삼성만 찾습니다.
(솔직히 국내 브랜드라, A/S 하나는 인정합니다)
하지만, 여러분들은 잘 몰라서, 물건을 잘 만들어서 등, 이런 이유로 삼성, LG를 찾으시면 안 됩니다.
(삼성, LG는 기업이 사용할 때 좋은 거지, 개인이 구매하기에 좋은 브랜드가 아닙니다)
삼성과 LG 노트북 커뮤니티 글 찾아보시면, 대부분이 발열 문제로 논란이 많습니다.
(아무래 애네들이 노력해도, 설계 자체가 발열의 문제를 넘어갈 수 없습니다)
LG전자
이 회사의 노트북을 다 찾아보면, 전부다 저전력 밖에 없습니다.
구매하는 사람들 대부분이 가벼운 무게와 디자인에 집착하기 때문.
그나마 나온, 게이밍 노트북도 저전력입니다.
삼성전자
갤럭시북과 같은 노트북들도 전부 저전력.
게이밍 노트북이라고 출시한 오딧세이는 잘 나온 것 처럼 보이지만,
실상은 발열 관리도 제대로 되지 못해, 기본 온도 90도를 넘나드는게 현실.
심지어 이 90도를 넘는 온도도,
다른 ASUS, 레노버등과 같은 타사에 비해
낮은 성능과 더 비싼 금액임에도 불구하고 말이죠.
여러분들이 구매하시는 노트북의 대부분은 불량이거나, 고장이 아닌 이상은
A/S를 받을 일이 사실상 없습니다.
A/S 보다 더 중요한건 얼마나 노트북이 사용자에게
'꼭 필요한 노트북인지' 입니다.
노트북은 컴퓨터와 똑같이 청소와 관리가 필요합니다.
다만, 노트북은 컴퓨터에 비해 부피가 작기 때문에
청소하는 주기가 6개월 ~ 1년 사이로 계속 해줘야 합니다.
이 청소에는 먼지 제거와 같은 쿨러 청소도 있겠지만,
써멀구리스라는 액체의 재도포도 필요합니다.
써멀구리스
CPU나 그래픽카드와 같은 발열이 많은 냉각부품에 금속끼리 열을 전달하기 위해 사용합니다.
노트북에는 열을 전달하기위해 히트파이프라는 걸 사용합니다.
 물론, 컴푸터에도 사용하고 있습니다.
물론, 컴푸터에도 사용하고 있습니다.
노트북의 쿨러와 히트파이프 + CPU를 연결해
써멀구리스를 도포하여 사용하는게 현재의 노트북 구조입니다.
그럼 왜 다시 발라줘야 되는가?
그건 이 써멀구리스가 노트북을 사용할 때
온도가 높아졌다, 낮아졌다를 반복하면서 굳어가기 때문입니다.
굳으면 열 전달이 제대로 되지 않아,
결국 노트북 사용중에 꺼져버리고 맙니다.
보통 하드하게 사용하시는 분들이 6개월 ~ 1년.
평범하게 사용하시는 분들이 1년 ~ 2년 정도로 권장하고 있으며,
실제 사용 패턴에 따라 다를 수는 있습니다.
하지만, 자주 재도포 해주면, 노트북 성능에 좋다는 거~
이 부분에 대해서 알고 계실지는 모르겠지만,
알루미늄이나, 합금의 강도가 높은 노트북이 아닌 이상은,
대부분의 저렴한 노트북은 관리가 제대로 되지 않으면
노트북이 그을리기 시작합니다.
이는, 열로 인해 발생한 문제로,
써멀구리스와 먼지 청소만 해줘도 거의 티가 안 납니다.
(노트북 그을림은 인터넷에 찾아보시면 많이 나올겁니다)
물론, 중급 이상의 노트북의 경우에는 그 만큼 다양한 소재로 만들기 때문에
그런 일은 드뭅니다.
화이트 색상을 오래 사용하신 분이라면, 공감하실 거라 생각합니다.
어찌저찌해서 이야기가 많이 산을 넘어갔습니다만,
게임을 전혀 안하고, 인터넷 강의, 문서 작업 정도라면
무조건 저전력 노트북으로 구매하시는 게 맞습니다.
(배터리도 오래 가고, 성능도 무난하니까요)
하지만, 게임이나 영화 감상 이상을 보고 계시는 분들이라면,
저전력 노트북을 피하시는 게 좋습니다.
전에 작성한 제 글을 보신 분들은 아시겠지만, 이 차이가 엄청나게 큽니다.
일단 아랫글 2개 정독 해보시길 바랍니다.
노트북을 구매하기 전에 꼭 읽어보시고 구매하세요
안녕하세요? 오늘은 그 많고도 많은 주제들 중에서 노트북을 고르는 방법에 대해서 풀어나가려고 합니다. 일단, 이 글을 읽으시기 전에 주의하실 점이 있습니다. 해당 내용은 2019년 기준, 기본중
minereu.tistory.com
컴퓨터에 대해 알아보자 2021ver
2018년부터 시작해서, 지금까지 되게 많은 글을 써왔고, 지금도 그 글로 인해 도움을 받는 사람들도 꽤 있음을 느낍니다. 하지만, 시간이 지난 만큼, 정보도 부정확해지고, 의견이 생길 수밖에 없
minereu.tistory.com
읽어 보셨으니 아시겠지만,
CPU에 들어가는 전력이 다른 노트북에 비해 적습니다.
물론 적은 만큼 배터리도 오래가고, 충전 속도도 빠릅니다.
다만, 이 저전력이 성능에 발목을 잡는다는 겁니다.
게임중에, 업무중에, 편집중에 전력제한이 걸린다고 가정을 해봅시다.
그러면 무슨 일이 벌어질까요?
먼저 CPU와 그래픽카드가 전력을 다 끌어당깁니다.
그러면 성능이 나오기 시작합니다.
그러면 사용자는 눈누랄라 게임을 즐기기 시작합니다.
근데, 여기서 전력제한이 걸립니다.
열은 식혀야 되는데 전력이 부족하니,
노트북이 갑자기 전력 제한을 걸어버립니다.
그러면 잘 나오던 성능이 갑자기 안 나오기 시작하고, 온도가 점차 내려가는 원리입니다.
이렇기 때문에 성능을 원하시는 분들은 저전력 노트북을 피하셔야 합니다.
배터리로 노트북이 작업중일 때에는, 배터리 보호 때문에 전력제한이 더 심할 수 밖에 없습니다...ㅜㅜ
이러니 CPU와 그래픽카드도 안 볼 수가 없는 시장인 거죠~
저전력을 만드는 가장 큰 이유는
노트북 무게 절감이 가장 큰 원인입니다.
원래 합금으로 노트북을 많이 만드는데요.
무게를 줄인다는 건,
더 가벼운 소재, 더 가벼운 부품을 찾아서 넣는 다는 얘기입니다.
어떤 노트북이 무게가 가볍다고 홍보를 한다?
그 노트북 사용하시는 분들 리뷰에서 온도를 한 번 봐보세요.
그 가격의 그 성능의 그 노트북, 타 회사에서 얼마의 가격에 팔고 있는지도 찾아보세요.
외산 노트북과 비교하면 입이 쫙 벌어지실 겁니다.
CPU 알파벳은 아직도 그렇고, 미래에도 그렇고,
큰 차이는 없을 겁니다.
Q: 쿼드코어를 뜻하는 용어로, 4코어 CPU에 사용
H: 고성능 CPU에 사용, High
M: 현재는 안 쓰이는 알파벳으로. 모바일 버전 또는 MXM 지원에 해당
F: 내장그래픽카드가 없는 CPU
K: 배수락이 해제된 CPU로, 오버클럭이 가능한 CPU를 의미
U: 전력이 제한된 저젼력 CPU를 의미
가끔 G가 붙은 모델은 오버 클럭된 모델이라는 뜻입니다~
솔직히 말씀드리자면, 저예산에 성능 바라실거면,
무게와 디자인은 포기하라고 말씀드리고 싶습니다.
 그런 거 없습니다.
그런 거 없습니다.
요즘 파는 노트북의 시세를 알아보니,
가격이 더 저렴해지고, 라인업이 확실하게 구분이 된 것 같네요.
난 저렴하게 노트북을 사용하고 싶다!
(당연히 윈도우 포함이며, 성능은 2번째가 더 좋습니다)
ASUS E210MA-GJ109TS (eMMC 64GB) : 다나와 가격비교
컴퓨터/노트북/조립PC>노트북>노트북 전체, 요약정보 : 29.46cm(11.6인치) / 인텔 / 셀러론 / 제미니레이크-R / N4020 (1.1GHz) / 듀얼코어 / 운영체제(OS): 윈도우10 / 1366x768 / DDR4 / 4GB / 2400MHz / eMMC / 64GB / 내장
prod.danawa.com
레노버 Slim 3 15ADA05 SLIM3-15 A4W 81W10075KR
COUPANG
www.coupang.com
난 성능이 좀 있는 노트북을 원한다!
(롤도 가능한 사양으로, 윈도우10도 있고, 램 8GB 추가시 다용도 가능)
레노버 V15 G2 82KD000UKR
COUPANG
www.coupang.com
그냥 성능파!
레노버 게이밍 3 15ACH R5 3050Ti (SSD 256GB) : 다나와 가격비교
컴퓨터/노트북/조립PC>노트북>노트북 전체, 요약정보 : 39.6cm(15.6인치) / AMD / 라이젠5-4세대 / 세잔 / 5600H (3.3GHz) / 헥사코어 / 운영체제(OS): 미포함(프리도스) / 1920x1080(FHD) / 250nit / 120Hz / IPS / 광시야
prod.danawa.com
ASUS 게이밍 노트북 TUF Gaming F15 FX506LH-HN002
COUPANG
www.coupang.com
마지막 갤럭시북
(필요하신 분이 있을 것 같아서 가격대비 선정)
삼성전자 2020 갤럭시북 S 13.3
COUPANG
www.coupang.com
노트북을 고르실 때, 무게와 디자인은 뒤로 두고 고르시길 바랍니다.
(무게와 디자인 먼저 고르시는 순간, 성능은 뒷전이 될 것입니다)
한 번은 언급할까... 고민하던 내용이 있는데요.
노트북은 외장 그래픽이 있을 경우,
내장 그래픽이 출력을 하고, 외장그래픽이 연산을 하는 방식입니다.
노트북에 따라서는 특정포트에 모니터를 추가로 연결시, 외장그래픽만 작동하게 만드는
그런 노트북들도 있긴 있습니다만,
대부분의 노트북은 이런 작동 방식 때문에
메모리인 램의 성능이 매우~ 중요합니다.
노트북을 구매하실 때에는 추가구매하셔서 기본 4GB이상 추가하세요.
총 램 용량이, 게임시에는 12GB 이상, 문서나 웹서핑은 8GB이상, Hard 이상은 16GB 이상 사용하세요.
위에 컴퓨터 용어 정리 2021 보셨으면, PASS 하셔도 무방하긴 한데, 노트북 기준으로 간단하게 용어 정리 해볼게요.
SSD
쉽게 말해서 전기 신호로 정보를 송수신하는 저장장치입니다.
이들중에는 M.2(엠낫투)와 SATA 방식으로 나뉩니다.
M.2는 흔히 아시는 길고 얇은 SSD이고, SATA는 선으로 연결하는 네모난 SSD를 말합니다.
M.2 > SATA의 속도를 보여주지만,
M.2에도 SATA 속도와 NVME속도로 나뉘니 참고하세요.
요즘은 PCIE 버전이 높아져서
PCIE 4.0 NVME < PCIE 3.0 NVME < SATA3 < SATA2 < SATA1
속도 차이가 있으니 참고하세요.
실제 개념은 인터넷에 찾아보시는게 저보다 더 정확할 거라고 생각합니다.
자세한 정보는 아래 링크 참고^^
컴퓨터의 속도를 책임지는, SSD에 대해 파헤쳐 보자
이 글을 읽기 전에, 제가 썼던 글을 한 번 읽고 읽어보시는 것을 적극 권장해드립니다. (다소 이해하기 어려우실 수도 있습니다) https://minereu.tistory.com/80 컴퓨터에 대해 알아보자 2021ver 2018년부터
minereu.tistory.com
HDD
CD 디스크 처럼, 긁어서 읽는 방식입니다.
플레터라는 원판이 돌아가면서 읽기 때문에 충격에 약하고 느립니다.
노트북에 HDD가 있는데,
캐리어에 넣고 끌고 다니면, HDD 망가지니 주의!
노트북은 PC 3.5인치와는 다르게 모든 저장장치가 2.5인치로 사용합니다!
(PC는 2.5인치와 3,.5인치 둘다 사용가능)
eMMC
쉽게 말해서 스마트폰에 저장공간으로 사용되는 녀석입니다...
SSD에 비해 현저히 느립니다.
이게 달린 노트북은 저렴하고, 용량이 많습니다.
다만, 속도가 느리기 때문에, 왠만해서는 SSD가 장착된 노트북으로 구매 요망.
메모리
메모리는 RAM(램)이라고 부릅니다.
임시 기억 저장장치라고 합니다.
컴퓨터가 실시간으로 처리할 수도 없어,
임시러 저장해두는 곳이 램입니다.
참고로 윈도우는 기본 2~3GB 먹기 때문에,
왠만해서는 8GB 이상을 구성 권장합니다.
4GB의 노트북을 사용하면 남은 여유 램이 1GB 밖에 없어서
많이 렉 걸릴 겁니다. 못 쓰는 건 아니지만.
이 정도 정리 했으면 용어는 충분하다고 생각합니다.
혹시라도 추가로 궁금한 점이 있다면 댓글을 통해 남겨주시면, 친절하게 답변해드립니다.
노트북을 살 때, 잘 못사서 후회하시지 마시고,
스스로 알아보시고, 제대로 된 노트북.
오래 사용하시길 기원합니다^^
"이 포스팅은 쿠팡 파트너스 활동의 일환으로, 이에 따른 일정액의 수수료를 제공받습니다."